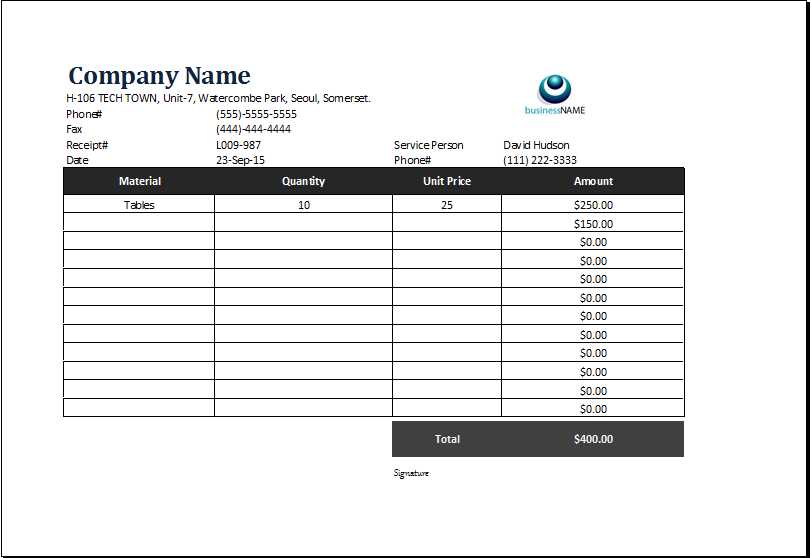
If you need a straightforward way to create a purchase receipt, using a Microsoft Word template is one of the best options. It simplifies the process and ensures that all necessary information is included without any hassle.
Microsoft Word provides a variety of templates that are customizable and easy to adjust based on your specific requirements. Whether you’re handling personal or business transactions, a well-organized receipt can help keep your records neat and accessible. Simply open Word, select a receipt template, and start filling in the details like the date, item description, amount, and payment method.
Customizing the template is straightforward: change the fonts, add logos, or adjust the layout to match your branding. The flexibility of Microsoft Word makes it ideal for creating receipts that suit both informal and formal needs. With this template, you can ensure all the information is clear and organized, making it easier for you or your clients to keep track of purchases.
Here are the corrected lines:
The first step is to organize your receipt template clearly. Each section should be easy to identify, such as “Purchase Date,” “Item Description,” and “Total Amount.” Keep these fields aligned to help users understand the document at a glance.
Ensure the “Item Description” field is wide enough to include detailed information, such as quantity, price per item, and any discounts. This helps avoid confusion for both the seller and buyer.
Here is an example layout for your template:
| Item | Description | Quantity | Price | Total |
|---|---|---|---|---|
| 1 | Product Name | 2 | $10.00 | $20.00 |
| 2 | Product Name | 1 | $15.00 | $15.00 |
| Total | $35.00 | |||
Be sure to include a section for any additional notes or terms, such as return policies or delivery fees. This makes the receipt more comprehensive without overcrowding the main fields.
Lastly, use a clean, readable font to maintain a professional look. Avoid clutter and keep spacing consistent across all sections.
- Purchase Receipt Template in Microsoft Word
Use a purchase receipt template in Microsoft Word to create professional receipts quickly. To start, open Microsoft Word and choose the “Blank Document” option. Then, add a table with clear sections for the purchase details: buyer information, itemized list, total cost, and payment method.
Include fields for the receipt number, purchase date, and seller information. This will ensure all necessary data is clearly displayed and organized. You can also use simple formatting tools, like bold and italics, to highlight key sections such as the total amount and payment terms.
Customize the template to match your branding by adding your logo, changing fonts, and adjusting the colors. Save the template for reuse, so you don’t need to redesign it each time. When generating receipts, simply fill in the relevant details for each transaction.
For more structured templates, explore built-in templates in Microsoft Word. Use the search bar to find receipt templates that you can further modify for your needs. Save time with ready-made options that only require minimal edits.
Open Microsoft Word and create a blank document to begin. First, set the page layout to suit the receipt’s size. For example, choose A4 or Letter dimensions, depending on your needs.
Next, insert a table to organize the layout. A simple 2×3 table can work well for basic receipt information: one column for labels and the other for the corresponding details. Adjust the cell size to fit your content.
- Include fields such as “Date,” “Receipt Number,” “Item Description,” “Quantity,” “Unit Price,” and “Total Amount.”
- Customize the font size and style for easy reading, using bold for headers and a regular font for the content.
- Add lines or borders to separate sections, making the receipt look clean and professional.
To make the template customizable, add placeholders within the table cells. For example, use “[Customer Name]” and “[Total Amount]” where the values will change. This makes it easy to fill in new information each time you use the template.
For a more polished look, insert your business logo at the top or include contact information like address and phone number. Use the header or footer sections of Word for consistent placement.
Finally, save the document as a template by choosing “Save As” and selecting “.dotx” format. This way, you can reuse the template without altering the original file.
Include the buyer’s name, address, and contact details at the top of the receipt to establish clear ownership. Follow with the seller’s details, such as company name, address, and contact information. Place both parties’ information in an easy-to-read format for quick reference.
Item Details

List each purchased item with a brief description. Include quantities, unit prices, and total prices for transparency. Use columns to separate these details for better organization. A clear item breakdown avoids confusion and allows the buyer to quickly verify the purchase.
Transaction Information
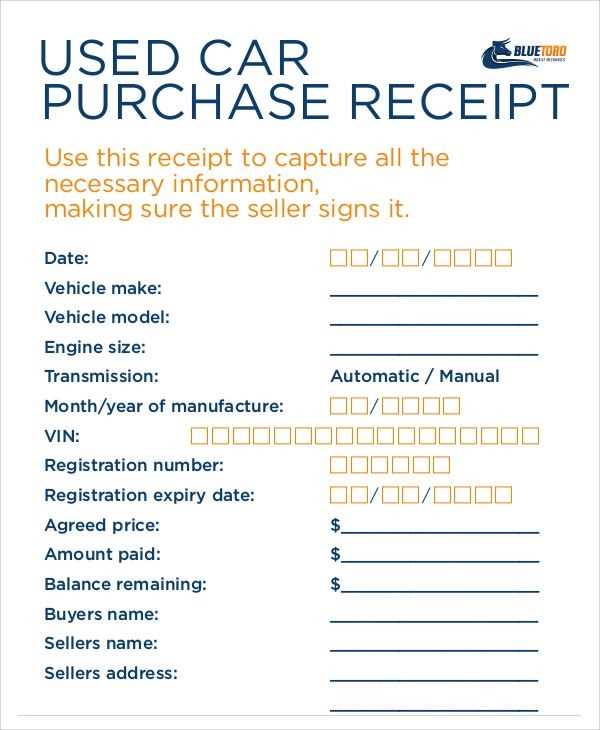
Indicate the payment method, whether cash, card, or online transaction. Provide the date of the purchase, and include the transaction ID or reference number if available. This makes it easier for both parties to track and confirm the payment later.
Don’t forget to add the total amount, tax, and any discounts. Ensure the totals are clearly visible, preferably at the bottom of the receipt for quick access.
To save your purchase receipt template in Microsoft Word, click on “File” in the top-left corner. Then, select “Save As” and choose the location where you’d like to store the template. You can select “This PC” or any folder that suits you. In the “Save as type” dropdown menu, choose “Word Template (*.dotx)” to ensure it is saved as a reusable template.
Once saved, you can easily access your template for future use. To open it, go to “File,” then “Open,” and navigate to the folder where you saved it. Select the template file, and Word will create a new document based on that template, leaving the original intact.
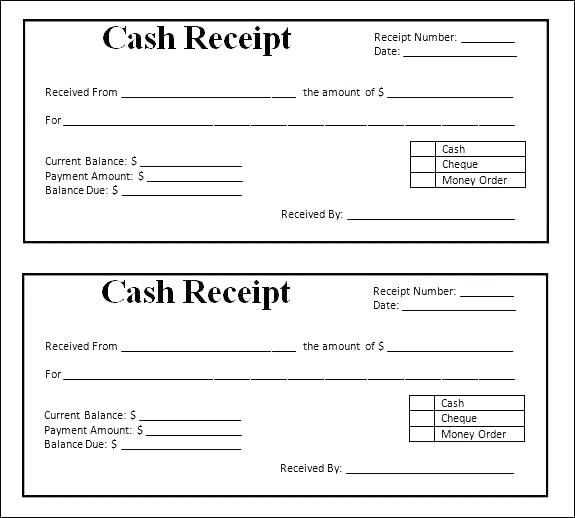
If you frequently need to use this template, consider adding it to the “Templates” folder for quicker access. To do this, save the file in the default “Custom Office Templates” folder, which Word will automatically recognize when you click on “New” from the “File” menu.
This method ensures you can quickly generate new receipts without the need to recreate the formatting each time. Reusing your template saves time and maintains consistency across all documents.
Purchase Receipt Template in Microsoft Word
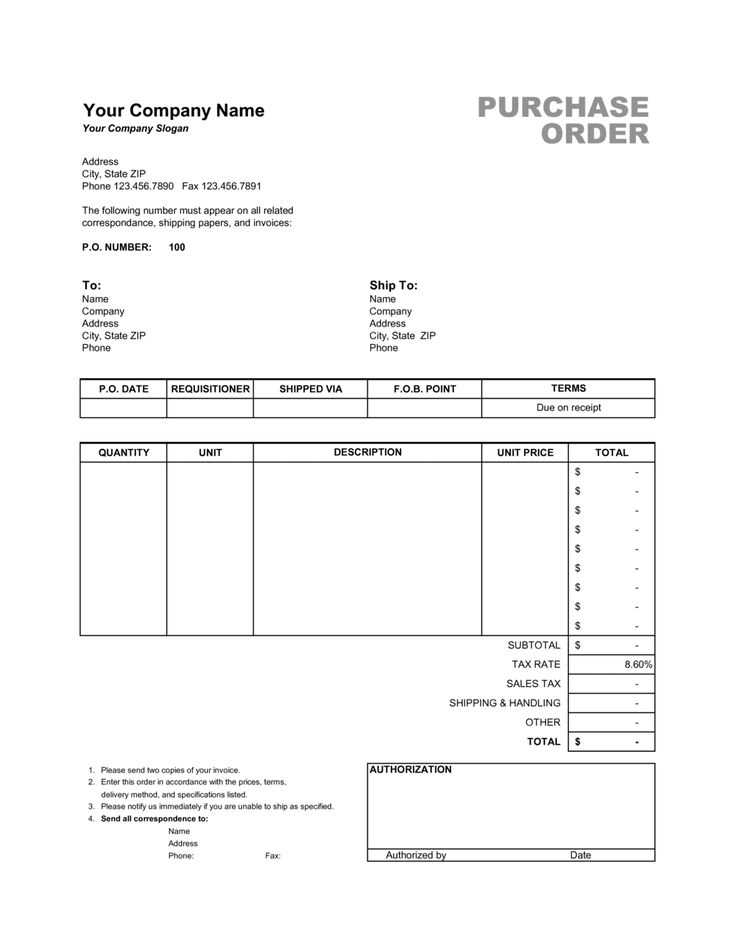
To create a purchase receipt template in Microsoft Word, open a new document and set the layout to your preference. Begin by adding a header with the title “Purchase Receipt” in a bold, readable font. Include the company name, address, and contact information in the header for easy reference.
Next, insert a table to organize the receipt details. Include columns for item description, quantity, unit price, and total price. Ensure that the rows are clearly spaced to allow for easy reading. You can add rows for taxes, discounts, and shipping fees as necessary.
For the footer, add payment method details and a space for the buyer’s signature. It’s helpful to include a thank-you note or a reminder about return policies. Save the document as a template for future use.


