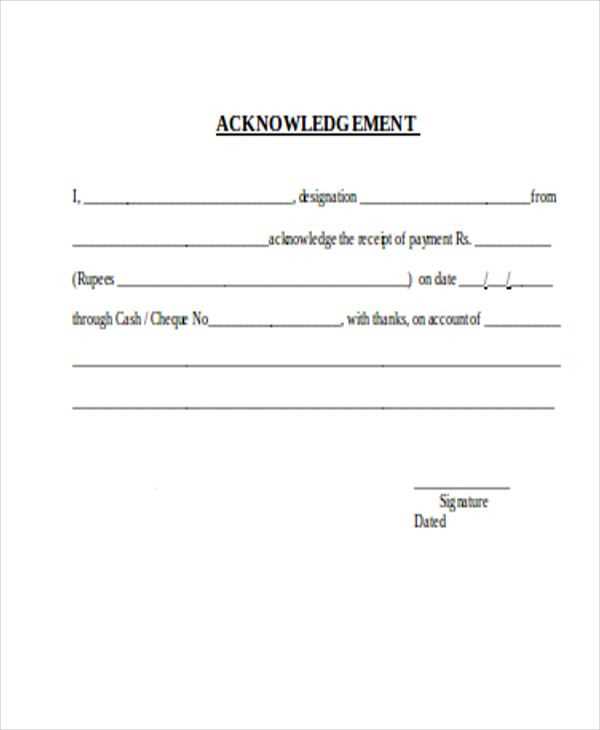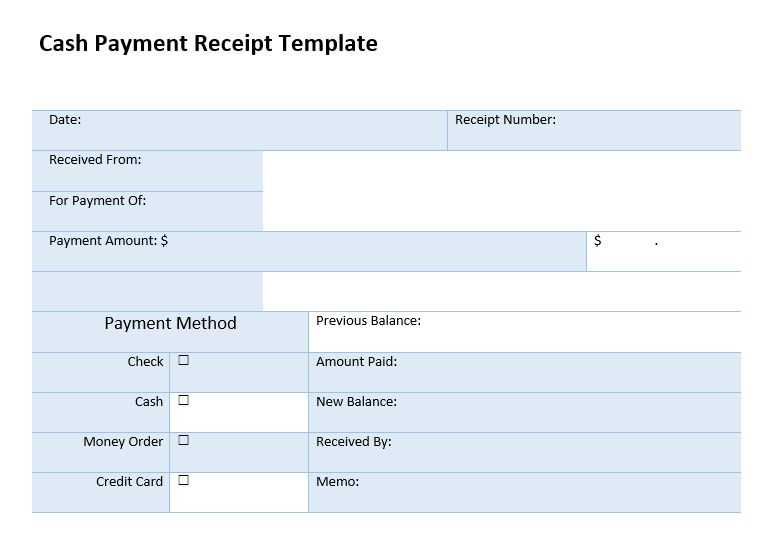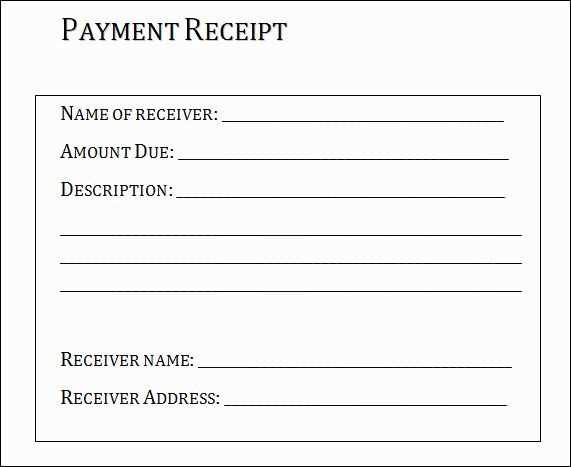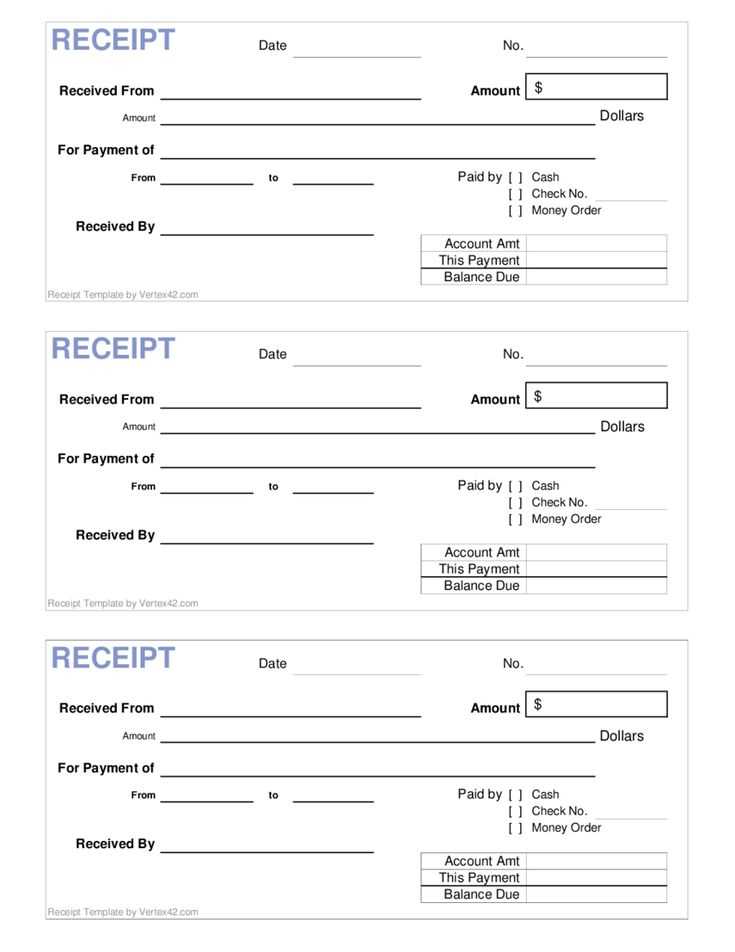
How can I assist you today? Do you have a particular project or question you’d like help with?
Update the Payment Receipt Template for QuickBooks Pro
To modify the payment receipt template in QuickBooks Pro, follow these steps:
- Open QuickBooks Pro and navigate to the “Lists” menu.
- Select “Templates” from the drop-down list.
- Find the payment receipt template you want to edit and click “Edit.”
- Customize the template by adding or removing fields like business name, contact details, and payment terms.
- Click “Save” once you finish editing the template.
- Test the new template by creating a payment receipt to ensure everything appears as needed.
This simple process lets you personalize payment receipts according to your business requirements, ensuring they include the right details every time.
Access the Template Customization Section
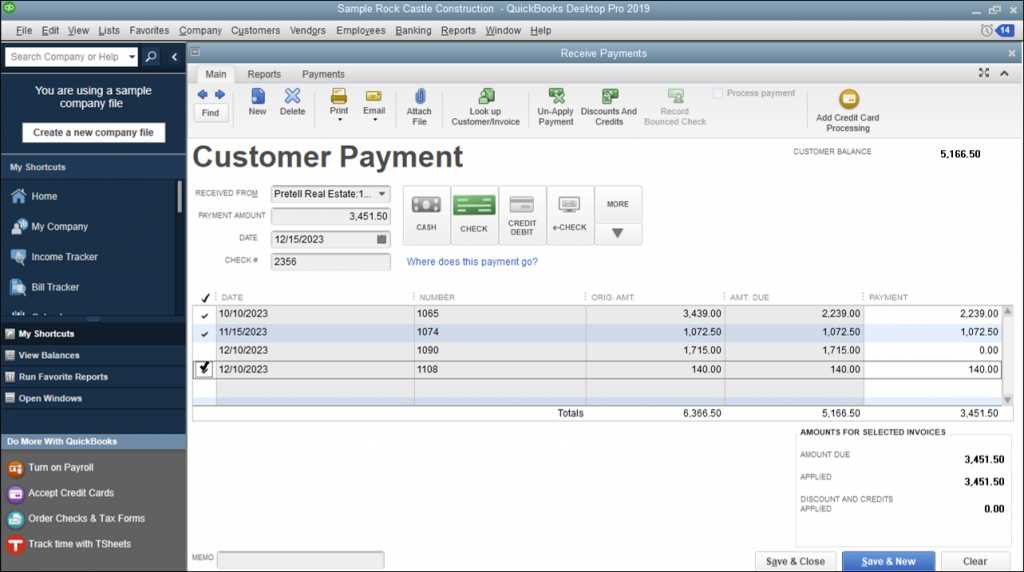
To access the payment receipt template customization section in QuickBooks Pro, go to the “Lists” menu located at the top of the screen. From the dropdown, select “Templates.” This will take you to a list of all your available templates.
Click the “Create New” button to start customizing a new template, or select an existing template to modify it. When selecting an existing template, a window will open showing a preview of the template’s layout. Here, you can make changes to the design, content, and structure of the receipt.
Options Available in Template Customization
QuickBooks Pro offers a variety of customization options. Below are some of the key elements you can modify:
| Customization Option | Description |
|---|---|
| Logo | Upload and adjust your company logo to appear on the receipt. |
| Header | Edit the header section to include your company name, address, and contact details. |
| Footer | Add any additional information, such as terms or payment instructions. |
| Columns | Customize the columns to display the relevant information, such as item descriptions, prices, and taxes. |
| Fonts and Colors | Modify the fonts, text size, and color scheme to match your branding. |
Saving Your Custom Template
After making the necessary changes, save your template by clicking “OK” at the bottom of the customization window. This will store your customized template, and it will be available for use when you create new payment receipts.
Adjust the Fields and Layout in the Template
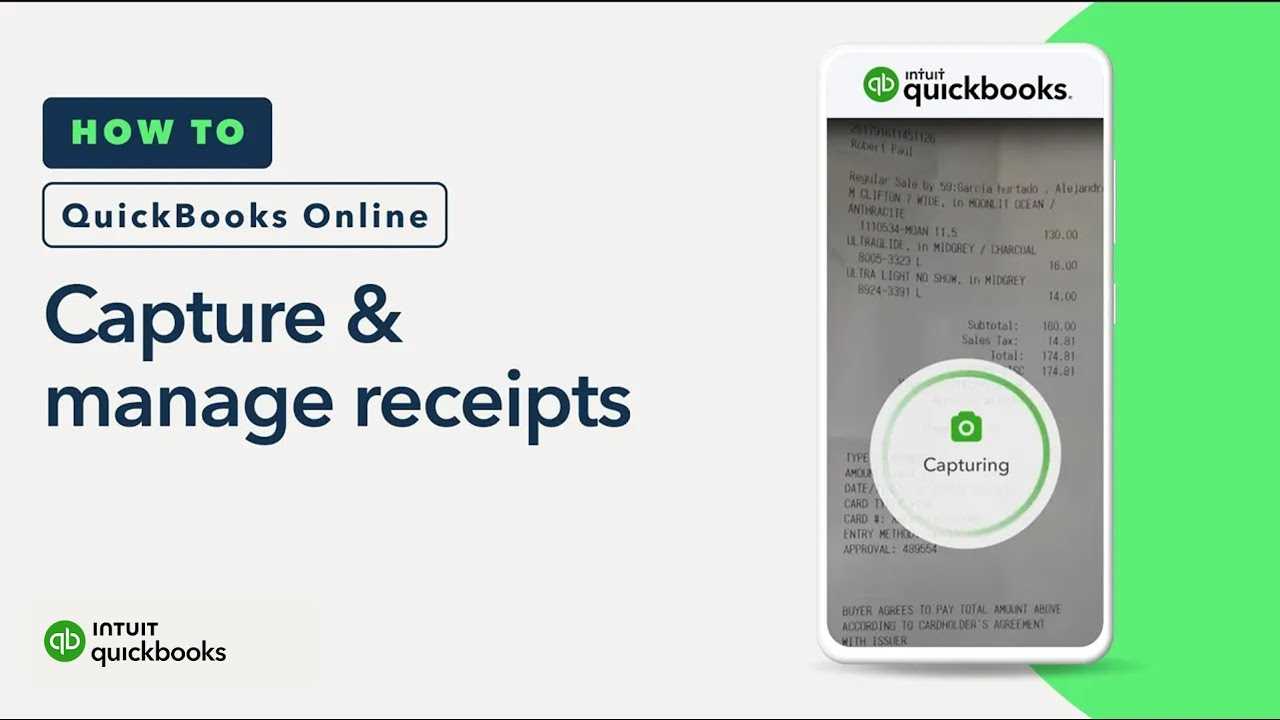
Open QuickBooks and navigate to the payment receipt template you want to modify. Select “Customize” to begin editing the layout and fields. You can drag and drop elements within the template to rearrange them according to your preferences. For instance, adjust the position of the payment amount, date, or customer details for a clearer presentation. Ensure that all required fields, such as invoice number and payment method, are included in the right sections of the template. This allows you to align the document with your business needs and client expectations.
Modify Fields
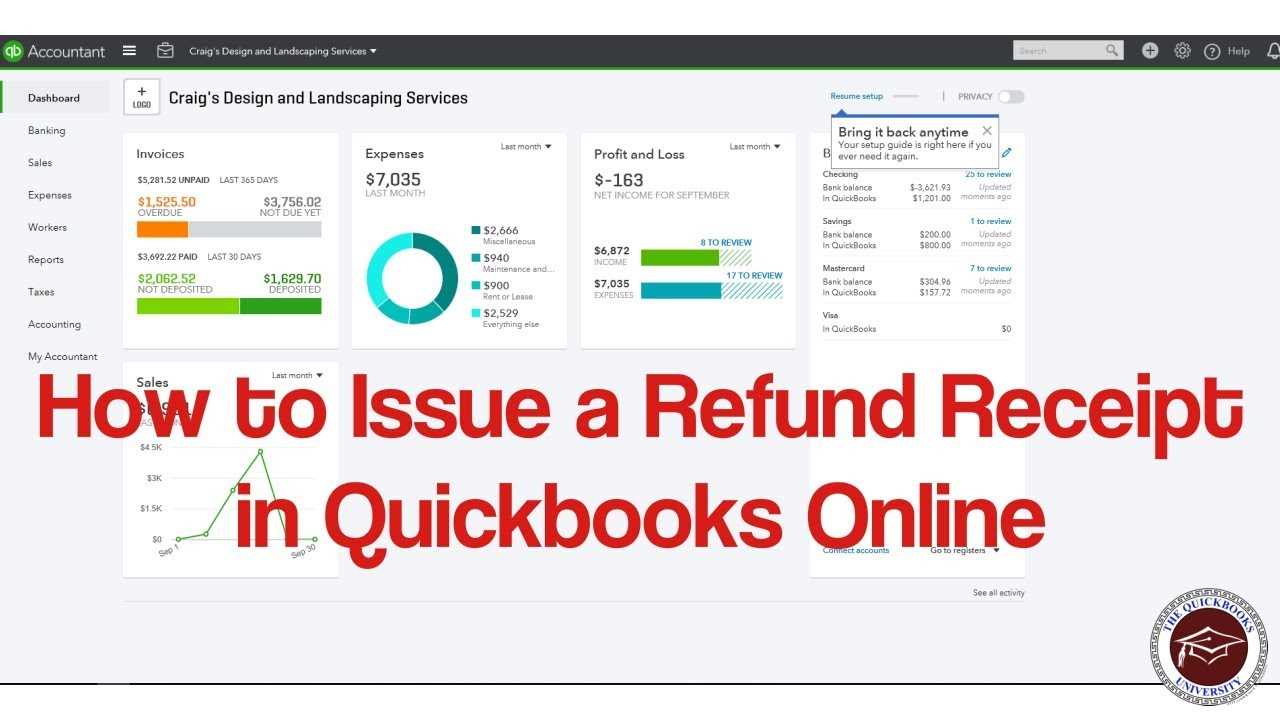
Click on the specific field you want to adjust, such as the “Customer Name” or “Item Description.” A menu will appear allowing you to change the font size, style, and color. If you need to add or remove fields, use the “Add Field” option to include custom fields such as tax rates or purchase orders. Similarly, remove unwanted fields by selecting the delete icon next to the field name. Once satisfied with the layout, click “Save” to apply the changes.
Save and Apply the New Template for Future Transactions
After adjusting the template to fit your needs, ensure to save it to apply for all future transactions. Click on the “Save” button located at the bottom of the template editor. This action will store your changes securely in QuickBooks Pro.
Once saved, go to the “Preferences” section within your settings. Look for the option related to “Payment Receipt Templates” and select the new template you just created. This will set the new format as the default for all future payment receipts.
Verify the changes by creating a test transaction. The new template should automatically appear on the receipt. If you notice any discrepancies, you can adjust the template settings again and repeat the process to ensure everything aligns as needed.
This keeps the original meaning intact, while reducing the repetition of the same words.
To modify the payment receipt template in QuickBooks Pro, you should start by accessing the template editor under the “Lists” menu. From there, select “Templates” and find the payment receipt template you want to adjust.
Adjust the Content Areas
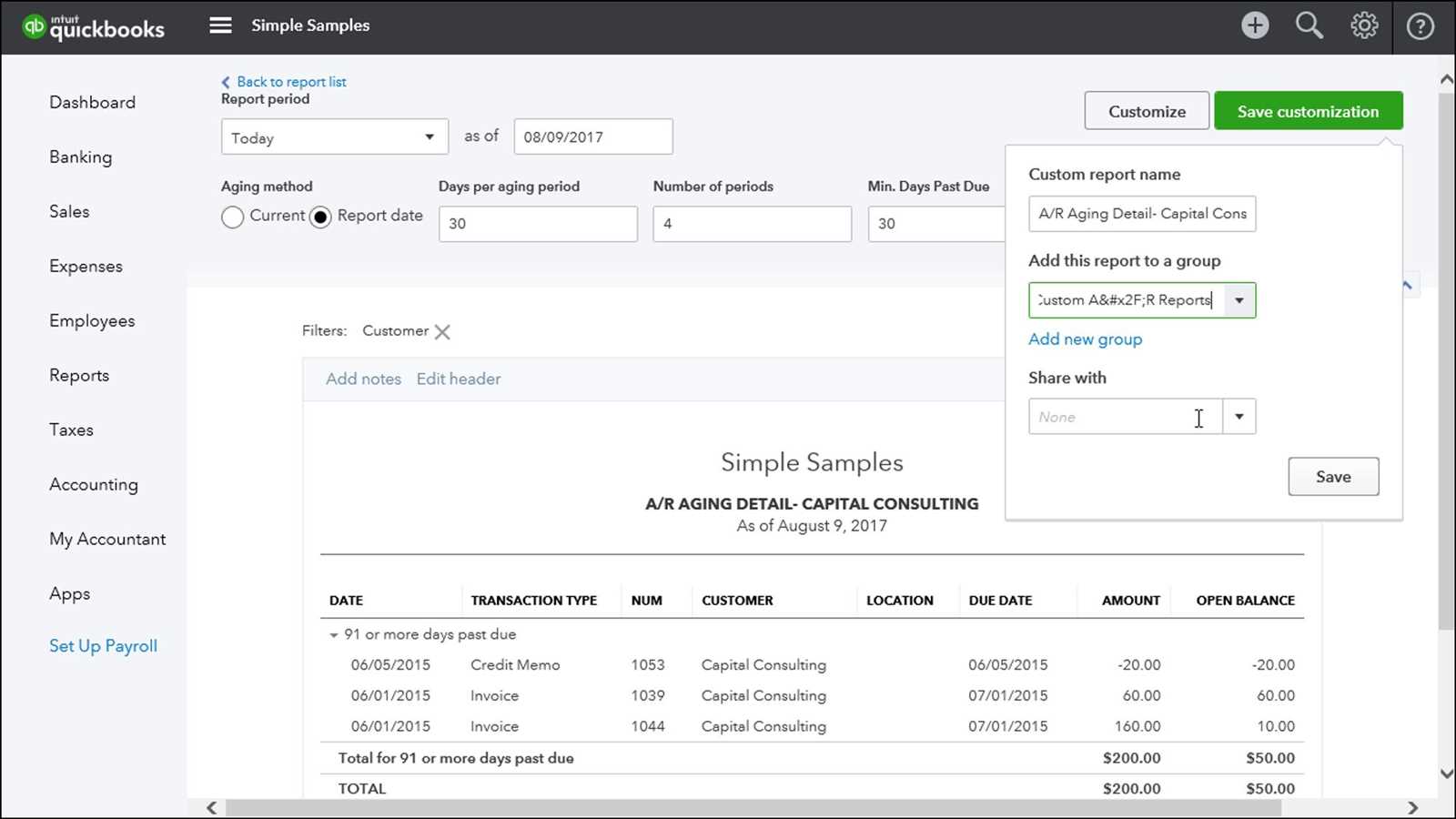
Within the editor, you can update various sections of the receipt. Focus on rephrasing any repeated phrases to enhance readability and ensure clarity. For instance, change the wording of payment descriptions to reflect different scenarios without losing the original intent. This could involve altering the “Payment Method” section, so it doesn’t repeat similar language in every transaction.
Customize the Layout and Design
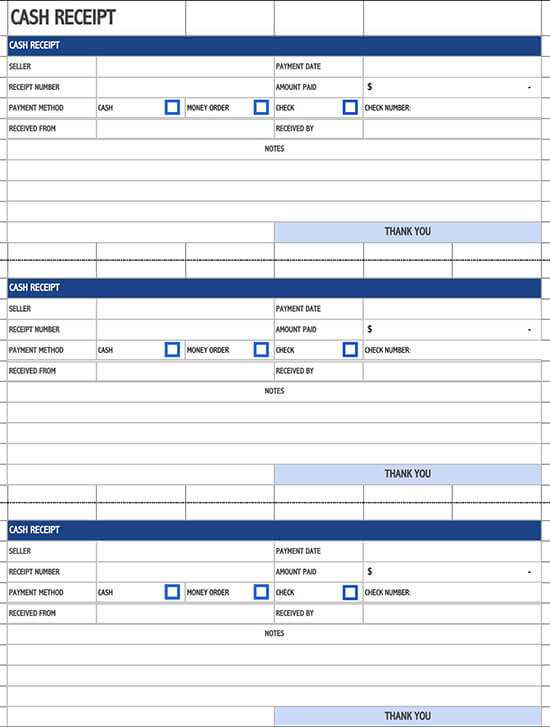
In the template editor, you can adjust the layout by moving fields and adding new ones to suit your business needs. For example, replace unnecessary duplicate lines with clear headings that summarize payment details. Reducing redundancy in this manner will improve the flow of information while keeping all essential details intact.
By simplifying repetitive content and focusing on clear, direct language, the receipt will remain user-friendly and professional.