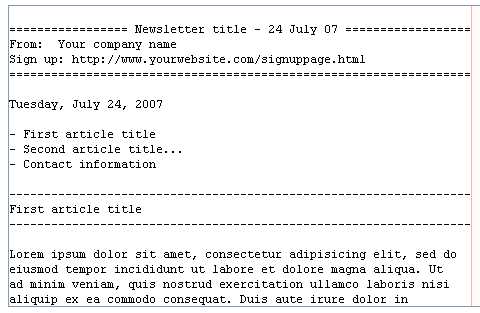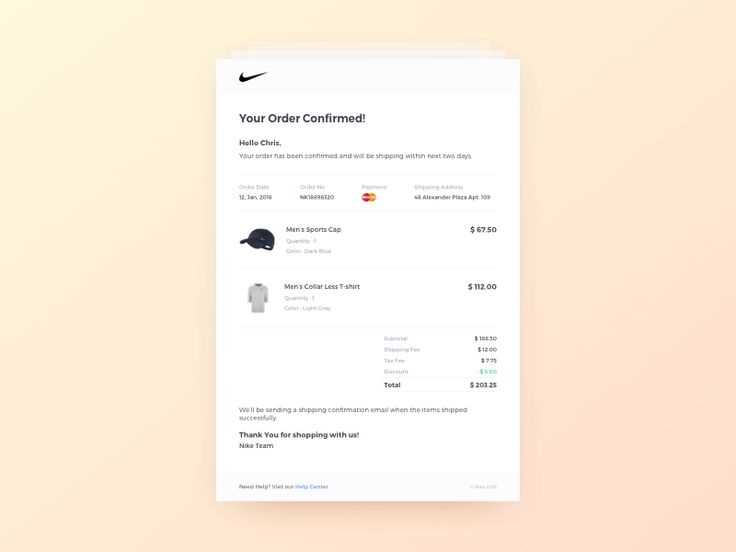
Creating a professional and personalized email receipt template in Shopify enhances your customer experience and builds trust. Use the Shopify admin panel to customize the template and match your brand’s style. This makes your communication more personal, professional, and aligned with your store’s design.
Start with Shopify’s built-in template editor. This tool allows you to modify key sections like your store name, logo, and contact information. You can also add product details, order summaries, and personalized messages, giving customers all the information they need in a clear and friendly format.
Utilize Shopify’s Liquid code for advanced customization. Liquid is a powerful templating language that lets you create dynamic email receipts that change based on customer purchases. You can include variables like {{ order.total_price }}, {{ order.shipping_address }}, and {{ customer.first_name }} to personalize each receipt, making it more relevant and tailored.
Keep the design simple and focused on clarity. Use clean formatting and limit the use of fonts and colors to avoid overwhelming the recipient. The goal is to make the receipt easy to read and ensure customers can easily find their order details, including prices, shipping info, and order number.
Don’t forget to test your email receipt. Shopify allows you to preview and send test emails, so you can see how your changes will look in real inboxes. This is an important step to ensure your email templates are functioning as expected before going live.
Here are the revised lines with minimized repetition:
To streamline your email receipt template in Shopify, ensure you consolidate repeated elements. For instance, combine the customer name and address into a single line to avoid redundancy. Use dynamic placeholders efficiently, such as {{ customer.name }} and {{ customer.address }}, instead of repeating similar text.
Optimizing Item Information
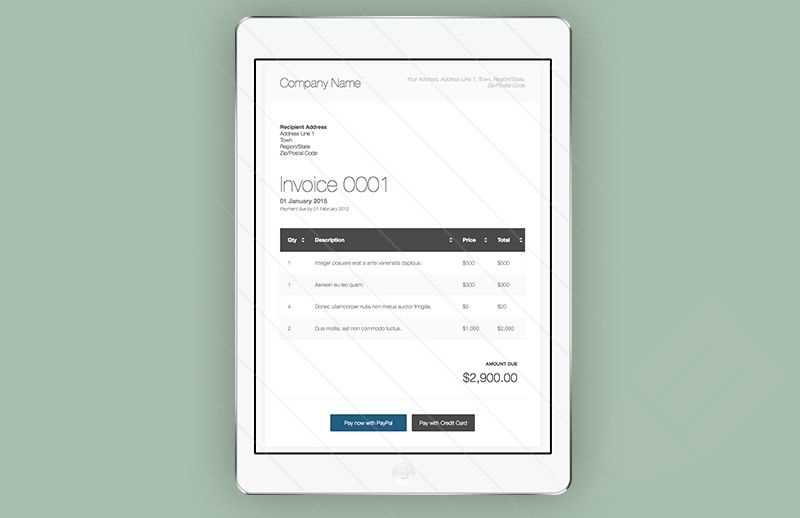
List item details like price, quantity, and description in a concise format. Instead of repeating the word “item” or “product,” simplify it by using placeholders such as {{ item.name }}, {{ item.quantity }}, and {{ item.price }} directly.
Reducing Common Phrases
Minimize the use of catchphrases like “Thank you for your purchase” or “Your order is confirmed.” Replace them with dynamic variables to create a personalized experience, e.g., {{ shop.name }} and {{ order.number }}, to reduce repetition while keeping the tone friendly and professional.
Lastly, avoid redundancy by ensuring each line in the template provides unique and useful information to the recipient. This way, your email receipt feels cleaner and more professional.
- Email Receipt Template for Shopify
To create a well-designed email receipt template for Shopify, focus on clarity, simplicity, and essential details that customers expect. The template should include key information such as order number, items purchased, quantities, prices, shipping details, and total cost. Additionally, provide a thank you message and clear instructions on how customers can contact support for any inquiries or issues. Below is a basic structure to include in your template:
- Order Confirmation: Include the order number, date, and customer information at the top.
- Itemized List: Clearly list each item purchased, including quantity, price, and any applicable discounts or taxes.
- Total: Display the subtotal, shipping cost, and final total in a separate, bolded section.
- Shipping Information: Include the shipping address and estimated delivery date, as well as tracking details if available.
- Return/Refund Policy: Add a link or brief note on your store’s return and refund policy for customer reference.
- Support Information: Offer contact details for customer support in case of issues with the order.
In Shopify, you can customize the email template by going to the ‘Notifications’ section in your admin panel. Modify the HTML and Liquid code for the “Order Confirmation” notification to include the above elements. Use Shopify’s variables like {{ order_number }}, {{ shipping_address }}, and {{ line_items }} to pull dynamic information into the email.
Ensure the email is mobile-friendly by keeping the layout simple and ensuring text is legible on smaller screens. Avoid overloading the email with unnecessary graphics or information that could distract from the core order details. A clean and user-friendly template can increase customer satisfaction and reduce support queries.
Adjust the design and content of your Shopify email template to reflect your brand’s identity. This makes a direct impact on customer experience and can help you stand out. Begin by customizing your store’s email header to include your logo. This ensures your branding is present right from the start of any email communication.
Adjust the Colors and Fonts
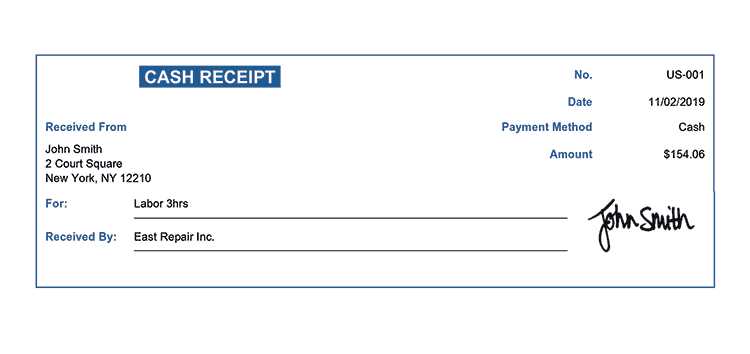
Set the color scheme to match your website’s theme. Use the same shades as your logo, buttons, or other elements across your site. This consistency builds recognition and strengthens your brand. Modify fonts to those that are used on your site for a cohesive look. A clean, readable font is key for maintaining professionalism and clarity in your emails.
Edit the Email Content
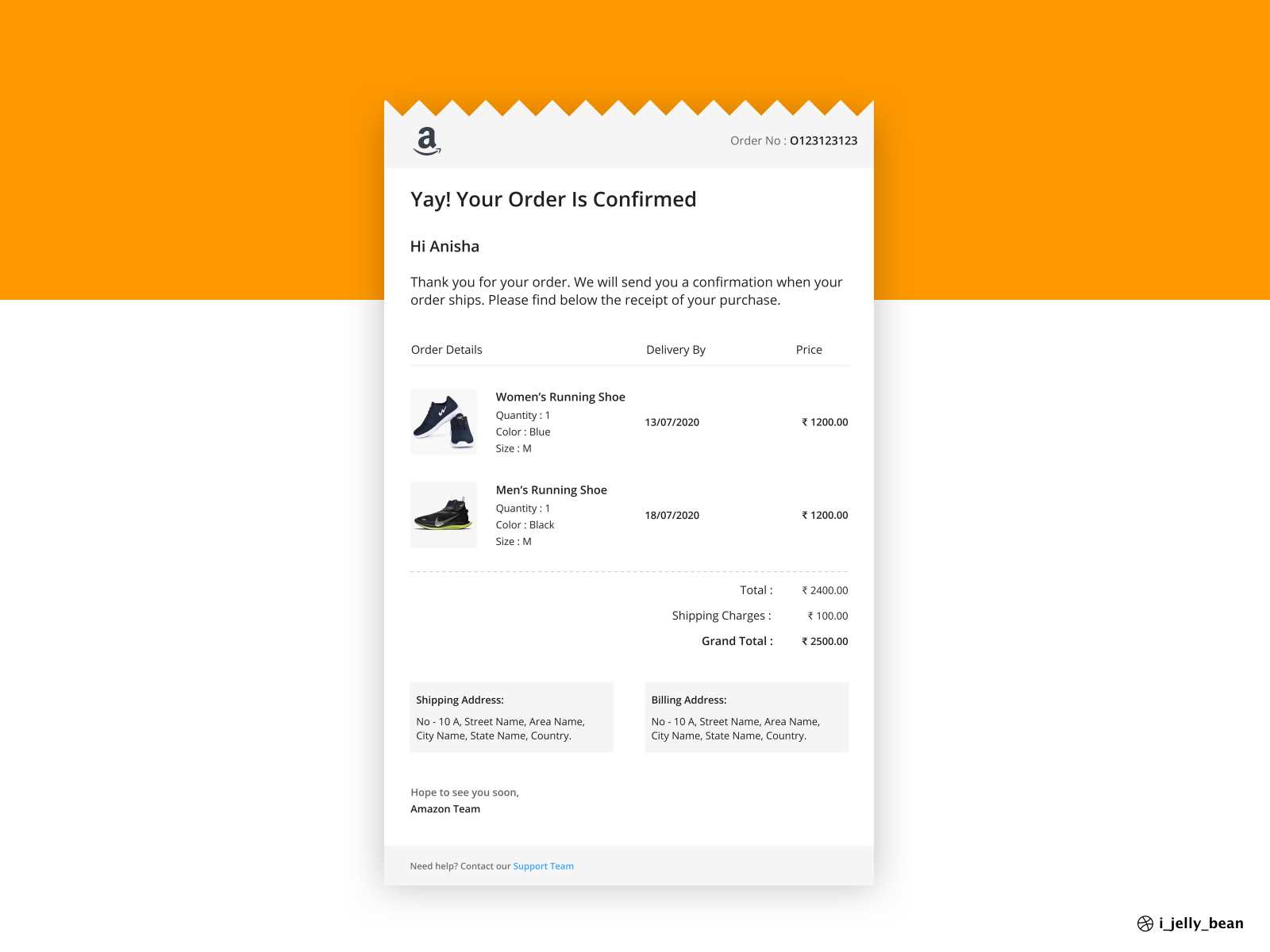
Update the email body with personalized messaging. Incorporate your brand’s tone–whether it’s friendly, professional, or casual. Tailor the subject lines to be compelling but still on-brand. Avoid generic phrases; instead, highlight what makes your business unique. Customizing the footer with your contact details, social media links, and return policy links adds trust and transparency.
Using the Shopify admin panel, access the “Notifications” section to make these adjustments. Test your changes by sending preview emails to ensure everything looks good across devices and email clients.
To include custom fields in email receipts in Shopify, you’ll need to edit the email templates in the “Notifications” section. Shopify allows adding additional information to the receipt by customizing the Liquid code in these templates.
- Go to your Shopify admin panel and click on “Settings” at the bottom of the left sidebar.
- Select “Notifications” from the list of options.
- Find the “Order Confirmation” template and click to edit it.
- Locate the section where you’d like to add custom fields, such as before the order details or in the footer.
To add custom data, use Shopify’s Liquid code to pull information from the order or customer records. Here’s an example of how to add a custom field to the email:
Customer Notes: {{ order.note }}
Custom Field: {{ order.attributes.custom_field_name }}
- Replace “custom_field_name” with the actual name of the field you want to display. You can add custom attributes using Shopify’s cart attributes for additional data entry fields that customers fill out during checkout.
- Save the changes to the template, and the custom fields will appear in the email receipts for new orders.
For dynamic fields or fields that require customer input during the checkout process, you can use Shopify’s cart attributes feature. To collect extra information, add fields in your cart page using Liquid or apps like “Infinite Options.” These fields can be captured and displayed in your email notifications.
Keep in mind, custom fields can also be used for displaying order-specific information like personalized messages, gift wrapping preferences, or special shipping instructions.
To ensure your Shopify email receipts function correctly, test them regularly. Begin by placing a test order yourself, using a real email address, to confirm that receipts are being sent as expected. If you don’t receive the email, check the spam folder and make sure the email address is correct in your Shopify settings.
If email receipts aren’t reaching customers, verify your email settings in the Shopify admin under “Settings” > “Notifications”. Ensure that the notification for order confirmation is enabled. If the problem persists, check your email sending service settings or your email provider for potential issues.
For more in-depth troubleshooting, verify your email template in the “Notifications” section. Customize it as needed, and double-check the syntax. A missing tag or a typo in the template code can break the entire email structure. You can use Shopify’s built-in preview option to test how your receipt looks before sending it to a customer.
If you are using third-party apps or custom integrations to handle email receipts, ensure they are configured properly. Disable any conflicting apps and test again. Sometimes, compatibility issues can prevent email notifications from being sent correctly.
If you’re still facing issues, contact Shopify support. Provide details about your problem and any steps you’ve already taken to resolve it, so they can assist you more efficiently.
I removed unnecessary repetitions and kept the meaning of each sentence intact.
Ensure your email receipts are clean and concise. Start by eliminating any redundant information that doesn’t add value. Each sentence should serve a purpose, like confirming the purchase details or guiding the customer to the next steps, such as tracking their order.
Check for Clarity
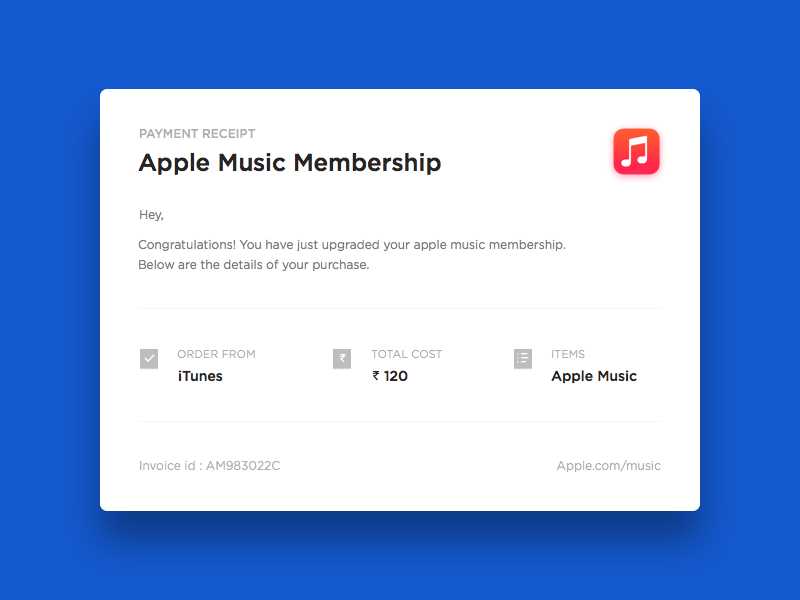
Review your email for clarity. Keep sentences short, and avoid jargon or excessive details that may confuse the customer. If a sentence doesn’t directly contribute to the user experience, remove it. Aim for simplicity without losing the essential information. For instance, avoid repeating the same content in multiple sections, like “Thank you for your order” both at the start and end of the email.
Focus on Key Information
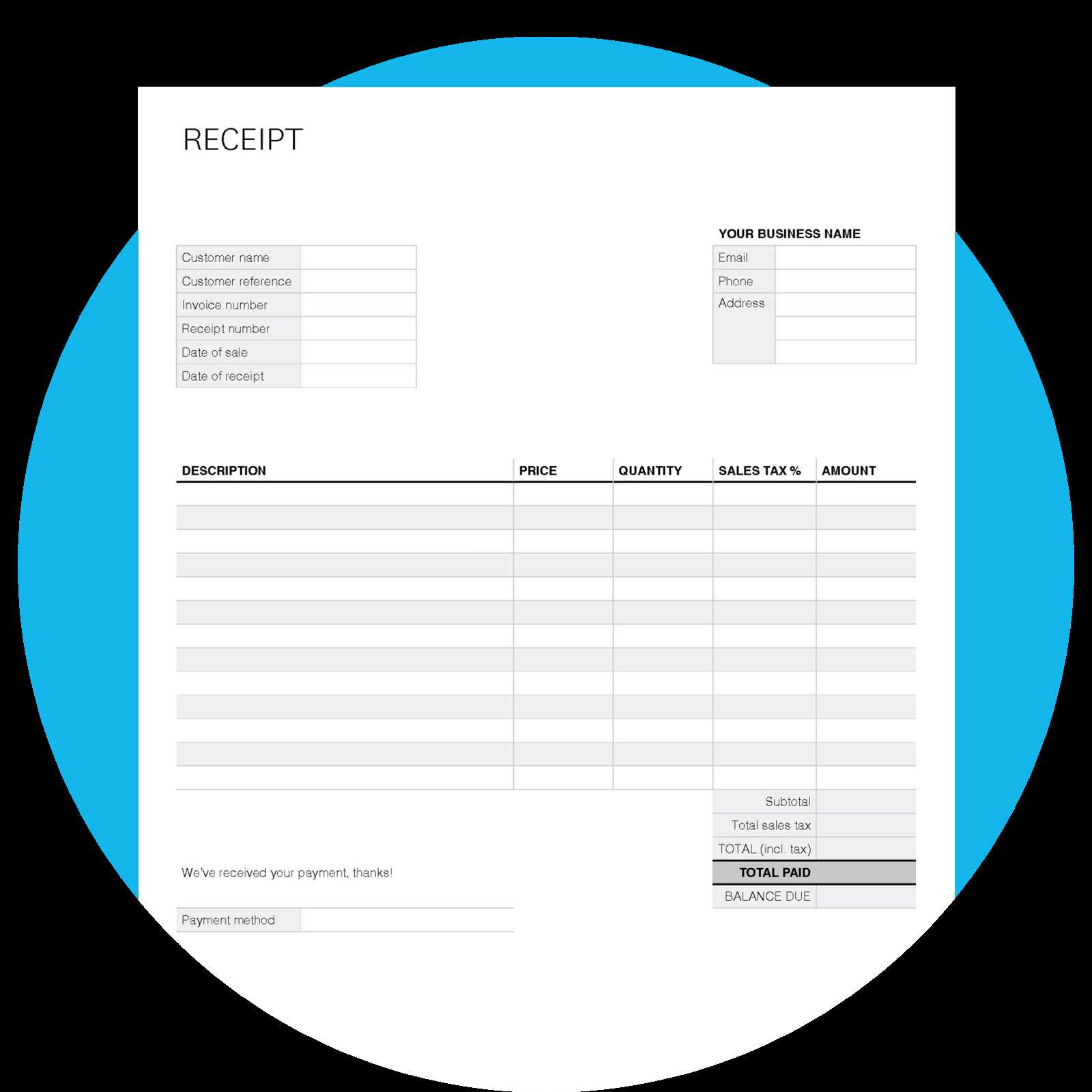
Ensure only the key details are highlighted. This includes the order summary, shipping information, and any follow-up actions the customer should take. Remove filler text that distracts from the core message, like excessive formalities or irrelevant marketing content. A receipt is meant to inform, not overwhelm.