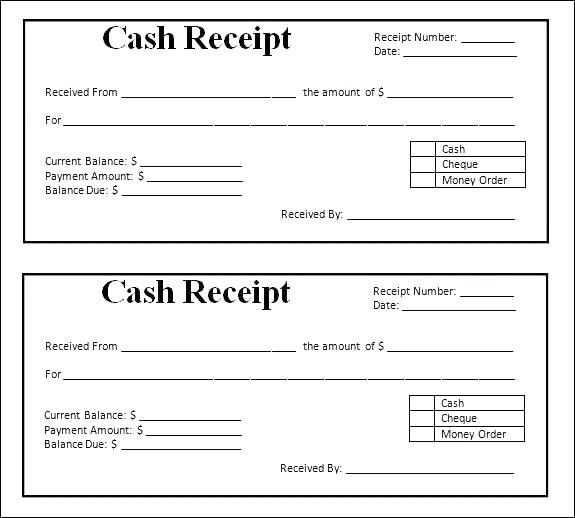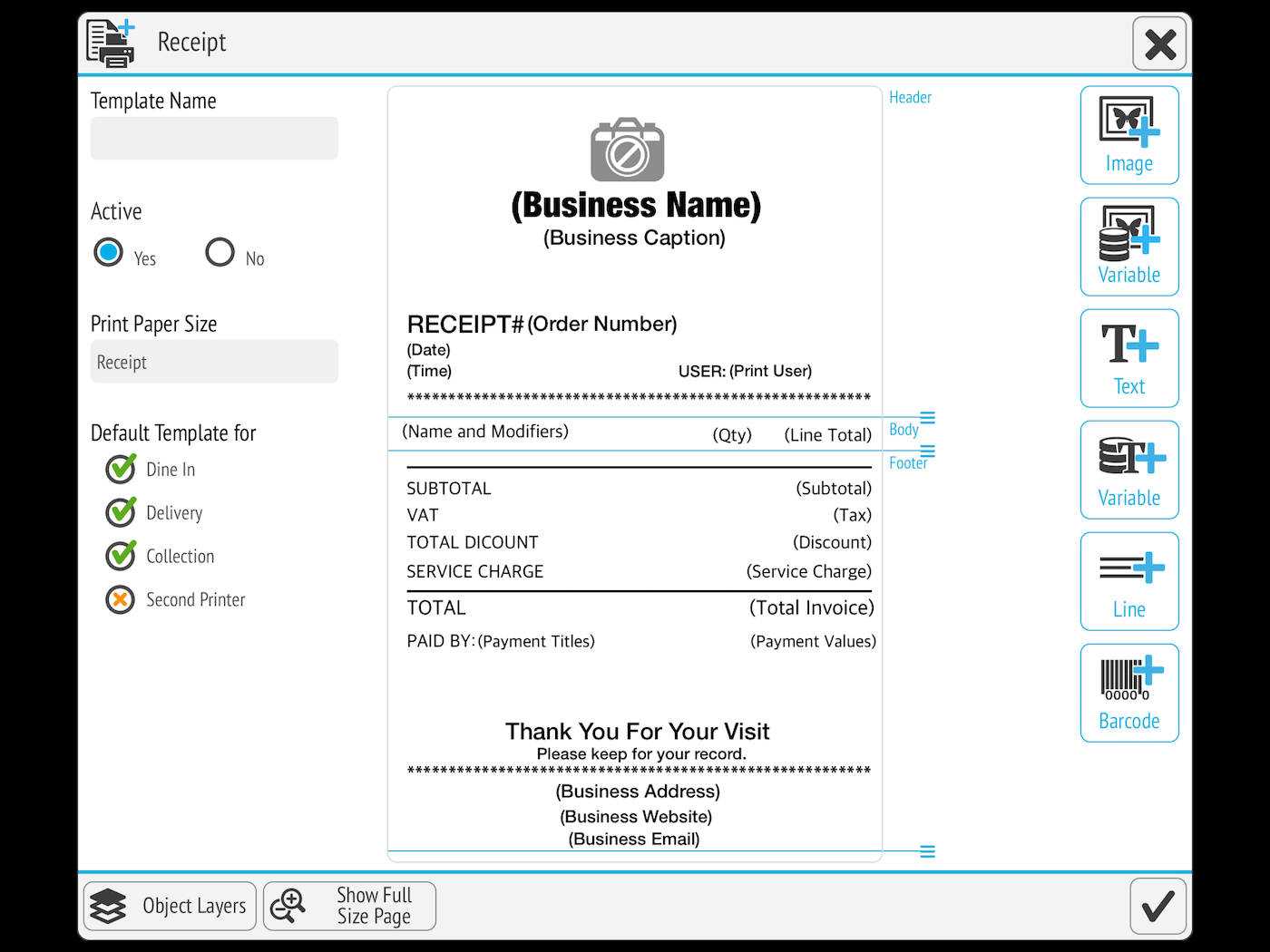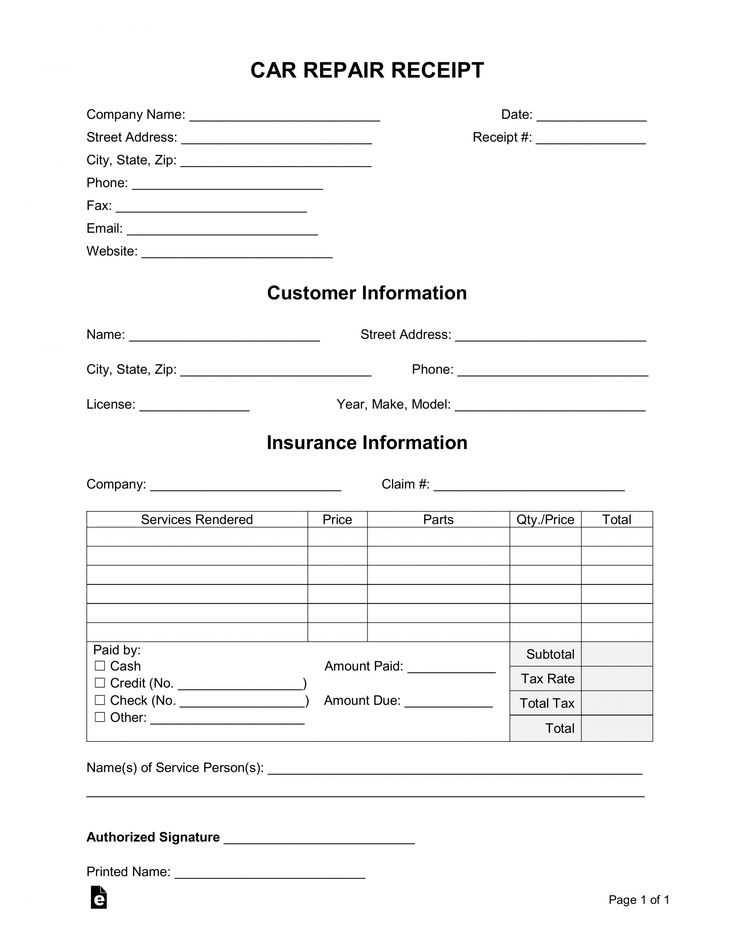If you’re looking to optimize your Epson receipt printer’s output, creating a custom template is the best way to ensure consistency and accuracy. A template allows you to control the layout, text, and branding, making your receipts look professional every time. Follow these steps to get started with a tailored template that suits your needs.
Begin by choosing the correct software to design your template. Epson provides tools like the Epson TM Utility, which is perfect for easy integration and customization. Alternatively, you can use third-party software to create templates that meet specific design preferences or industry standards.
Define your layout carefully to make sure your receipt contains all necessary details without being overcrowded. Most templates include sections for company information, transaction details, and footer notes. Keep text formatting simple for better readability, especially when using a small print area.
Experiment with fonts and sizes to ensure that your text fits well within the printable space. Epson printers often have limitations on print width, so adjusting margins and text alignment can significantly enhance the clarity of your receipt. Try using a monospaced font for consistent spacing and easier legibility.
Lastly, test your template thoroughly. Run several print tests to see how the template performs under different conditions. Check for issues like text clipping or misaligned fields. Adjust the template as needed until it produces the desired result.
Here’s a detailed plan for your article on the topic “Epson Receipt Printer Template” in HTML format:htmlEditEpson Receipt Printer Template: A Practical Guide
Begin with a clear and simple structure for the Epson receipt printer template. Focus on key features that make the template adaptable for different receipt formats and settings. Ensure the template is designed to work with popular Epson receipt printers, such as the Epson TM-T20 or Epson TM-M30, for compatibility.
Specify the paper size and margins to avoid misalignment during printing. Typically, receipt printers use 80mm or 58mm paper width. Define the header section for the company’s logo, name, and contact information, followed by transaction details like item names, prices, and totals.
Consider adding optional features like discounts, taxes, or a footer for a thank-you note. Use tables and inline styles to structure the receipt for clarity. Ensure all elements are aligned properly and maintain a balanced layout that prints cleanly on the receipt paper.
Keep in mind that different Epson models may have slight variations in print settings. Provide clear instructions for customizing the template based on the specific model being used. Include troubleshooting tips for common printing issues like alignment problems or text cutoff.
Finally, include a section for testing the template. Recommend printing a test receipt to verify the layout and accuracy of the data. Suggest adjusting font sizes or line breaks if necessary to ensure all information fits within the receipt’s width.
Customizing Templates for Specific Business Needs
Adjust the layout to reflect the unique demands of your business. For example, if you require more space for product details, adjust the template’s text fields and add custom sections for important information like item descriptions or discounts.
To tailor templates for receipts or invoices, consider the font size and style. Use clear, legible fonts to ensure important details are easily readable, and adjust text alignment to fit your branding requirements.
If your business requires a specific tax structure, modify the template to include tax rates, VAT numbers, and applicable discounts. This ensures that every receipt or invoice matches your business’s financial processes without requiring manual adjustments.
Integrating a company logo or custom graphics can make your templates stand out. Place your logo in a fixed location on the receipt to ensure brand consistency across all printouts, while leaving room for necessary transaction details.
Finally, make sure the template is compatible with the Epson printer’s capabilities. Optimize for print quality by ensuring that the elements of the template are appropriately sized and that there are no overlaps or truncated text when printed.
Setting Up Epson Printer with Template Software
Install the Epson printer driver and connect the printer to your computer via USB or Wi-Fi. Download the template software from Epson’s official website and run the installation process. During installation, select your printer model to ensure compatibility.
Configuring Printer Settings
Once the software is installed, open it and choose the Epson printer from the list of available devices. Adjust settings such as paper size, print quality, and margins to match your template requirements. Ensure that the correct printer is set as the default for accurate printing.
Designing and Printing Templates
Use the software’s template editor to create custom designs or select from pre-made templates. Input your desired text, logos, or images, ensuring everything is properly aligned. When ready, click “Print” to send the design to the printer. Adjust any print settings before finalizing the print job for best results.
Common Template Formatting Issues and How to Solve Them
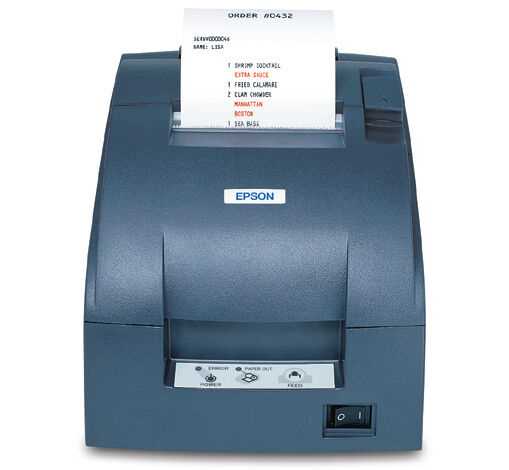
If your Epson receipt printer template is misaligned or showing cut-off text, check the margins first. Adjust the margins in the printer settings to fit the size of your receipt paper. Ensure the template design is compatible with the correct paper width and length.
1. Misalignment of Text and Images

This issue typically happens when the coordinates for the text or images are set incorrectly. To fix this:
- Review the X and Y positions of the text and images in your template settings.
- Test different alignment settings (left, center, right) for optimal positioning.
- Adjust the margins to avoid cutting off elements.
2. Incorrect Font Size or Type

Fonts may appear too large or too small depending on the template’s layout. If the text is not readable or stretches beyond the receipt:
- Choose a font size that suits the receipt’s physical dimensions (usually smaller fonts work better for compact printers).
- Ensure the font type is supported by the printer. Some printers don’t support certain font styles.
3. Printer Not Recognizing Template Changes
Sometimes, the printer doesn’t update to the new template. If this happens:
- Double-check that the updated template is selected in the printer’s settings or software.
- Reboot the printer to refresh its settings.
- Ensure that the printer driver and software are up to date.