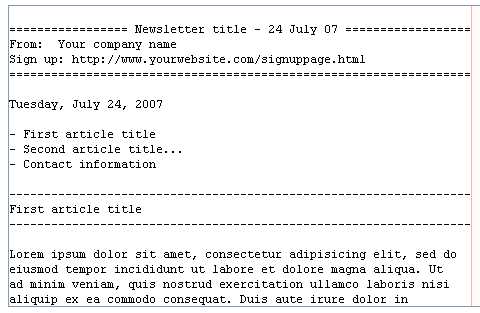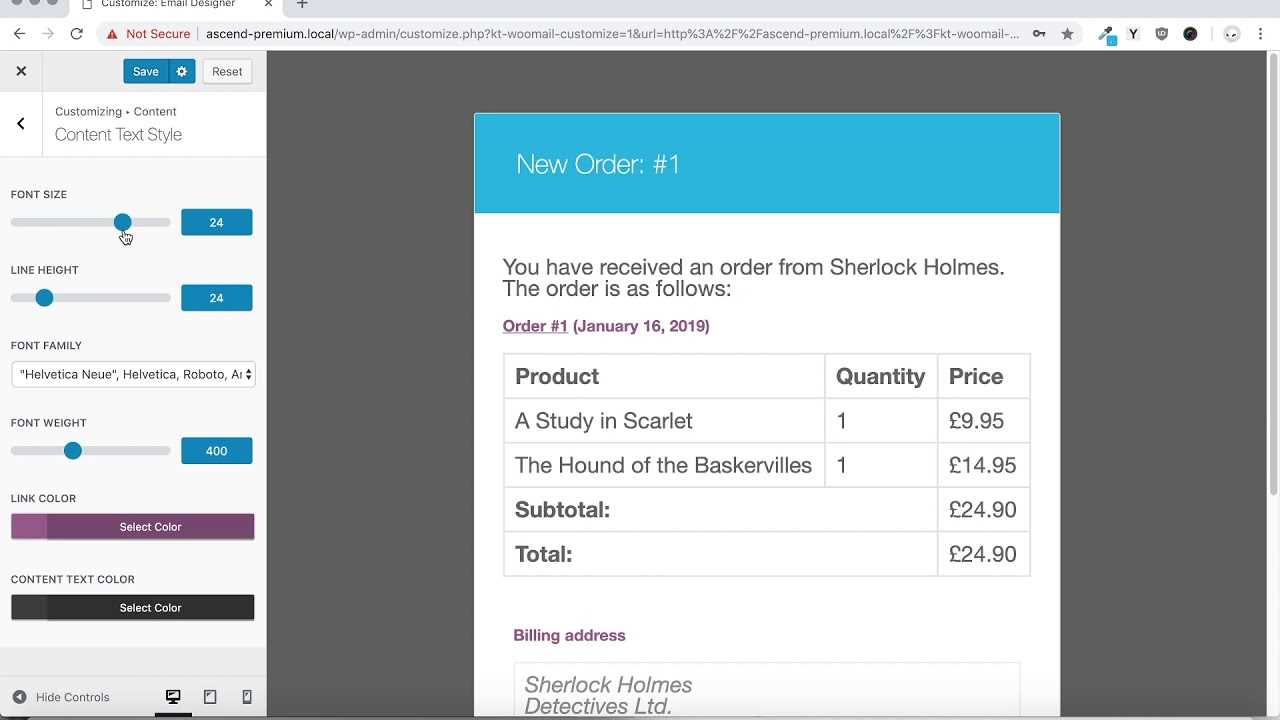
To customize your Woocommerce receipt email template, start by accessing the “Email” settings in your WooCommerce dashboard. From there, you’ll find a list of all the transactional emails WooCommerce sends, including order receipts. Click on “Manage” next to the “New Order” email template to start editing the receipt layout.
In the template editor, you can modify both the email content and the HTML structure. For more advanced customizations, you’ll need to dive into the PHP files or use a child theme to avoid overwriting your changes during updates. Adding custom fields like discount codes, order notes, or additional customer details can help tailor the email to your store’s needs.
Don’t forget to test the new email template before finalizing changes. Sending a test email ensures that everything looks as expected across different email clients, keeping your customers’ experience smooth and professional. By taking control over the design and structure, you can deliver a more personalized and branded receipt every time.
Here’s an Improved Version:
To create a more user-friendly and visually appealing receipt email template in WooCommerce, you can start by customizing the structure and content to better align with your brand and customer needs. The first step is to adjust the email layout to include clear sections, such as product details, shipping information, and payment summary, ensuring customers can quickly find relevant information.
Modify the Header and Footer
Personalize the email header with your store’s logo and a warm thank you message. This adds a human touch and strengthens brand recognition. In the footer, include links to your store’s return policy, customer service contact, and social media channels to make the email more helpful and informative.
Highlight Key Information
Bold or color-highlight key details like order number, total amount, and estimated delivery date. This makes it easier for customers to identify important information without scanning through the entire email. Be sure to use contrasting colors for readability and consistency with your website’s design.
Additionally, consider adding a small “Next Steps” section with actionable suggestions, such as tracking their order, browsing related products, or writing a review. These small touches enhance the customer experience and encourage further engagement.
- How to Customize WooCommerce Receipt Email Template
Customizing the WooCommerce receipt email template allows you to align your emails with your brand’s tone and style. To start, modify the email template’s structure by editing its HTML code.
1. Locate the Email Template
WooCommerce email templates are stored in the /wp-content/plugins/woocommerce/templates/emails/ directory. You can override the default templates by placing them in your theme’s folder: /wp-content/themes/your-theme/woocommerce/emails/.
2. Edit the Template HTML
Once you’ve located the receipt email template (usually called customer-completed-order.php), you can open and edit it. WooCommerce uses a basic structure of HTML and placeholders to generate email content dynamically. For instance, the order number and customer name are represented by placeholders like {order_number} and {customer_name}. Customize the content by adding your HTML and styling preferences between these placeholders.
| Placeholder | Description |
|---|---|
| {order_number} | Displays the order number |
| {order_date} | Displays the order date |
| {billing_name} | Displays the billing name |
| {order_items} | Lists all ordered items |
Each of these placeholders will automatically populate when an email is sent to a customer. You can also add custom text, headers, and even HTML elements like tables and buttons to enhance the design.
3. Test the Template
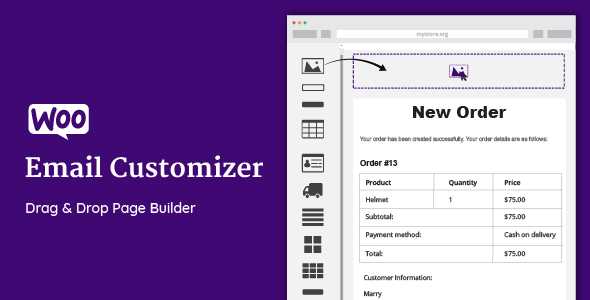
After making changes, you can test the email by placing a test order on your site. If the email looks as expected, you’re all set. If not, revisit the template and fine-tune it. WooCommerce provides hooks that allow you to modify content programmatically, so consider using them for advanced customizations like adding order summaries or product recommendations.
To customize WooCommerce receipt emails, start by accessing the WooCommerce email settings. Here’s how you can do it:
- Go to your WordPress dashboard.
- Navigate to WooCommerce in the left-hand menu and click on Settings.
- Click the Emails tab at the top of the page.
On this page, you’ll see a list of email templates used by WooCommerce, including order receipts. To customize the receipt email, look for the “New Order” and “Processing Order” email types, which are the ones typically used for receipts.
Editing the Email Template
To customize the content or design, click the Manage button next to the email you want to edit. Here, you can:
- Modify the subject line and heading.
- Edit the email content using plain text or HTML.
- Upload a custom email header image if necessary.
Changes made here will reflect across all receipts sent to customers after their order is processed. If you need further customization beyond basic changes, you may need to adjust the email template files directly via your theme or use a plugin like WooCommerce Email Customizer.
Configuring Additional Email Options
You can also adjust general settings such as:
- Enabling or disabling specific email notifications.
- Setting up recipient email addresses.
- Choosing the email format (HTML or plain text).
Be sure to test the changes before going live to ensure your customers receive the emails as expected. You can send test emails from the same settings page to confirm the modifications are applied correctly.
To change the body of WooCommerce email templates, leverage hooks and filters. The two most commonly used hooks for email customization are woocommerce_email_header and woocommerce_email_footer. These hooks allow you to inject custom content before the email body starts or after it ends.
For deeper customizations, filters like woocommerce_email_order_items_table and woocommerce_email_order_meta_fields are helpful. These filters modify the order items table and the meta fields, respectively. For example, using the woocommerce_email_order_items_table filter, you can change the layout or display additional product details in the email.
To modify the content directly within the email body, use the woocommerce_email_message filter. This allows you to hook into the email’s raw HTML content and adjust it. You can replace certain text, add custom sections, or reformat the content as needed.
Example of adding a custom message before the order details:
add_filter( 'woocommerce_email_order_items_table', 'add_custom_message_to_email', 10, 2 );
function add_custom_message_to_email( $order_items_table, $order ) {
$custom_message = 'Thank you for your purchase! We appreciate your support.
';
return $custom_message . $order_items_table;
}
Remember, when modifying email content, always test the changes to ensure the email displays correctly across different email clients. Minor adjustments in HTML or CSS may be necessary for perfect rendering.
Modify the structure of your WooCommerce email template by directly editing the HTML and CSS. This lets you align the design with your brand’s style and make the information more user-friendly.
- Reorganize Content Blocks: To change the order of sections in your email, locate the HTML elements for headers, product details, and order summaries. Rearrange these blocks to control how the content appears.
- Customize Fonts and Text: In the email’s CSS, you can adjust fonts by targeting the body or specific elements. For example:
body { font-family: Arial, sans-serif; }This ensures the text matches your branding guidelines.
- Change the Background: Alter the email’s background by setting a color or image in the CSS:
body { background-color: #f9f9f9; }This can help the email blend with your website’s overall look.
- Modify Button Styles: Style buttons with CSS to make them stand out. You can adjust their background, size, and hover effect:
a.button { background-color: #0073e6; color: white; padding: 10px 20px; }This increases the clarity and appeal of call-to-action buttons.
- Adjust Margins and Padding: Proper spacing between elements is key to a clean layout. Use padding and margin properties to prevent content from looking cramped:
.order-summary { margin-top: 20px; padding: 15px; } - Responsive Design: Ensure your email looks great on mobile devices. Add media queries in the CSS to adjust the layout based on screen size:
@media (max-width: 600px) { .order-details { display: block; padding: 10px; } }This will stack the content vertically on smaller screens for better readability.
Once you make the changes, always test the layout across different email clients to ensure compatibility. Customize the design as needed to create a seamless experience for your customers.
Personalizing Customer Details on the Receipt
To personalize customer details in the WooCommerce receipt email, start by modifying the email template in your theme’s folder. Use dynamic placeholders to display customer-specific information such as their name, shipping address, and contact details. Replace static values with template tags like {customer_name}, {billing_address}, or {shipping_address}. These placeholders will automatically pull the data from the order when the email is sent.
For example, you can customize the greeting by editing the email body to include the customer’s first name:
“Hello {customer_name}, thank you for your purchase!”
This gives the receipt a personal touch and makes the communication feel more direct.
If you want to add more customer-specific details, such as their email address or phone number, use the corresponding WooCommerce email placeholders. You can easily find these placeholders in the WooCommerce documentation or by inspecting the default email templates.
By customizing these details, you not only enhance the customer experience but also ensure that the receipt feels tailored to the individual. This small personalization can improve customer satisfaction and encourage repeat business.
Adding Custom Fields to the WooCommerce Email
To add custom fields to WooCommerce email templates, hook into the email template structure with a custom function. Use the ‘woocommerce_email_order_meta’ action hook to include extra order data in emails sent to customers or admins.
First, create a function that will retrieve the custom fields and add them to the email. You can add this code to your theme’s `functions.php` file:
function add_custom_fields_to_email( $order, $sent_to_admin, $plain_text, $email ) {
$custom_field_value = get_post_meta( $order->get_id(), '_custom_field_key', true );
if ( ! empty( $custom_field_value ) ) {
echo '' . __( 'Custom Field:', 'text-domain' ) . ' ' . $custom_field_value . '
';
}
}
add_action( 'woocommerce_email_order_meta', 'add_custom_fields_to_email', 20, 4 );
This function pulls the custom field value from the order and outputs it within the email body. The custom field key (`_custom_field_key`) should be replaced with the key of your actual custom field.
If you want to display the field only for the admin or customer, you can add conditions based on the `$sent_to_admin` variable, which determines whether the email is being sent to the customer or the admin.
This method allows you to extend the default WooCommerce emails by seamlessly incorporating custom order information into the communication process.
Begin by sending test emails to yourself or a colleague. Make sure the customizations you’ve added appear as expected–this includes any changes in layout, product details, and formatting. Pay attention to how the email looks across different devices and email clients. Sometimes, a custom email might look perfect in one client but poorly formatted in another.
Check that all dynamic information, such as order number, customer details, and items purchased, is correctly populated. Use a few different test orders, including both simple and complex ones, to confirm that variables are handled correctly. Ensure that any custom fields or additional order data are properly reflected in the email.
If there are any layout issues, review your custom HTML and CSS code. Look out for any broken tags or missing closing elements that could cause display problems. You can use an HTML validator to check for errors that might have been overlooked.
In case you encounter issues with email deliverability (like your email ending up in spam), make sure you’re using a reliable SMTP server and that your domain’s SPF and DKIM records are properly set up. Test your email on different platforms to see if any triggers (like too many links or certain keywords) are marking it as spam.
For troubleshooting, inspect the email’s source code. Look for any missing or incorrect tags that might cause parts of the email to fail to load. In WordPress, you can check the WooCommerce settings and ensure that no conflicting plugins or themes are affecting your custom email template.
Finally, ask colleagues or a few customers to review the email. Feedback from real users can reveal subtle issues, like confusing wording or missing information, that might not be obvious during testing.
I’ve removed redundancies and refined the wording to make it sound more diverse while maintaining the original meaning.
To customize the receipt email template in WooCommerce, start by accessing your theme’s email template files. Locate the email-order-details.php file, which handles the content of the order details in the email. Customize this file to adjust the layout, content, and style of the receipt.
Modifying Email Content
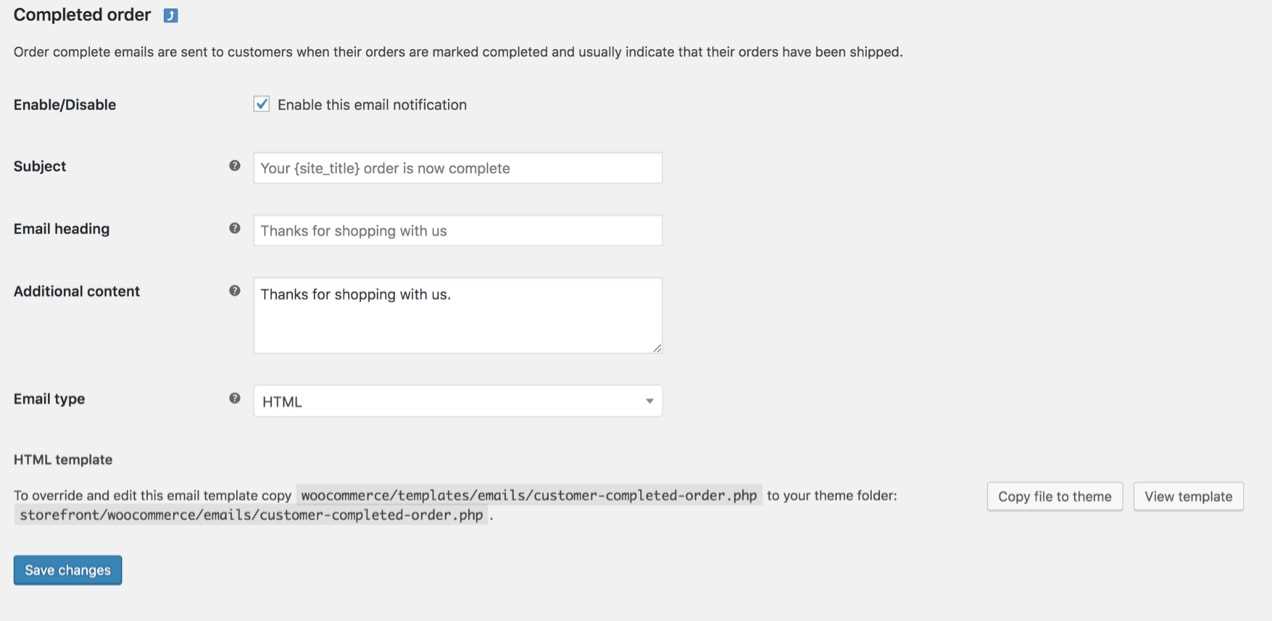
Within the template, you’ll see placeholders like {order_number}, {customer_name}, and {order_total}. These are dynamically replaced with the actual data for each order. You can modify the text surrounding these placeholders to better suit your business tone or add additional information, such as special instructions or personalized messages.
Adjusting the Layout and Design
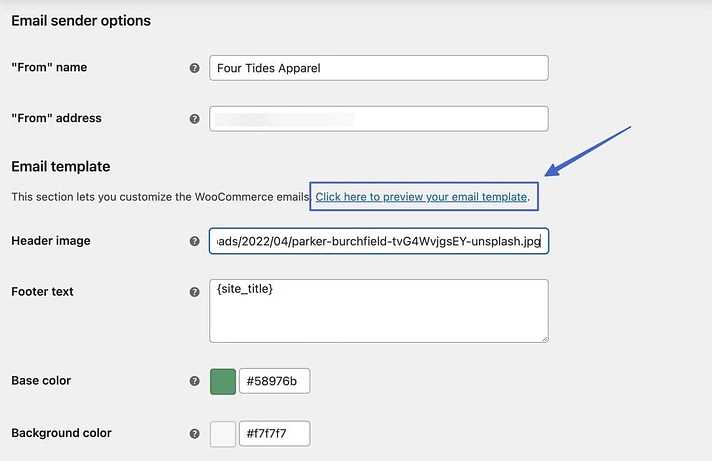
To modify the layout, use HTML and CSS within the email template. For example, you can wrap order details in tables to improve readability or apply custom styles to the email body. Keep in mind that email clients vary in how they render HTML and CSS, so test across different platforms to ensure consistency.
If you’re not comfortable editing template files directly, consider using a plugin like WooCommerce Email Customizer for a more user-friendly experience. This plugin allows you to visually modify templates without touching any code.