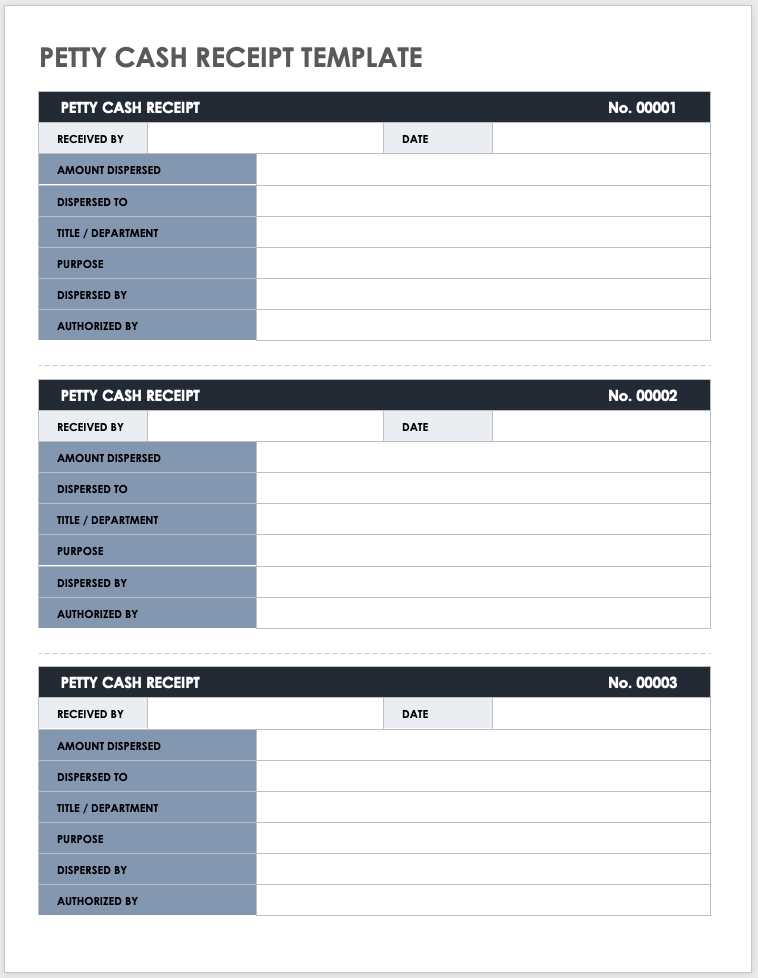
A well-structured receipt book template in Excel offers a practical solution for keeping track of transactions. By creating a simple yet organized layout, you can easily record payments, itemized details, and customer information. This template helps eliminate the need for manual calculations and ensures consistency across every entry.
Start by choosing a format that aligns with your specific needs. A common structure includes fields for the receipt number, date, item description, quantity, price, and total amount. For simplicity, consider using Excel’s built-in formulas to calculate totals automatically. This not only saves time but also minimizes errors in manual computations.
Customize your template with additional fields as necessary, such as payment method or customer notes. If you’re running a small business or keeping track of personal expenses, such modifications can make your records more comprehensive. With a clean layout and clear organization, you’ll be able to retrieve transaction details quickly when needed.
Here are the corrected lines with minimized word repetition:
In an Excel receipt book template, you can simplify entries by focusing on key elements: item description, quantity, unit price, and total cost. Organize the table to ensure clarity without unnecessary repetition. For instance, avoid restating the same information multiple times across rows. If an item has the same price, list it once and use a quantity column to show how many units are included. This reduces the need for redundant details while maintaining accuracy.
Additionally, consider using formulas to calculate totals automatically instead of manually entering them for each entry. This way, you’ll eliminate errors and streamline the process. Keep the layout clean, using distinct columns for each type of information, and avoid cramming too much text into any one cell.
For better readability, try to use simple formatting like bold for headers and borders around important sections. This keeps the structure clear and enhances user experience, ensuring the template is both practical and easy to use.
- Excell Receipt Book Template
To create an Excel receipt book template, structure your sheet with key columns: Receipt Number, Date, Customer Name, Item Description, Quantity, Unit Price, and Total. This will allow you to record the transaction details accurately and efficiently.
Calculating Totals Automatically
Use Excel formulas to calculate totals. In the “Total” column, multiply the “Quantity” by the “Unit Price” using the formula =Quantity * Unit Price. This automation helps reduce errors and streamlines the process of adding up amounts for each transaction.
Formatting for Clarity
Format your “Unit Price” and “Total” columns with currency formatting to ensure consistency. Use borders to separate the cells clearly and freeze the header row so it remains visible when scrolling. This ensures your template stays organized and user-friendly.
Customize the template by adding additional columns such as “Payment Method” or “Discount” to suit your business requirements. You can also use conditional formatting to highlight overdue payments or specific transaction details for easy tracking.
To make sure your receipt book meets your business needs, begin by tailoring the layout. Think about the essential details you need to capture for your specific transactions. Customize fields such as the date, item description, quantity, price, and payment method. Additionally, consider including space for tax information if relevant to your business type. Adjust font sizes and alignments to ensure clarity and readability.
Design and Structure
Choose a layout that suits the frequency and volume of transactions in your business. If you’re in a retail setting, you may want more space for item descriptions and quantities. For services, include fields for service type, hours worked, and rate. You may also want to add a section for customer contact details if needed for your records. Ensure that each section is clearly defined to avoid confusion.
Personalizing Your Receipts
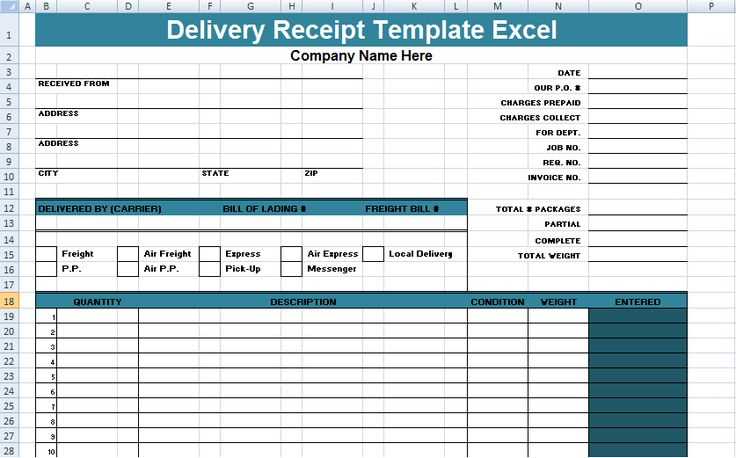
Incorporate your company logo, business name, and contact information on each receipt to reinforce branding. Add a section for promotional messages or discount codes to increase customer engagement. You can also customize the footer with return policies or legal disclaimers if required. This personal touch makes each receipt more functional and relevant to your business.
| Field | Suggested Customization |
|---|---|
| Date | Include fields for both the transaction date and payment due date if applicable. |
| Item Description | Offer ample space for detailed descriptions, particularly in service-oriented businesses. |
| Price | Ensure clarity in price breakdown, including tax and discounts, if applicable. |
| Payment Method | Clearly differentiate between cash, card, or other payment options for easier tracking. |
| Customer Contact | Optional for client-based services, but can be useful for follow-ups or feedback. |
To set up automated totals and calculations, begin by using Excel’s built-in functions like SUM, AVERAGE, and COUNT. These functions can instantly calculate totals as new entries are added, saving time and minimizing manual errors.
Using SUM for Automatic Totals
Insert the SUM function at the bottom of your columns where totals are needed. For example, if your amounts are listed in column B, the formula in cell B20 would be:
=SUM(B2:B19)
This ensures the total automatically updates whenever a new value is added in column B. You can apply this to multiple columns, adjusting the range accordingly.
Calculating Subtotals and Percentages
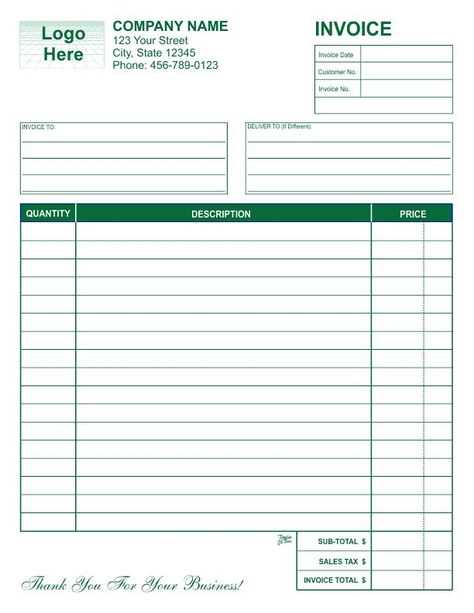
For subtotals, use the SUM function combined with other Excel tools. You can easily calculate percentages by dividing specific values by the total. For instance, to calculate a percentage in column C, use:
=C2/B$20
This will give you the percentage of the total for each value in column C, and it will update automatically as new data is entered.
These simple setups will help keep your calculations accurate and up-to-date without manual intervention.
To safeguard sensitive data in your Excel receipt book template, start by setting a strong password for your file. Use a combination of upper and lower case letters, numbers, and symbols. Ensure the password is not easily guessable.
Encrypt your file to add an additional layer of protection. This will prevent unauthorized access even if someone manages to open the file without the password.
- Use cell protection: Lock specific cells to prevent accidental changes. Go to “Format Cells” and select “Locked” for sensitive data cells, and then protect the sheet by enabling “Protect Sheet” under the “Review” tab.
- Regular backups: Save versions of your template at different stages. This way, if the file is corrupted or compromised, you have a recent backup to restore from.
- Limit access: Share the template only with trusted individuals. Use the “Share” feature in Excel to grant specific permissions such as view-only access or full editing capabilities.
- Use a trusted cloud service: Storing the file on a reputable cloud platform ensures data is backed up securely and can be accessed with an additional layer of protection like two-factor authentication (2FA).
Consider using Excel’s “Track Changes” feature to monitor edits and ensure accountability. This can help you review alterations made by different users and prevent unauthorized modifications.
Review your template periodically and update security settings to align with any changes in your data management practices or security needs.
Creating an Organized Receipt Book Template in Excel
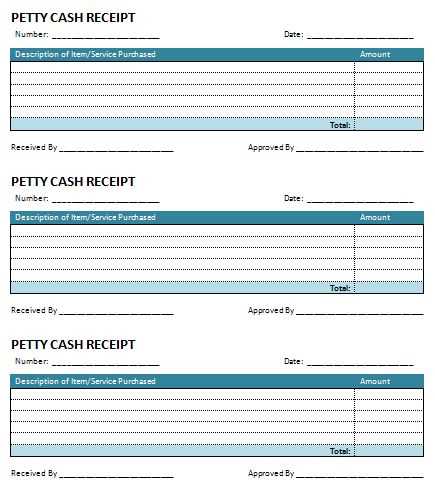
To create a simple yet functional receipt book template in Excel, begin by setting up clear sections for necessary details. Use separate columns for the date, receipt number, customer name, amount, and payment method. Make sure the columns are wide enough to fit all the information without cluttering the document.
Setting up the Header
The first row should contain headers such as “Date,” “Receipt Number,” “Customer Name,” “Amount,” and “Payment Method.” Use bold formatting for the headers to ensure they stand out. To keep the template easy to read, consider adding borders between rows and columns.
Including Formulas for Quick Calculations
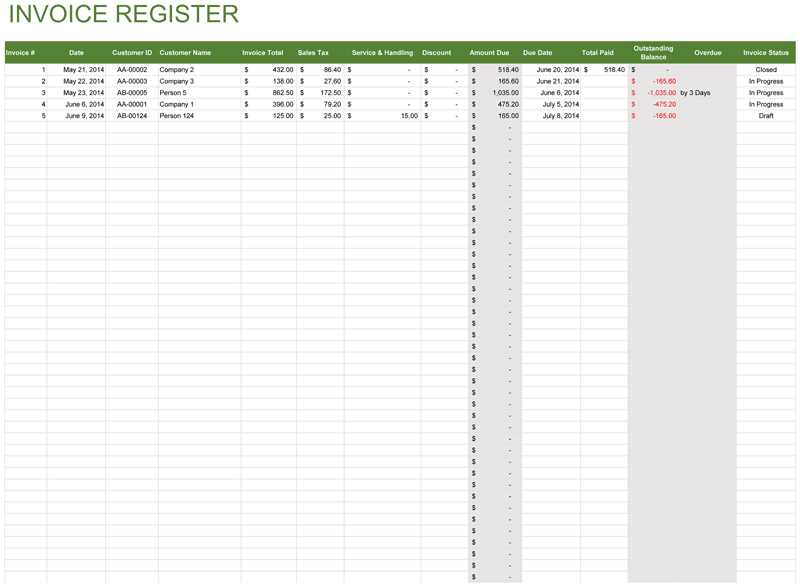
For the “Amount” column, apply a formula to automatically calculate the total for each receipt. Use Excel’s SUM function to sum up the amounts at the bottom of the “Amount” column for quick totals. This saves time when tracking payments across multiple entries.
Finally, ensure that the template is easy to duplicate by locking the header row, so it stays visible when you scroll through the list of receipts. This setup will help streamline record-keeping and improve efficiency in generating receipts.


