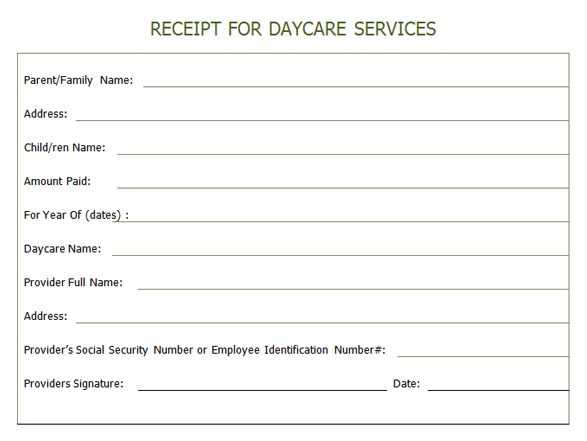
If you’re managing daycare services, a receipt template can save you time and ensure accuracy when issuing payments. With a Daycare Receipt Template for Word, you can create professional and clear receipts for your clients with minimal effort. This tool helps streamline your administrative tasks while maintaining a professional appearance.
Start by choosing a template that fits your needs, whether you’re handling full-time or part-time care. Most templates allow you to customize details such as the child’s name, care dates, payment amounts, and services provided. These templates typically include sections for both the provider’s information and the payer’s details, ensuring that all necessary fields are covered.
Using a template in Word offers the flexibility to edit and update receipts as necessary, making it easy to handle recurring payments or one-time charges. Once completed, you can quickly print or email the receipts to your clients, ensuring that both parties have a record of the transaction.
By opting for a Word template, you not only save time but also ensure that your daycare services remain organized and efficient. Keep your clients happy with clear, accurate documentation every time!
Here is the corrected version:
For accurate record-keeping, it’s crucial to use a clear and organized daycare receipt template. The template should include the child’s name, dates of attendance, the total amount paid, and the payment method used. Make sure to list any applicable discounts, taxes, or additional charges. A well-designed receipt should also allow space for the daycare provider’s contact information and the signature of both the provider and the parent or guardian.
Key Sections of a Daycare Receipt
The template should feature the following sections for clarity:
- Provider Information: Include the daycare’s name, address, phone number, and email.
- Child Information: List the child’s name and the dates they attended.
- Payment Details: Break down the amount paid, payment method, and any discounts or credits applied.
- Additional Notes: Space for any special notes or terms regarding the payment.
Why a Template Matters
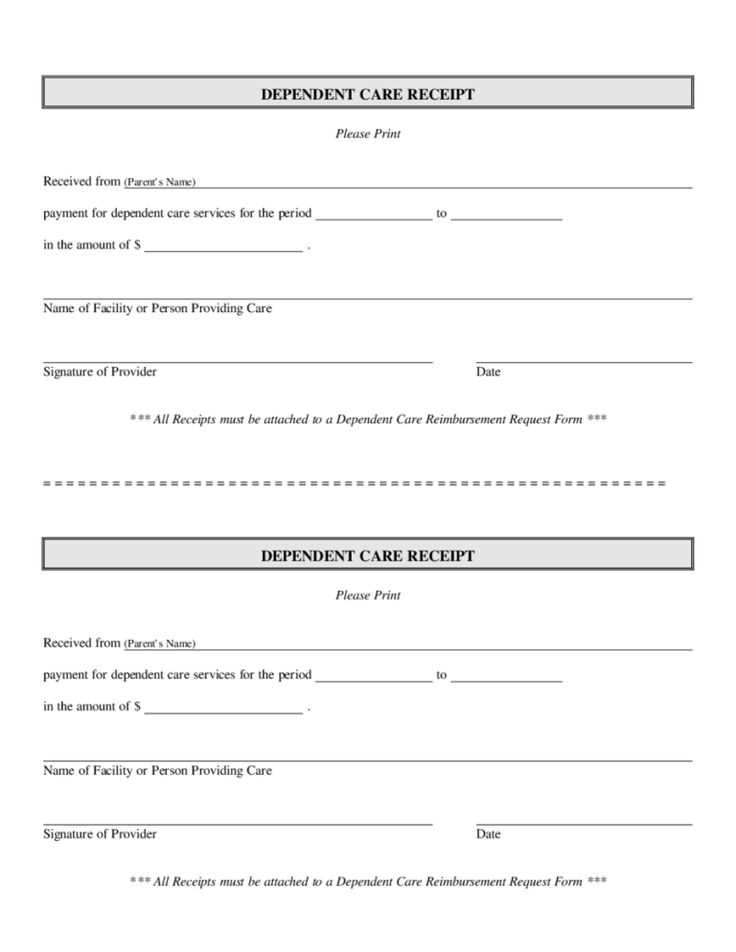
Using a standardized template ensures consistency and prevents errors in financial documentation. It helps both parents and providers stay organized and simplifies the process of tax filing. Additionally, it serves as an official record for both parties, reducing the likelihood of misunderstandings or disputes.
Daycare Receipt Template in Word: Practical Guide
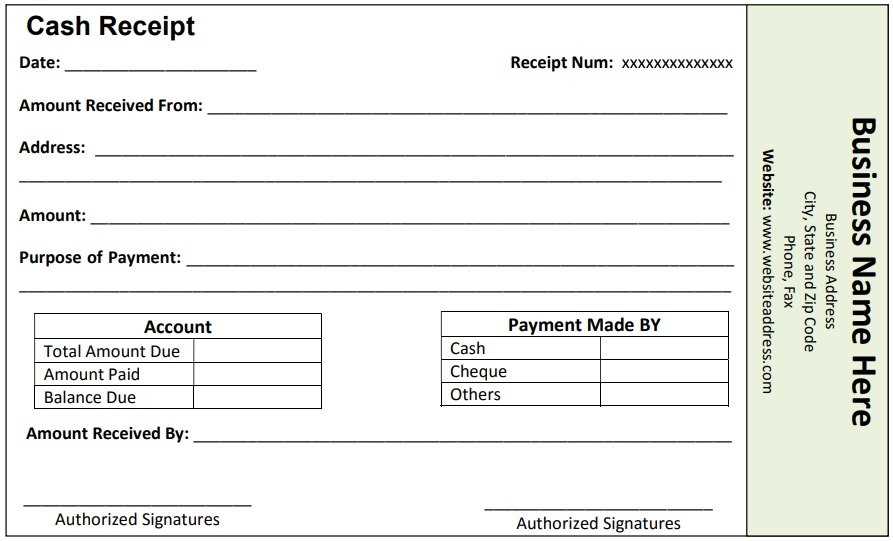
Creating a daycare receipt in Word is simple and can be tailored to suit your needs. Use a clear and organized layout, ensuring all the necessary information is included for both parents and providers. Follow these steps to create a professional receipt:
Key Elements to Include
Start by including the name and contact information of the daycare provider. This helps establish the receipt’s legitimacy and gives parents a point of contact for any future inquiries. Next, list the child’s name and the dates the care was provided. Be specific about the period (e.g., from January 1, 2025, to January 31, 2025). You can also add a column for hours of care or the number of days the child attended if that’s relevant.
Itemize Charges
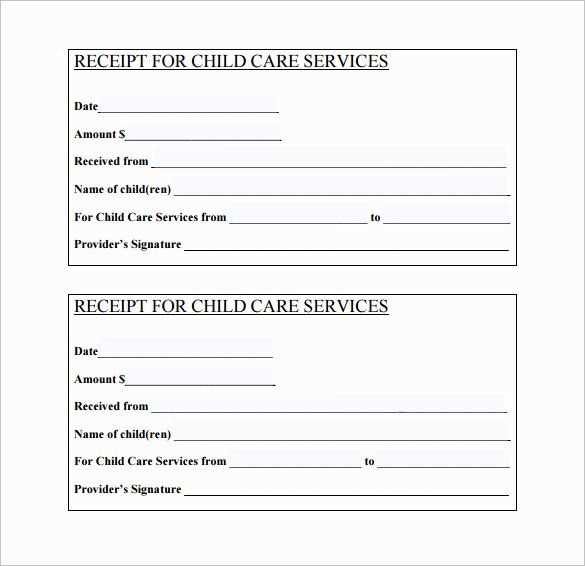
For transparency, break down the total amount due by listing the individual charges. This could include daily rates, hourly rates, late fees, or any additional costs like meals or special activities. Itemizing the charges makes the receipt more professional and helps avoid confusion.
Finally, make sure to include the total amount due and the method of payment, whether it was cash, check, or card. Adding a space for both the daycare provider and the parent to sign and date the receipt confirms that the transaction is complete.
By following these steps, you can create a clear and reliable daycare receipt in Word that meets both legal and professional standards.
Open a blank document in Microsoft Word. Insert a table with multiple rows and columns to organize the necessary information. In the first row, create headings like “Date,” “Child’s Name,” “Services Provided,” “Amount Paid,” and “Payment Method.” This layout ensures that all critical details are included in the receipt.
Next, use the second row to create placeholders for each heading. You can use placeholders such as “[Insert Date]” or “[Child’s Name]” to customize the receipt for each transaction. You can also add a section for the daycare provider’s name, address, and contact details at the top or bottom of the table to provide transparency and professionalism.
For formatting, make sure the font is clear and easy to read. You can use bold for headings to make them stand out and adjust the column widths to ensure the content is well-aligned. Customize the colors or borders if needed to match your branding, but keep it simple and clean.
If you’re familiar with Word’s built-in templates, you can start with one of them and adjust it according to your needs. This will save time and help maintain consistency across all receipts.
Once you’re satisfied with the layout, save the template and keep it in an easily accessible location for future use. This way, you can quickly generate receipts without having to start from scratch every time. To personalize it for each client, just open the template and fill in the relevant details before saving or printing.
Include the daycare provider’s name and address at the top of the receipt. This helps parents quickly identify the source of the service. Make sure to list the date of the transaction, as it provides a clear record of when the payment occurred.
Clearly state the child’s name and the dates of service. This ensures both parties know exactly which period the payment covers. It’s helpful to break down the service into daily or weekly fees to give a transparent view of the charges.
Itemize the services provided, such as care for specific hours, meals, or additional activities. This gives parents a breakdown of what they are paying for. If there were any late fees or discounts applied, include those as well. Transparency in charges avoids confusion and builds trust.
Provide the total amount paid along with the method of payment–whether it’s cash, check, or digital transfer. Also, include any payment reference numbers if applicable for easier tracking.
Don’t forget to add a receipt number for your records. This makes it easier to refer to specific payments in the future if questions arise.
Finally, consider including your business’s tax ID number if the receipt will be used for tax purposes. This is especially important for parents who might claim daycare expenses on their taxes.
Customizing and automating receipts in Microsoft Word helps you save time and ensures consistency. The process is simple and involves setting up templates, using mail merge for automation, and adding specific fields that adapt to each transaction.
1. Set Up a Receipt Template
Start by creating a basic receipt template that includes all the necessary information: date, item description, quantity, unit price, total amount, and payment method. You can use Word’s built-in table feature to organize these fields neatly. To create a table, go to the “Insert” tab, click on “Table,” and select the number of columns and rows that fit your receipt layout.
2. Automate with Mail Merge
Mail Merge allows you to automate the process of filling out the details on each receipt. You can connect your receipt template to an Excel spreadsheet that holds customer data, transaction details, and other variable information. To set this up:
- Prepare an Excel file with columns for the information you want to include (e.g., customer name, transaction date, items, etc.).
- In Word, go to the “Mailings” tab and click “Start Mail Merge.”
- Choose “Letters” as the document type and then select “Select Recipients” to link to your Excel file.
- Insert merge fields into your template where the dynamic data should appear.
- Once set up, you can merge the data and generate individual receipts for each customer or transaction automatically.
3. Customize Receipt Design
Word gives you the freedom to personalize your receipt’s design. Add your business logo, adjust fonts and colors, and modify borders to match your branding. Tables can be customized for a cleaner look, and you can format the cells for proper alignment of data.
| Field | Purpose |
|---|---|
| Date | Automatically insert the date using the “Insert Date” function for each transaction. |
| Item Description | Use merge fields to pull product names from your Excel file. |
| Total Amount | Ensure calculations like total price are dynamically updated. |
| Payment Method | Add a drop-down or pre-set options for payment type. |
Once you’ve set up your template, saving it as a Word template file (.dotx) will allow you to reuse it as needed, and you can make further customizations without losing the original layout.
Creating a daycare receipt template in Word format is a straightforward task, but it requires attention to detail to ensure that all necessary information is captured. A well-structured receipt template helps provide clarity and transparency for both parents and daycare providers.
Key Elements to Include
- Provider’s Information: Include the daycare’s name, address, and contact information at the top.
- Parent’s Information: Add the name of the parent or guardian receiving services.
- Child’s Name: Make sure to list the full name of the child for whom the daycare services were provided.
- Service Dates: Include the dates during which care was provided, specifying each day or week if needed.
- Service Description: Provide details about the services rendered, such as hours of care or specific programs attended.
- Total Amount: Include a clear breakdown of the total charges, listing hourly or daily rates and any additional fees.
- Payment Information: Add details about the payment method (e.g., cash, check, credit card) and transaction reference number if applicable.
- Signature: A space for both the provider and parent’s signatures may be necessary for verification.
Formatting Tips
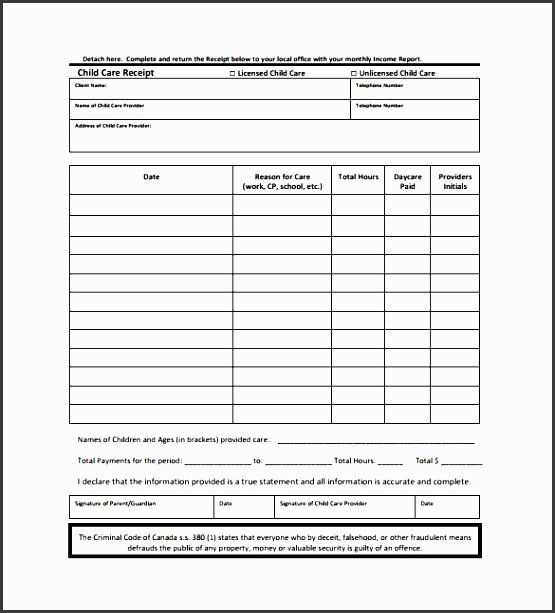
- Use tables to align and organize the information neatly.
- Choose a simple, legible font and size for easy reading.
- Ensure adequate spacing between each section for clarity.
- Consider including a footer with terms and conditions or refund policies if required.


