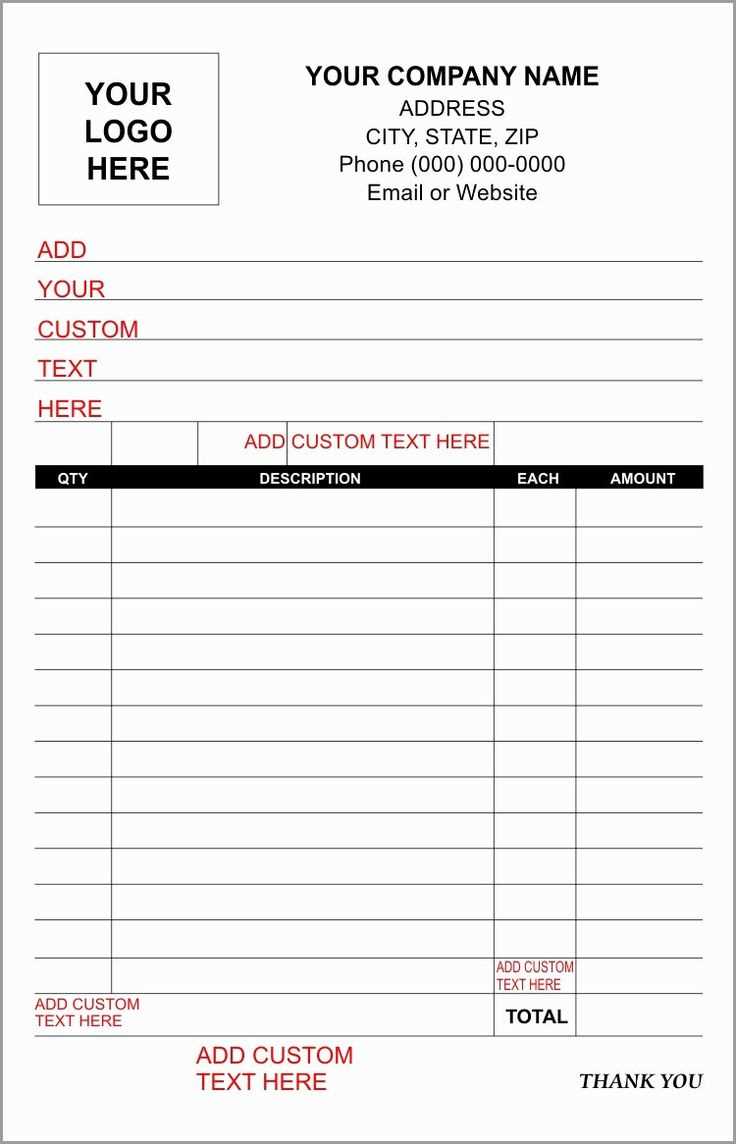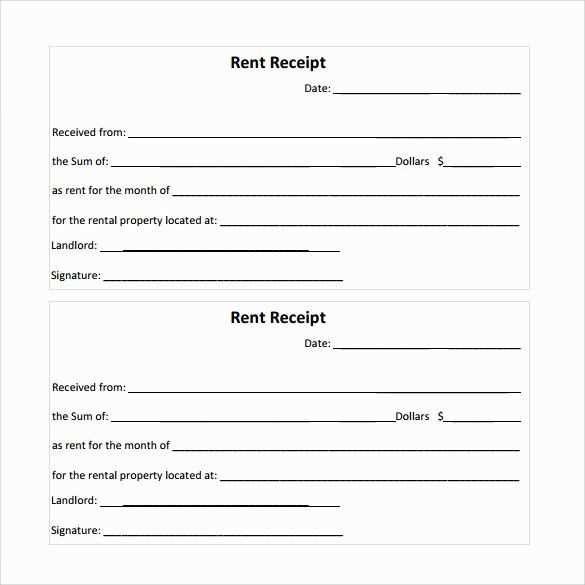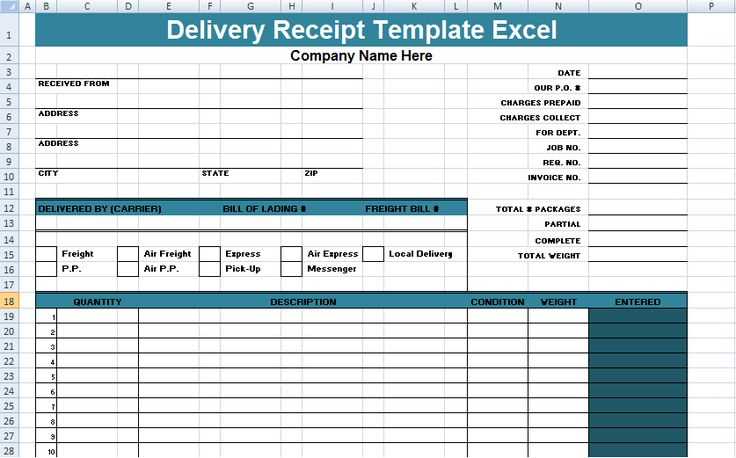
If you need a quick way to create receipts, using an Excel template can save you a lot of time. With a template, you don’t have to worry about formatting or starting from scratch. Just enter the relevant details, and you’ll have a professional-looking receipt in minutes. Whether for personal use or small business transactions, this method is simple and effective.
Choosing a free template can make your task even easier. Many free options are available online, offering different styles and features. From basic receipts to more complex ones that include tax calculations, you can select a template that suits your needs. Excel’s flexibility allows you to modify these templates as necessary, adding fields for discounts, taxes, or extra charges.
Once you’ve picked the right template, you can customize it with your logo, contact details, and any other personal information. This adds a level of professionalism, and it’s easy to keep track of all your transactions in one place. No need to create receipts by hand or use complicated software – Excel does the work for you.
Here’s the corrected version:
If you’re looking to create a receipt template in Excel for free, it’s best to focus on a clear and easy-to-use layout. Start by organizing the basic information: seller name, buyer name, date, items purchased, and payment details. Add a simple table where you can list items, quantities, and prices, ensuring each column is properly aligned for easy reading. Make use of Excel’s built-in formatting features to separate sections and highlight totals using bold or colored text.
Organizing Information
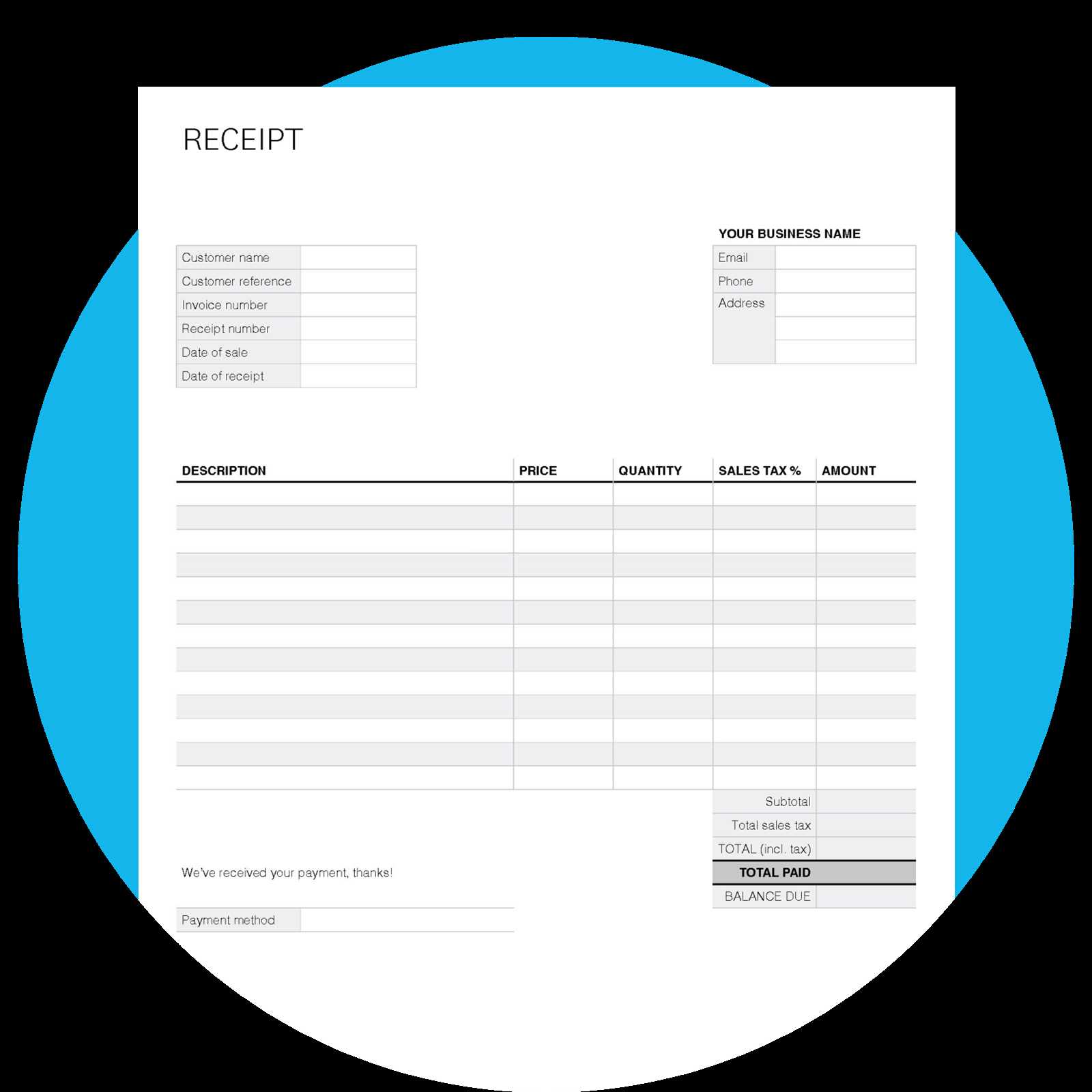
First, create separate rows for each item purchased. Include columns for item description, quantity, unit price, and total price. Use simple formulas to calculate the total for each item and the grand total at the bottom of the receipt. For a clean, professional look, keep the font size consistent and align the text neatly. Avoid cluttering the receipt with unnecessary details that won’t be useful to the buyer or seller.
Adding Payment and Tax Details
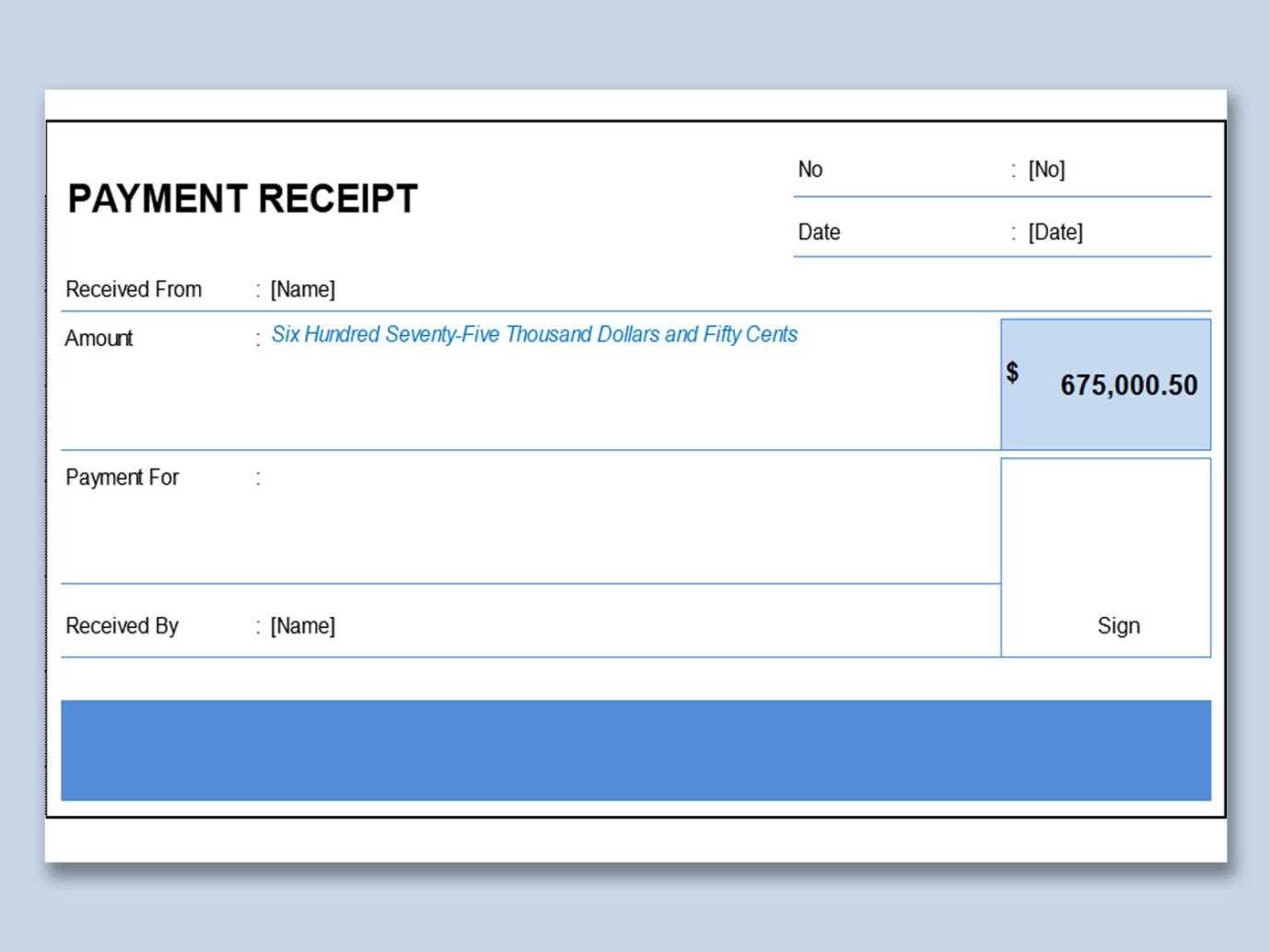
Include sections for payment methods (cash, card, etc.) and any applicable taxes or discounts. Excel’s formula functions can help you quickly calculate tax amounts by applying the tax rate to the subtotal. You can also use Excel’s cell borders to define each section clearly, making the receipt more readable. Once your template is ready, save it as an Excel file or export it as a PDF to easily share it with customers.
- Receipt Template Excel Free: A Practical Guide
Use Excel’s built-in templates for quick and accurate receipt creation. Open Excel, go to “File” and select “New.” Type “Receipt” in the search box to find various templates. Choose one that suits your needs and download it for free. Most of these templates come pre-formatted with sections for item description, quantity, price, tax, and total amount.
Customizing Your Template
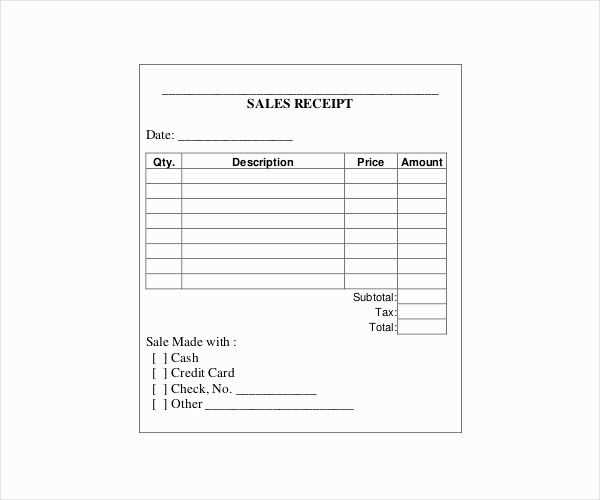
Customize the template by adjusting the columns to match your business style. Replace placeholder text with your company name, logo, and contact information. Modify the tax rates or add additional fields like discounts or payment methods if needed. Excel allows for easy manipulation of cell size, font style, and borders to match your branding.
Calculating Totals Automatically
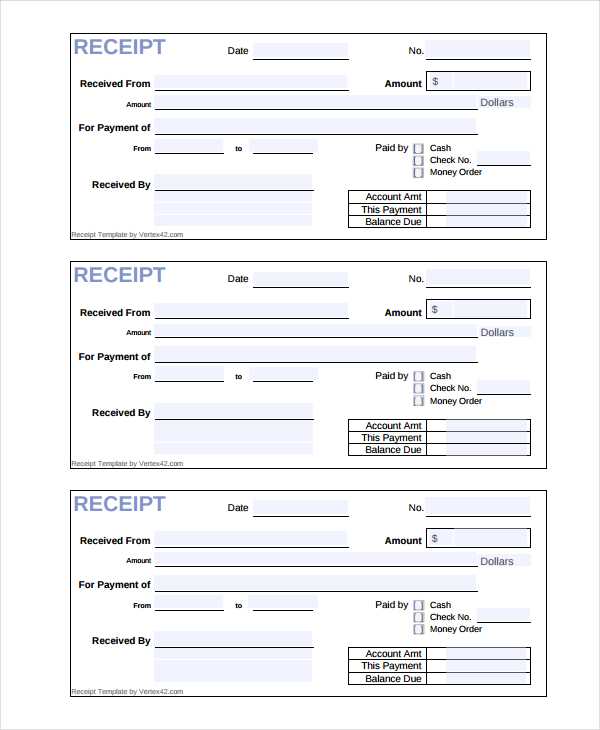
Excel templates often include formulas to calculate totals and tax amounts. Make sure these formulas are set correctly by checking the sum functions in the appropriate cells. This ensures that your receipts update dynamically as you add or remove items. Always double-check the math to avoid errors before sending the receipt to customers.
Begin by opening a new Excel spreadsheet. To create a simple yet functional receipt, you’ll need to organize the layout into distinct sections: company details, transaction details, and payment summary.
- Step 1: Set up the header section
- Step 2: Create transaction details section
- Step 3: Add itemized list
- Step 4: Payment summary
- Step 5: Add footer with payment instructions
At the top of your sheet, input your business name, address, contact number, and email. Use a larger font for the business name to make it stand out. You can merge cells to create space for each of these elements.
Below the header, create columns to list the date of purchase, receipt number, and customer name. You can use Excel’s data validation feature to add drop-down lists for receipt numbers and dates for easy tracking.
Set up a table to include item names, quantities, unit prices, and total amounts. Use the formula =Quantity*Unit Price in the total column. This ensures the total for each item is automatically calculated.
At the bottom of the table, add a section to calculate the subtotal, taxes, and final amount due. You can use Excel’s SUM function for the subtotal and apply a percentage for taxes. The final total is the sum of the subtotal and tax.
In the footer, include payment options or instructions, such as bank details, PayPal information, or any other relevant payment methods. Format this area with a smaller font to keep it neat.
Once your template is set up, save it as a reusable file. You can modify it easily for future transactions, saving time while ensuring consistency in your receipts.
Adjusting a receipt template in Excel for your unique requirements can streamline your operations and make invoicing more efficient. Here’s how to tailor it effectively:
1. Modify Columns and Rows
Start by adding or removing columns based on what you need. If you don’t require fields like “Tax Rate” or “Discount”, remove them to simplify the template. For services, you can add a column for “Service Description”. Change Fonts and ColorsPersonalize the visual design by altering font styles, sizes, and colors. Use bold for headers and a contrasting color for important sections like the total amount, making it easy to locate key information quickly.Use Data Validation for ConsistencyEnsure uniform data entry by using Excel’s data validation feature. Set dropdown lists for common items or payment methods. This reduces human error and improves the accuracy of each entry.Include a Logo or Business DetailsInsert your company logo at the top of the receipt. You can also update contact details, such as your address, phone number, and website, in the header for easy reference.Set Formulas for Automatic CalculationsFor items with prices and quantities, use Excel formulas to automatically calculate totals. This will save time and reduce errors. For example, use =SUM() for total amounts or =IF() for discounts based on specific conditions.
| Customization Aspect | How to Apply |
|---|---|
| Columns/Rows | Delete unneeded columns, add new ones for extra information like service details. |
| Design | Change fonts and colors to match your branding or to emphasize key details. |
| Data Validation | Create dropdown lists for consistent item names or payment methods. |
| Logo/Business Info | Add your logo and business contact details in the header or footer. |
| Automatic Calculations | Use formulas to calculate totals and apply discounts or taxes automatically. |
With these adjustments, you can easily create a template that suits your business needs and enhances the efficiency of your invoicing system.
You can access a variety of free receipt templates from several trusted platforms. Microsoft’s official template gallery offers downloadable files directly from Excel. Just visit their template section, search for “receipt”, and select the format that suits your needs. Another reliable source is Google Sheets, where you can find community-shared templates. Simply open Google Sheets, click on “Template Gallery,” and look under the “Work” category for receipt templates.
Online Template Repositories
Sites like Template.net and Vertex42 are dedicated to offering free Excel templates, including receipts. These websites have clear navigation, making it easy to download ready-made templates in Excel format. They also offer customization tips, so you can adjust each template to fit your needs.
Open Source Communities
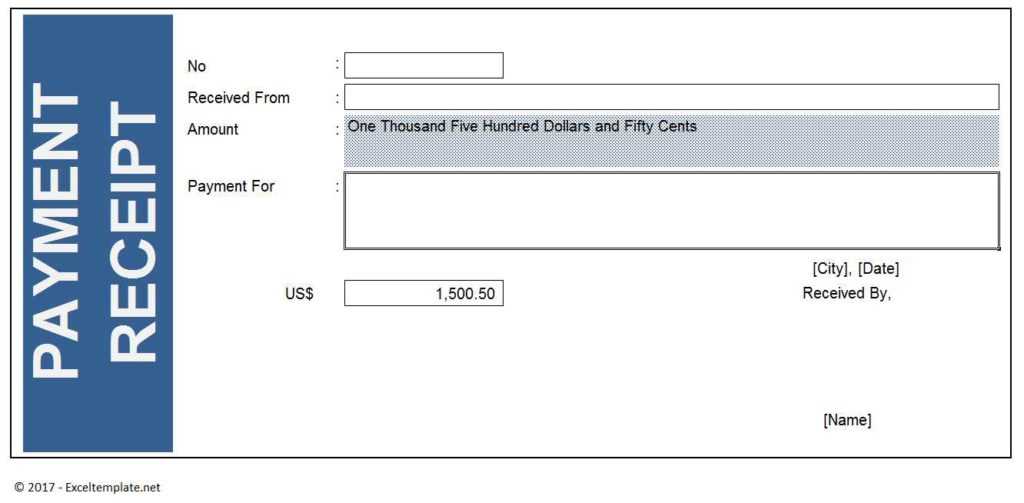
Platforms like GitHub also host user-created receipt templates. While these might require a bit more technical knowledge, you can find highly customizable templates for free. Searching for “Excel receipt template” or similar terms will help you discover a range of options uploaded by community members.
To structure your receipt in Excel, start with a simple and clean layout. Begin by allocating space for the receipt’s title at the top of the sheet. You can label it “Receipt” or something specific to your needs. Keep the font bold and legible for easy identification. Below the title, add a section for the transaction date and number for tracking purposes.
Organizing Line Items
For each item sold, create a row with columns for the item description, quantity, unit price, and total cost. To calculate the total cost, use an Excel formula like =B2*C2, where B2 is the quantity and C2 is the unit price. This allows for automatic updates when adjusting quantities or prices.
Finalizing the Total
At the bottom, sum up all the total costs from the items to calculate the final amount. Use the SUM formula, such as =SUM(D2:D10), to ensure accuracy. Add a separate area for tax calculations if applicable, and don’t forget to include a space for the method of payment.