
Creating a delivery receipt template in Excel simplifies tracking shipments and confirming delivery status. With a well-structured template, you can easily document key details like item description, quantity, delivery date, and recipient acknowledgment.
To start, open a new Excel sheet and set up clear columns for necessary information such as product name, delivery address, recipient’s signature, and delivery time. This structure ensures you capture all critical delivery details without overwhelming the document.
Consider using conditional formatting to highlight certain values, like overdue deliveries or missing information. This method keeps you on top of pending tasks and ensures smooth operations.
Using Excel’s data validation features can also help maintain accuracy. Set up drop-down menus for fields like delivery status or recipient signature, preventing manual errors and speeding up data entry.
Here’s the revised version:
To create an effective Excel delivery receipt template, focus on these key components: date, recipient details, items delivered, quantity, and total cost. Keep the layout simple yet structured, ensuring each field is easy to fill out. Use cell borders for clear separation between sections, and color-code headers for quick identification. Include a space for a signature to confirm receipt of goods. Keep the font size legible and maintain a consistent style throughout the document.
Tip: Set up data validation for quantity and cost fields to prevent errors during input. This ensures that only numbers can be entered, reducing the risk of mistakes.
For efficiency, add a formula to automatically calculate the total cost by multiplying quantity and unit price. This saves time and eliminates manual calculations.
Lastly, make sure the template is customizable to suit different delivery types, whether for products, documents, or services. Tailor it to your needs and save it as a reusable template for future deliveries.
- Excel Delivery Receipt Template: A Practical Guide
To create a functional Excel delivery receipt template, begin by structuring the document with clear sections. Include fields for the recipient’s name, delivery date, item description, and quantity delivered. Add a space for the signature of the recipient to acknowledge receipt. This allows for a smooth and organized confirmation process.
Use simple formulas to automate calculations, such as the total value of delivered items, if applicable. This will save time and reduce manual errors. Customize your template with drop-down lists to standardize input options like delivery status or payment terms.
Ensure that the template is user-friendly, with properly aligned columns and rows for easy data entry. Incorporating bold or colored text for section headings helps guide the user. Make sure to save your template as a reusable file to minimize setup time for future deliveries.
Lastly, protect the template by setting up sheet protection options, ensuring only the necessary fields are editable. This will help maintain consistency and prevent accidental changes to critical sections of the receipt.
Begin by opening a new Excel workbook. Adjust the column widths to ensure your text fits neatly, usually around 20-30 for the first column and wider for the second. Label the first column with “Item,” “Description,” or any relevant category for what the receipt will include.
In the second column, enter the information for each row. This could be the name of the item, its quantity, price, and total. Use formulas to calculate totals automatically–multiply quantity by price (e.g., =B2*C2) and sum up the total at the bottom with =SUM(D2:D10) or similar, depending on your rows.
For the header, create a row at the top with your business name, address, and contact info. To add a date, use the formula =TODAY() for automatic updating. You can also include receipt number or invoice ID for tracking purposes.
Finish by formatting the cells to make it easy to read. Bold the headers, and consider adding borders around each section. You can apply currency formatting to monetary values for a cleaner look. Save your file as a template for future use, making it reusable every time you need to issue a receipt.
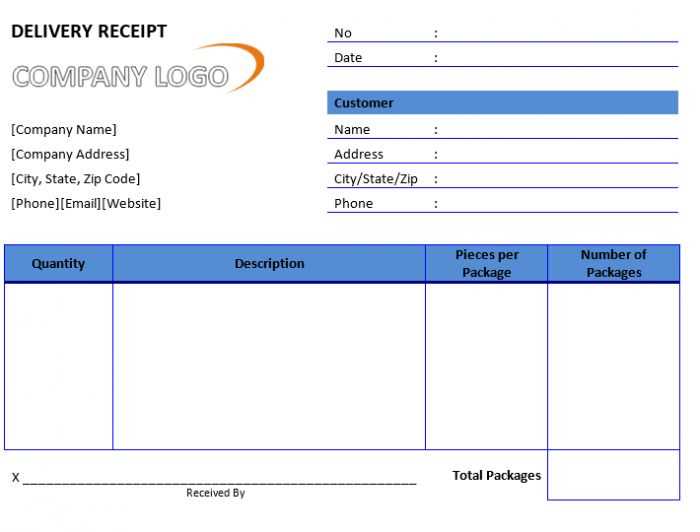
To make your Excel delivery receipt template truly match your business needs, focus on adjusting the layout, adding custom fields, and automating calculations. Begin by tweaking the columns to capture information specific to your operations, such as delivery date, delivery method, or customer order number.
Next, include additional fields that reflect your specific products or services. For example, add columns for product descriptions, serial numbers, or even a column for internal tracking codes. This helps ensure that all the necessary data is included in the receipt without the need for manual entries later on.
Take advantage of Excel’s formula capabilities to automate calculations, such as total cost or taxes. Use SUM or IF formulas to automatically update totals whenever new items are added. This can save time and reduce human error when processing receipts.
Don’t forget to adjust the design for a professional appearance. Use conditional formatting to highlight specific rows based on certain criteria, such as overdue deliveries. This provides a visual cue to quickly spot issues or opportunities that require attention.
Finally, ensure your template is scalable. As your business grows, you may need to add more fields or change the layout. Keep the template flexible by organizing data in tables, so adding or removing columns won’t disrupt the existing structure. You can also use data validation to limit input to predefined options, ensuring consistency and accuracy across the board.
Ensure your receipt is formatted correctly for clarity and ease of understanding before sharing or printing. Start by adjusting the cell sizes to fit the content, particularly for longer descriptions and amounts. This prevents the receipt from appearing cluttered when printed or shared digitally.
Printing Receipts
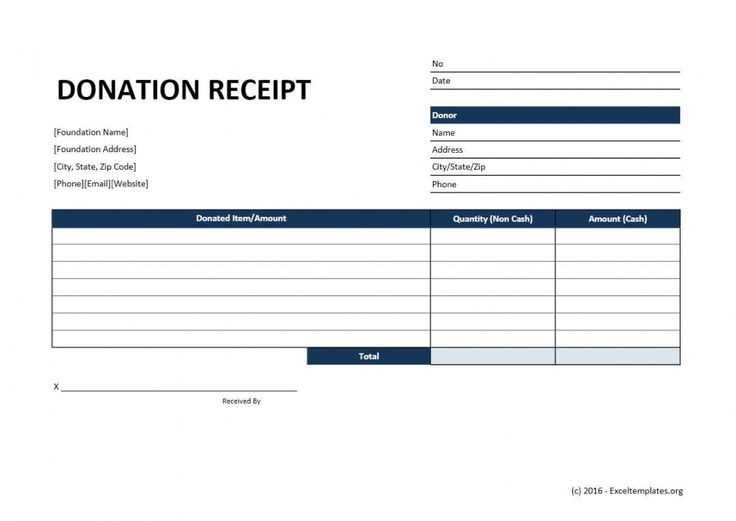
- Choose a clear, legible font like Arial or Calibri for easy reading, especially when printing on standard A4 paper.
- Set the print area to avoid unnecessary blank space. Adjust margins if necessary to fit the receipt onto one page.
- Preview the print layout to ensure everything aligns well and no data is cut off, especially for long addresses or item lists.
- Use print settings that optimize paper usage, such as adjusting scale to fit the content within one page.
Sharing Receipts Digitally
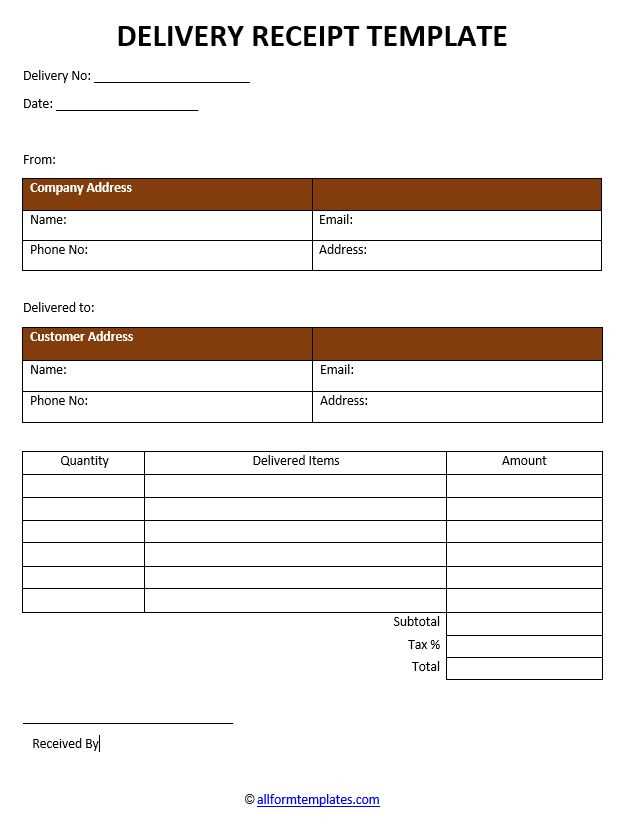
- Save the receipt as a PDF file for easier sharing and to preserve formatting. Excel documents can sometimes lose their structure when sent in other formats.
- Use a cloud storage service to upload and share the receipt as a secure link, preventing any file loss or corruption.
- Always double-check the recipient’s access permissions, ensuring they can view the document without issues.
- If sending via email, compress the file into a zip folder to reduce size, especially if the receipt includes large images or multiple pages.
Ensure the list of items or deliveries is clearly outlined, marking the receipt date and delivery details accurately. Include columns for item descriptions, quantities, and the recipient’s signature or acknowledgment. For ease of use, create fields that automatically update based on the data entered. This simplifies tracking and minimizes errors.
Use Excel’s built-in formulas to calculate totals and ensure everything balances. Utilize conditional formatting to highlight incomplete or pending deliveries. This will make it easier for you to quickly identify discrepancies without manually reviewing the entire list.
Consider adding a column for delivery status, allowing you to track each step of the process. Update the status as deliveries are made, ensuring all parties are on the same page. This keeps your records organized and up-to-date, reducing confusion down the line.


