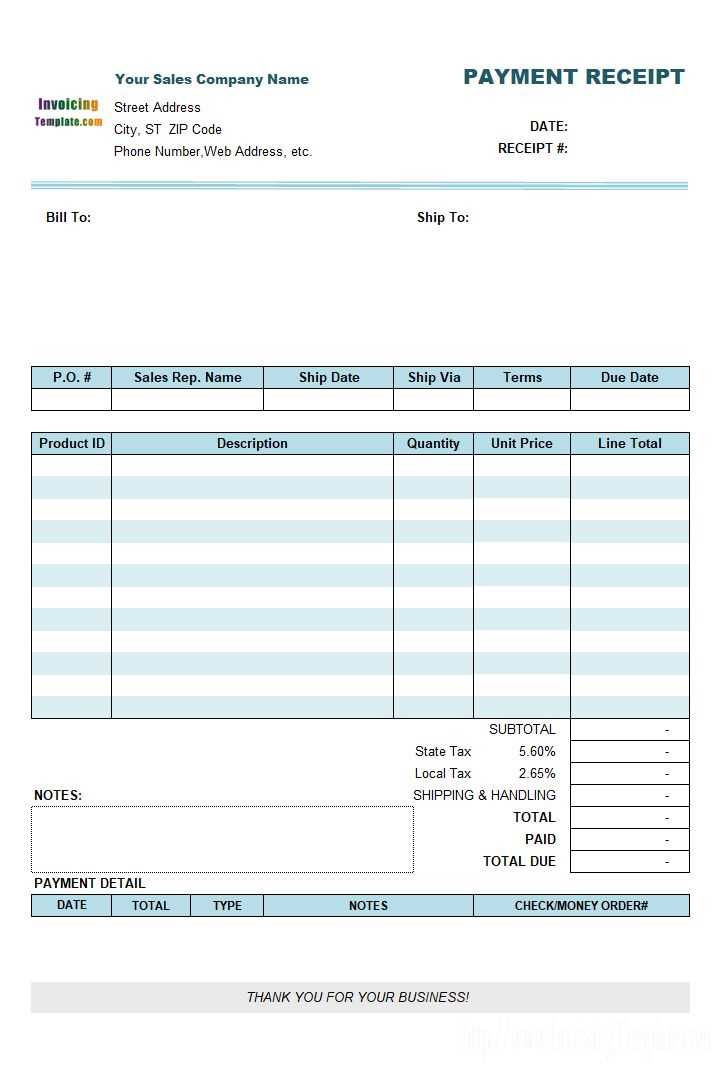
Creating a service receipt in Word is simple and ensures a professional appearance for your business transactions. You can easily customize the template to fit any service you provide, from repairs to consulting. A clear and well-organized receipt helps both the service provider and the client keep track of completed work and payments.
Start by choosing a template that includes essential fields like the service description, cost breakdown, date, and contact information. A service receipt template in Word provides flexibility, allowing you to add or remove details according to your needs. This structure minimizes errors and keeps everything standardized.
To make the most of the template, ensure that it includes the client’s details, payment method, and terms of service. Personalizing the receipt with your company logo adds a professional touch that builds trust. Once you’ve filled in the required information, you can easily print or send the receipt electronically.
By using a service receipt template in Word, you save time on formatting and focus more on providing excellent service to your clients. It’s an efficient way to manage records and enhance your business’s image.
Here’s the revised version without repetitions:
To create a well-structured service receipt, ensure each section is clear and to the point. Include the following key elements: service provider details, client information, itemized services, and total cost. Avoid unnecessary wording and focus on concise descriptions for each section.
Key Sections for Service Receipt
Each service receipt should be organized into specific sections for easy understanding. Here’s a simple breakdown:
| Section | Details |
|---|---|
| Service Provider Details | Include the name, address, and contact information of the service provider. |
| Client Information | Provide the client’s full name, address, and contact details. |
| Itemized Services | List each service provided, including a brief description and individual price. |
| Total Cost | Sum up the total cost of all services provided. |
Once you’ve outlined these sections, double-check for clarity and ensure the receipt is easy to follow. This layout ensures no repetition and maintains a professional look.
- Service Receipt Template Word
A Service Receipt Template in Word is a practical tool for documenting transactions between service providers and clients. This template helps ensure that all necessary details of a service rendered are captured clearly and professionally. The template should include sections for the service provider’s name, client information, date of service, description of the service, payment details, and a signature line for both parties.
Key Elements to Include
Ensure the template covers the following information:
- Service Provider Details: Name, business address, phone number, and email.
- Client Information: Full name, contact details, and address.
- Service Description: A clear and concise description of the service provided, including any parts or products involved.
- Date of Service: The exact date when the service was completed or provided.
- Payment Information: Amount paid, payment method, and any outstanding balance (if applicable).
- Signatures: A space for both the service provider and the client to sign, confirming the service was rendered and payment received.
How to Customize the Template
Customize the Service Receipt Template by adding your logo and adjusting the font and layout to fit your business branding. You can use tables for clearer organization and ensure alignment of all the details. It’s also helpful to have space for any additional notes, such as terms of service or warranties.
To create a simple service receipt in Word, open a new document and set up the layout. Use a clean and easy-to-read font like Arial or Times New Roman for clarity. Begin by including your business name, address, and contact details at the top, followed by the date the service was provided.
Step 1: Add Service Details
Below the contact information, list the services rendered. Include a description of each service, the quantity, and the rate charged. For each line, make sure the text is aligned neatly, either left-aligned or center-aligned for consistency.
Step 2: Total and Payment Information
At the bottom of the receipt, include the total amount due, specifying any applicable taxes or discounts. Add payment methods and other payment details if necessary. Finish by providing space for the customer’s signature and a section for any additional notes or terms related to the transaction.
Steps to Customize a Service Receipt Template for Your Business
To personalize your service receipt template, follow these steps to match your business needs and create a professional look for your customers.
1. Modify the Header with Your Business Information
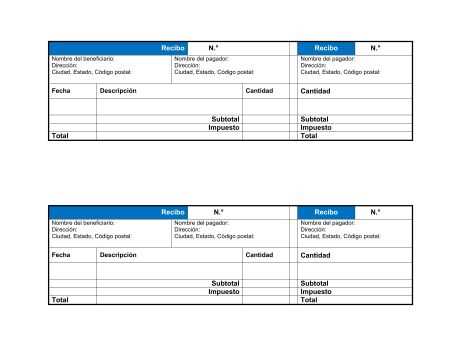
Include your business name, address, contact details, and logo in the header. Ensure that it stands out to customers and creates a branded, cohesive look. Update the template with accurate and current information to keep your receipts clear and professional.
2. Add a Unique Receipt Number
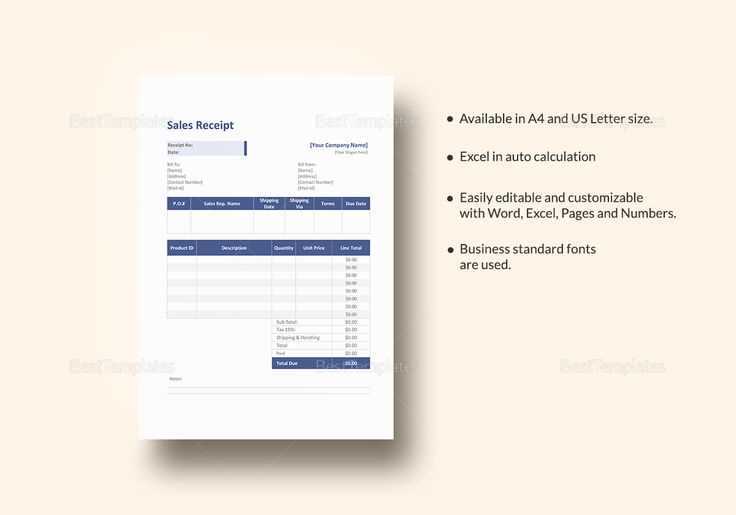
Incorporate an automatic numbering system to help you track and manage receipts efficiently. This will also aid in organization and auditing. The numbering should be sequential for better tracking.
3. Include Detailed Service Descriptions
Customize the sections where you list the services rendered. Provide a clear breakdown, including dates, descriptions, and quantities. This helps customers see exactly what they’re paying for.
4. Modify Payment Details and Terms
Adjust the payment method section to reflect the options your business offers, such as credit card, cash, or online payment platforms. Specify any applicable taxes or discounts, and clearly outline payment terms, such as due dates and payment instructions.
5. Add a Thank You Note
Include a brief thank you message or a call to action to encourage repeat business. This simple gesture helps build rapport with customers and adds a personal touch to the transaction.
6. Adjust the Footer for Legal Requirements
Ensure your footer contains any necessary legal information, such as business registration details or refund policies, depending on your local regulations. This helps avoid confusion and ensures compliance with local laws.
Sample Customization Layout
| Element | Customizable Option |
|---|---|
| Header | Business Name, Address, Logo |
| Receipt Number | Automatic Numbering |
| Service Description | Service Name, Date, Quantity |
| Payment Details | Payment Method, Taxes, Discounts |
| Footer | Legal Information, Refund Policy |
Customizing your service receipt template ensures that each transaction reflects your business values while keeping it organized and compliant with any local regulations. Make adjustments based on your specific business type and always double-check for accuracy.
Clearly outline the payment terms in your receipt to ensure both parties understand the expectations. Specify whether the payment was made in full or if any balance is due. Include the method of payment, such as credit card, cash, or bank transfer, and any transaction details if applicable.
Include Payment Due Dates
If the payment is partial, clearly list the due date for the remaining balance. This helps avoid confusion and ensures timely payments. If there are any late fees, mention them along with the conditions under which they apply.
State Refund and Cancellation Policies
Provide brief information about your refund and cancellation policies. If a refund is allowed, note the conditions, such as a time frame for requesting a refund or any restocking fees. Transparency in these areas will help prevent misunderstandings and improve customer trust.
By including these details in the receipt, you create a clear record of the transaction and set expectations for both you and your customer moving forward.
To add your business logo, open the receipt template in Microsoft Word and position your cursor at the top section of the document, typically in the header. Insert your logo by selecting the “Insert” tab, then choosing “Pictures” and uploading the logo from your files. Resize the image to fit appropriately within the header space. Keep it clear and visible without overwhelming the receipt layout.
Next, incorporate your branding colors. Adjust the font color for headings and text to align with your brand’s color palette. To do this, highlight the text you wish to modify, select the “Home” tab, and click on the font color button to apply your custom color. Ensure that the text remains legible against the background, even with bold branding colors.
Lastly, add your business contact details or tagline below the logo or at the footer of the receipt. This reinforces your brand identity and keeps the information easily accessible. You can use a smaller font size to avoid clutter while maintaining readability. Make sure all details, such as your phone number, website, and business address, are updated regularly.
Use tables to structure your service receipt in Microsoft Word. Tables provide a clean and organized way to display information like services rendered, quantities, prices, and totals. Here’s how:
- Click on “Insert” in the menu bar and select “Table.” Choose the number of rows and columns that fit your needs.
- Resize the table by dragging its borders to fit your content.
- For each item, create separate columns for descriptions, quantities, unit prices, and totals.
To improve readability, apply formatting options like bold text for headers and alternating row colors. To format:
- Select the row or column you want to modify.
- Use the “Home” tab to bold text, change font size, or apply a background color.
- Utilize the “Shading” option under “Table Tools” for alternating row colors for clarity.
For precise alignment, use the “Align Text” tool to adjust how text appears within cells:
- Right-click on the cell, select “Table Properties,” and then go to the “Cell” tab.
- Choose the alignment you prefer for text, such as centered, left, or right-aligned.
To display a professional signature, insert a line for signatures using the “Shapes” tool:
- Go to the “Insert” tab, select “Shapes,” and choose the line option.
- Draw the line where you want the signature to appear.
Lastly, use Word’s “Styles” feature to maintain consistent formatting across your receipt. Create custom styles for different sections like the header, service list, and total amount. This helps maintain a consistent look every time you generate a receipt.
For clear and professional receipts in Word, make sure to format them for easy readability and consistent presentation. This can be achieved by following a few simple guidelines:
1. Use Clear Fonts and Size
- Choose legible fonts like Arial or Times New Roman.
- Keep font size between 10-12 points for body text, and slightly larger for headings.
- Avoid overly decorative fonts that may distract from important details.
2. Include All Relevant Information
- Ensure the receipt includes the business name, address, contact details, and tax information.
- Clearly list the purchased items, quantities, and prices. Include any taxes and totals.
- Use a consistent format for dates and invoice numbers to avoid confusion.
3. Adjust Layout for Printing
- Use margins of at least 0.5 inches to prevent cutting off any content when printed.
- Check your document’s page size settings before printing to avoid scaling issues.
- Keep the receipt to a single page whenever possible to reduce paper waste.
4. Use PDF for Sharing
- Convert the Word document to a PDF to preserve formatting and prevent edits.
- Ensure the file is optimized for email by keeping its size small without sacrificing quality.
5. Proofread Before Sending
- Review the receipt for any typos or incorrect information before sharing.
- Check for proper alignment of text and any missing details.
By applying these simple practices, you can ensure that receipts are both professional and practical for sharing or printing. Keep it simple and easy to understand for your customers and clients.
Creating a service receipt template in Word format helps streamline the transaction process. It offers flexibility and is easy to customize for various services. Here’s how you can structure the document:
1. Title Section
- Start with a clear title such as “Service Receipt” or “Receipt for Services Rendered”. This sets the tone and purpose of the document.
- Consider adding your business name and logo at the top for professional branding.
2. Service Details
- List the specific services provided. Include details like date, description, and any materials used.
- Each service should have its own line, with a breakdown of the cost and quantity if applicable.
3. Payment Information
- Provide the total amount paid and any payment methods used (credit card, cash, bank transfer, etc.).
- If applicable, note any discounts or taxes applied.
4. Contact Information
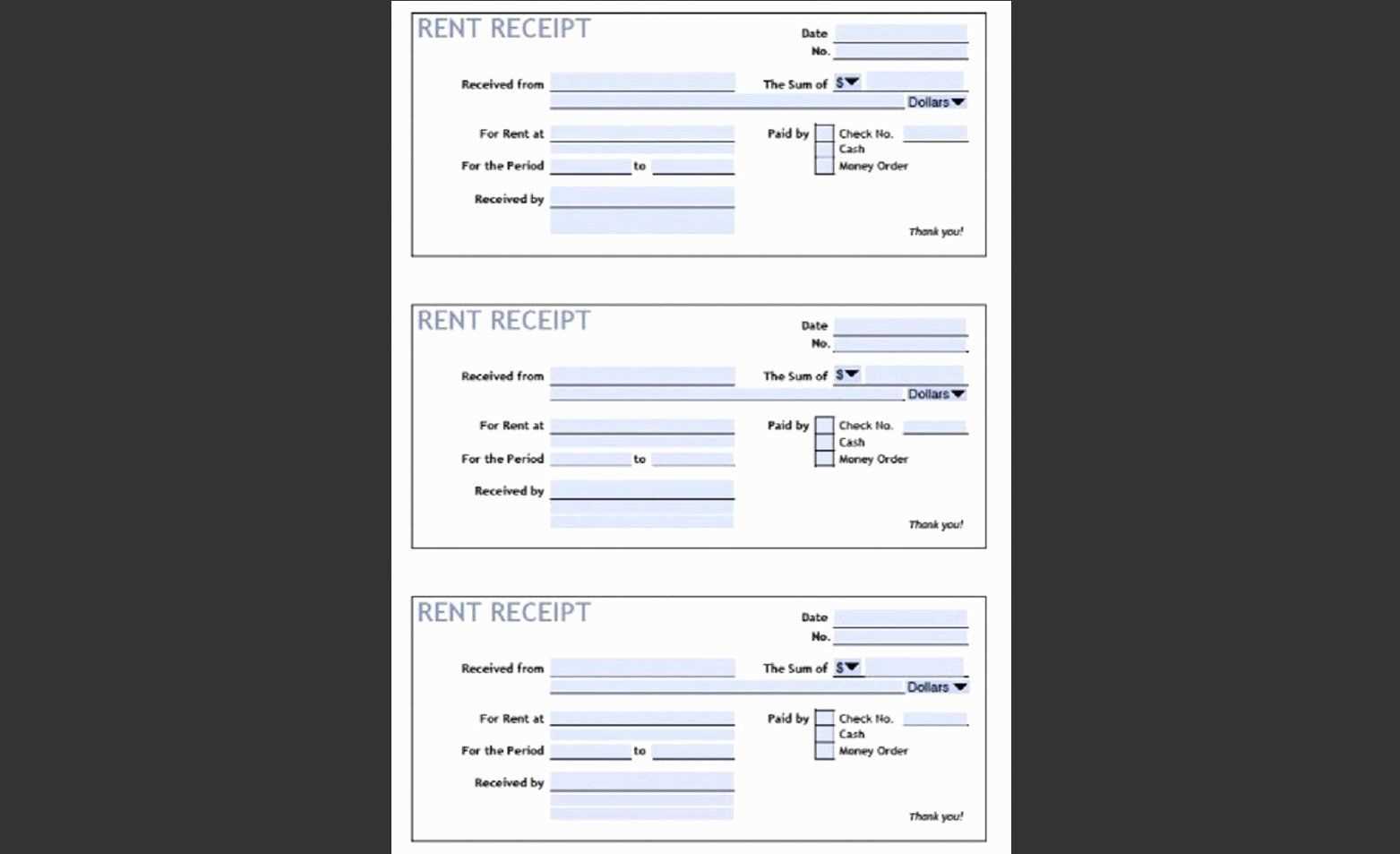
- Include both the service provider’s and the recipient’s contact details (name, phone number, and email).
- Ensure the address of your business is visible, for future reference.
5. Signature Section
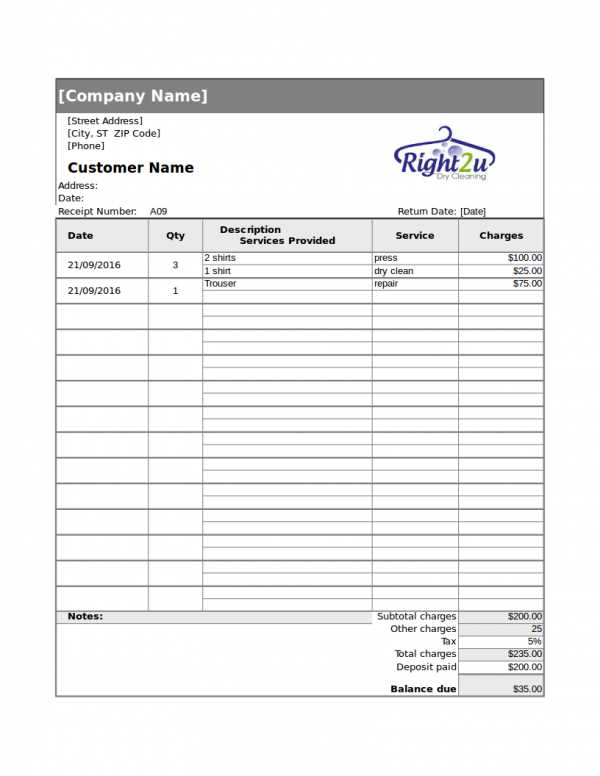
- Leave a space for both parties to sign, confirming that the services were provided and the payment has been made.
- Adding a space for the date of signing can help with documentation.


