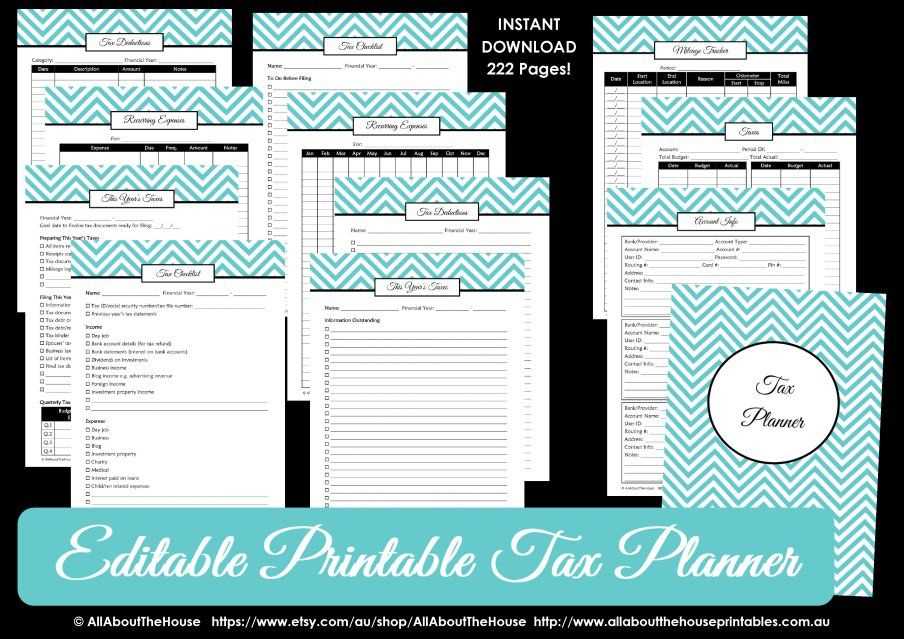
If you need a streamlined way to generate receipts for your Zen Planner clients, a custom template can save you time and ensure consistency. By creating a simple and clean receipt layout, you can easily add transaction details such as client name, date, and services provided. This will make it easy to issue professional-looking receipts that meet your business’s needs.
Start by structuring your template with the most critical details at the top, such as the business name and contact information. Then, include sections for the transaction details, payment method, and any applicable taxes or discounts. Make sure to leave enough space for the total amount, ensuring it’s easily visible to clients.
A well-organized template improves both your workflow and customer experience. Use placeholders for dynamic information like customer names and services, which can be replaced automatically for each new receipt. Customization options allow you to adapt your template as needed to reflect changes in pricing or services, keeping everything up-to-date.
Here are the corrected lines with minimized repetitions:
To streamline your Zen Planner receipt template, eliminate any redundant text and ensure clarity. Here’s a more efficient structure to minimize unnecessary repetition:
Corrected Template Example
Start by including only the necessary details: client name, session date, and payment method. Remove repetitive labels and focus on concise descriptions. Below is a sample structure:
| Client | Session Date | Amount | Payment Method |
|---|---|---|---|
| John Doe | February 5, 2025 | $50.00 | Credit Card |
| Jane Smith | February 5, 2025 | $40.00 | Cash |
Keep It Clear and Simple
Avoid repetitive phrases such as “payment for session” and simply state the amount. This keeps the receipt readable and professional. Update the template to use a consistent structure for all entries. Make sure every piece of information serves a purpose and is easily identifiable.
- Zen Planner Receipt Template: Practical Insights
Use the Zen Planner receipt template to streamline your transaction process. It’s designed to provide all necessary payment details in an easy-to-read format. This template ensures clarity and professionalism, making it easier for clients to track their purchases. Here’s how you can maximize its potential:
Customize the Template for Your Needs
Zen Planner allows you to modify key fields, such as client names, membership types, and payment amounts. Adjust these sections to match the specifics of each transaction. This flexibility helps maintain consistency while ensuring accuracy for each receipt.
- Modify text fields to match your business style.
- Include any promotional discounts or special offers directly on the receipt.
- Make sure tax information is clearly displayed, if applicable.
Optimize for Client Communication
Make the receipt more than just a transaction record. Include contact information for inquiries or support, along with your business’s website or social media handles. This enhances the customer experience by providing immediate access to relevant info post-purchase.
- Include a friendly note thanking your client for their business.
- Use a clean design to keep the focus on the transaction details.
Adjust your Zen Planner layout to suit your business needs. Begin with organizing the dashboard to show the most relevant information. You can reorder widgets by dragging them to your preferred position. This makes important data like appointments or sales easier to access at a glance.
Personalizing Client and Class Views
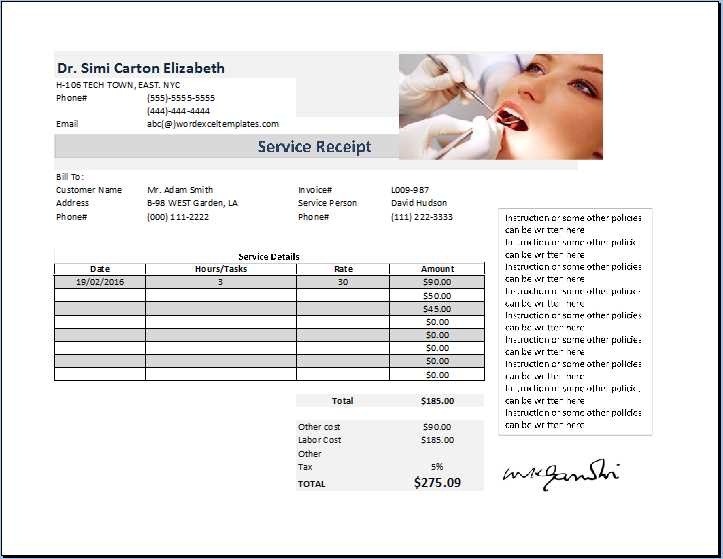
- Customize the client profile fields. Add or remove fields based on what’s necessary for your business operations.
- For class views, adjust how information is presented. Consider adding more space for class descriptions or removing unnecessary details.
- Group similar data together, such as contact info, payment history, and attendance records, for quicker access.
Tailoring Reports and Receipts
- Edit report templates by selecting the information most relevant to your needs, such as revenue, number of new clients, or memberships sold.
- Modify receipt templates by adding your business logo, adjusting the font, and including your specific terms and conditions.
- Use the receipt template editor to adjust alignment and layout for better readability, and ensure a professional presentation.
Small layout adjustments can improve the user experience significantly, making it easier to manage clients, classes, and business finances efficiently.
Place your logo at the top left corner for clear visibility. Choose fonts that align with your brand’s style for a consistent look across all documents. Use brand colors for headings, borders, and accents to maintain a unified aesthetic. Ensure your contact information is easily accessible, positioning it at the bottom or header, and incorporate your tagline if it aligns with the document’s purpose. Adding a watermark with your logo in the background subtly reinforces your brand identity without overwhelming the content.
When selecting paper or digital formats, consider consistency with your overall branding. For printed receipts, choose high-quality paper with a matte or glossy finish that complements your brand’s image. For digital documents, ensure the template is responsive and loads correctly across devices, keeping the branding intact. Remember, consistency is key–every document you share is an opportunity to strengthen your brand’s presence.
Use a simple table format to break down each charge clearly. Start by listing the specific items or services in the first column, followed by their corresponding prices in the second. This structure makes it easy for your clients to see exactly what they are paying for.
Define Clear Categories
Group related charges together under headings like “Consulting,” “Materials,” or “Services.” This helps clients quickly identify the type of charge and understand the overall cost breakdown.
Use Precise Descriptions
Provide a short but detailed description of each charge. Instead of vague terms like “service fee,” specify what the fee covers–such as “initial consultation” or “design review.” Transparency builds trust and minimizes confusion.
Specify the payment options available to your clients clearly in the Zen Planner receipt template. Select the most commonly used payment methods such as credit cards, debit cards, PayPal, or bank transfers. Each payment method should be accompanied by its unique processing fees, if applicable. This ensures transparency and avoids confusion during the checkout process.
Setting Up Payment Method Icons
Use recognizable payment method icons to make the payment process intuitive. Display logos for each accepted payment type in the receipt template. This visual representation will help clients easily identify how they paid for services or products.
Assigning Correct Payment Details
Ensure that each payment method is linked to the correct financial account. Verify that your system updates the payment status after each transaction, providing clients with accurate information on their receipts. Double-checking this information before sending receipts prevents misunderstandings regarding payment statuses.
To keep your receipt clear and professional, keep payment descriptions brief but specific. For example, rather than just stating “Paid via Credit Card,” include the transaction date and last four digits of the card number to help clients verify their payment quickly.
Set up a system that generates receipts automatically after each transaction. Use a software tool that integrates with your payment system and client management platform, such as Zen Planner. This will save time and reduce human error in receipt generation.
- Configure automated receipt templates within your Zen Planner account. These templates should include the client’s name, transaction details, and payment method.
- Ensure that the receipt is customized for each transaction. Include real-time data like date, amount, and service rendered to keep it accurate.
- Link your payment processor to Zen Planner to trigger automatic receipt creation once a payment is processed.
- Set up automatic email delivery of the receipt to the client immediately after a successful transaction, eliminating the need for manual follow-up.
This automation removes manual data entry, streamlines the client experience, and provides accurate records for both you and the client. You’ll also improve operational efficiency by having transaction receipts readily available for future reference or audits.
If you encounter issues with Zen Planner, follow these steps to resolve them quickly and effectively.
1. Payment Processing Problems
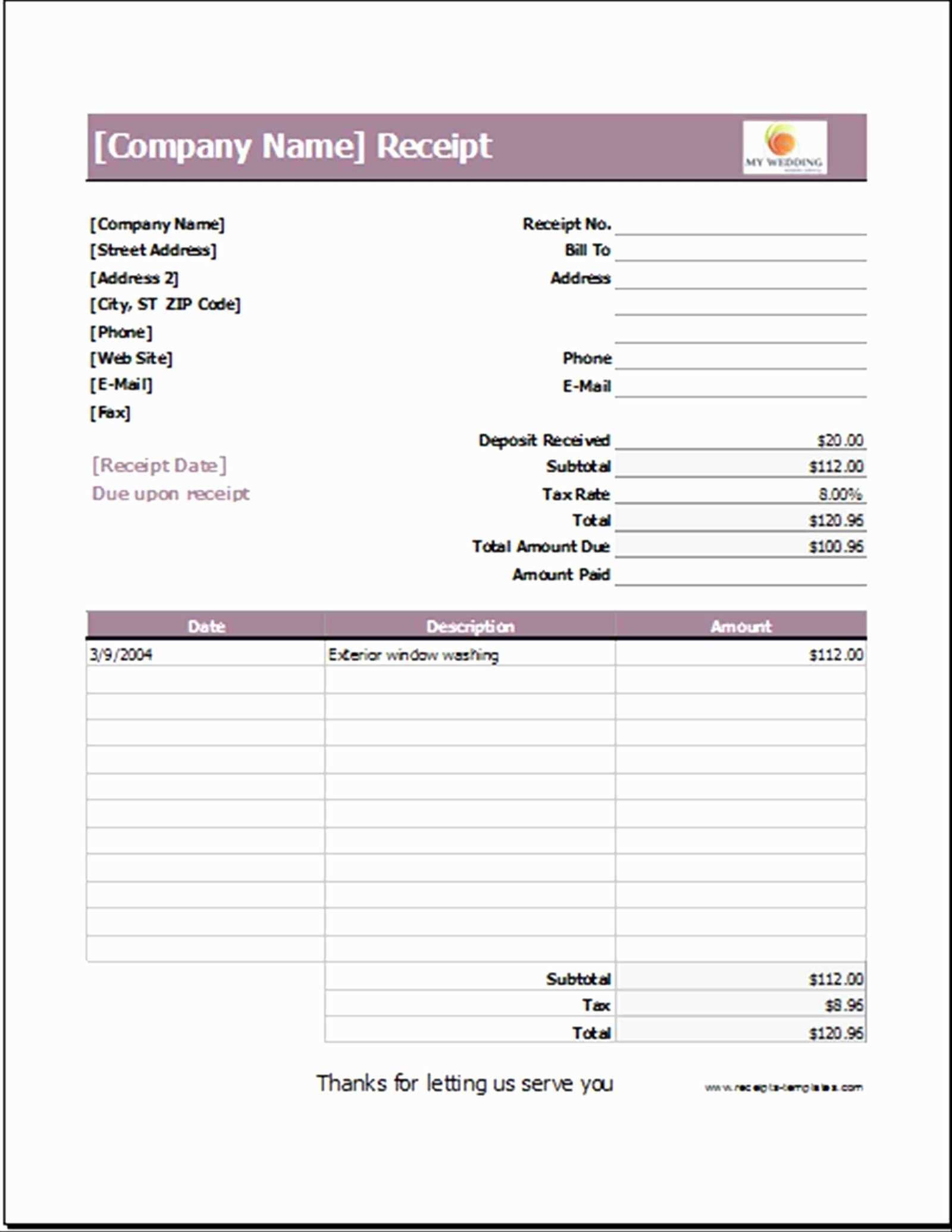
If payments are failing to process, ensure that your payment gateway is correctly integrated and that your account is in good standing. Double-check the card details entered by customers. If the issue persists, contact Zen Planner support for assistance with gateway troubleshooting.
2. Account Syncing Issues
When syncing between devices or accounts doesn’t work, first check your internet connection. Clear the app’s cache and try syncing again. If syncing issues continue, log out and log back in to refresh the connection. Contact support if syncing still fails after these steps.
3. Inaccurate Attendance Tracking
For attendance tracking discrepancies, verify that all attendance data is being recorded accurately at the time of check-in. Ensure that staff members are properly trained on the check-in process. Review your class schedules to confirm that they are correctly set up in the system.
4. User Login Errors
If users cannot log in, check if the login credentials are entered correctly. If the problem persists, verify whether the user’s account is active and if any recent changes were made to the account settings. If the login issue continues, resetting the password might help.
5. Missing or Incorrect Data
If you notice missing or incorrect information, such as member profiles or payments, ensure all data entries are updated and synced regularly. Review the settings for any automated data imports that might have failed. If the issue is system-related, reach out to Zen Planner support for a resolution.
6. Slow Performance
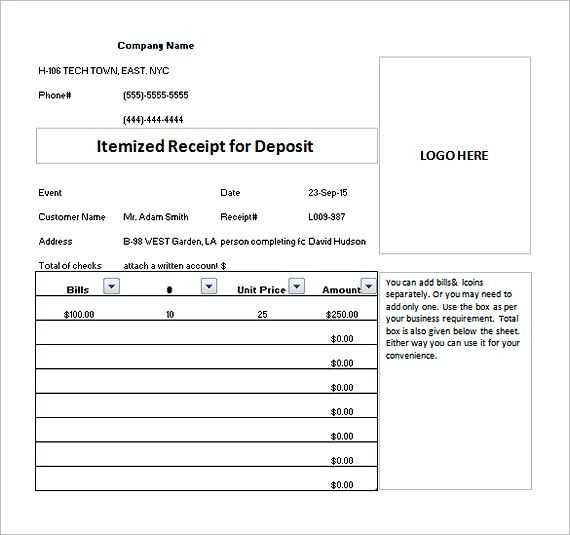
If Zen Planner’s performance is slow, first clear the browser cache and cookies. Ensure that your internet connection is stable. If using the mobile app, try reinstalling it. If the problem persists, check if there are any server maintenance updates or service interruptions from Zen Planner.
7. Customization Problems
If custom fields or templates are not displaying as expected, check your customization settings in the admin panel. Review any recent changes or updates that might have affected custom settings. If the issue persists, contact support for more in-depth troubleshooting.
| Issue | Solution |
|---|---|
| Payment processing failure | Verify gateway integration and card details. Contact support for gateway troubleshooting. |
| Syncing errors | Check internet connection, clear app cache, log out and back in, or contact support. |
| Attendance tracking issues | Verify accurate check-ins, staff training, and correct class schedules. |
| Login issues | Check account status, verify credentials, or reset the password. |
| Missing data | Ensure regular data syncing and verify any automated data imports. |
| Slow performance | Clear cache, check internet connection, or reinstall the app. |
| Customization problems | Review customization settings and recent updates. Contact support if needed. |
Start your Zen Planner receipt template by including the necessary details in an organized format. The first section should clearly display the date of the transaction, the name of the client, and a brief description of the services provided. This ensures clarity for both the client and business.
Service Breakdown
Next, provide a breakdown of each service rendered with its corresponding price. Each item should be listed with a short description to avoid confusion. Include applicable taxes or discounts, showing them separately for transparency.
Payment Details
Conclude with payment information. Clearly state the method of payment used (e.g., credit card, cash) and the total amount paid. If any balance remains, make sure to indicate this clearly for future reference.
Ensure the template is easy to read, with appropriate spacing and a professional layout. This makes it easier for clients to understand their transactions while enhancing the overall experience.


