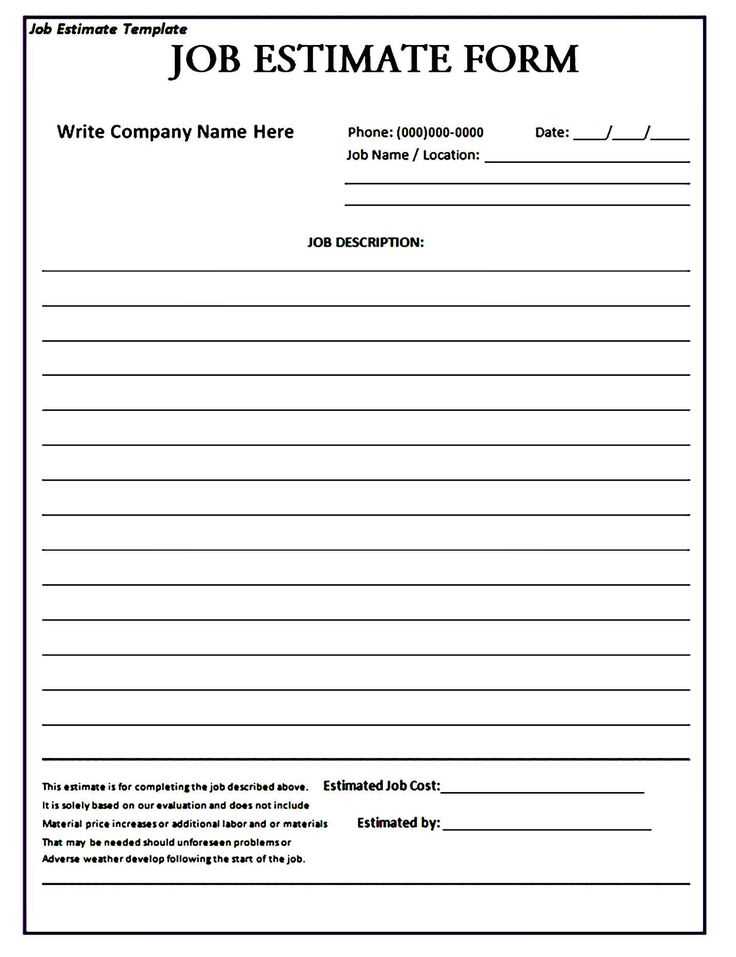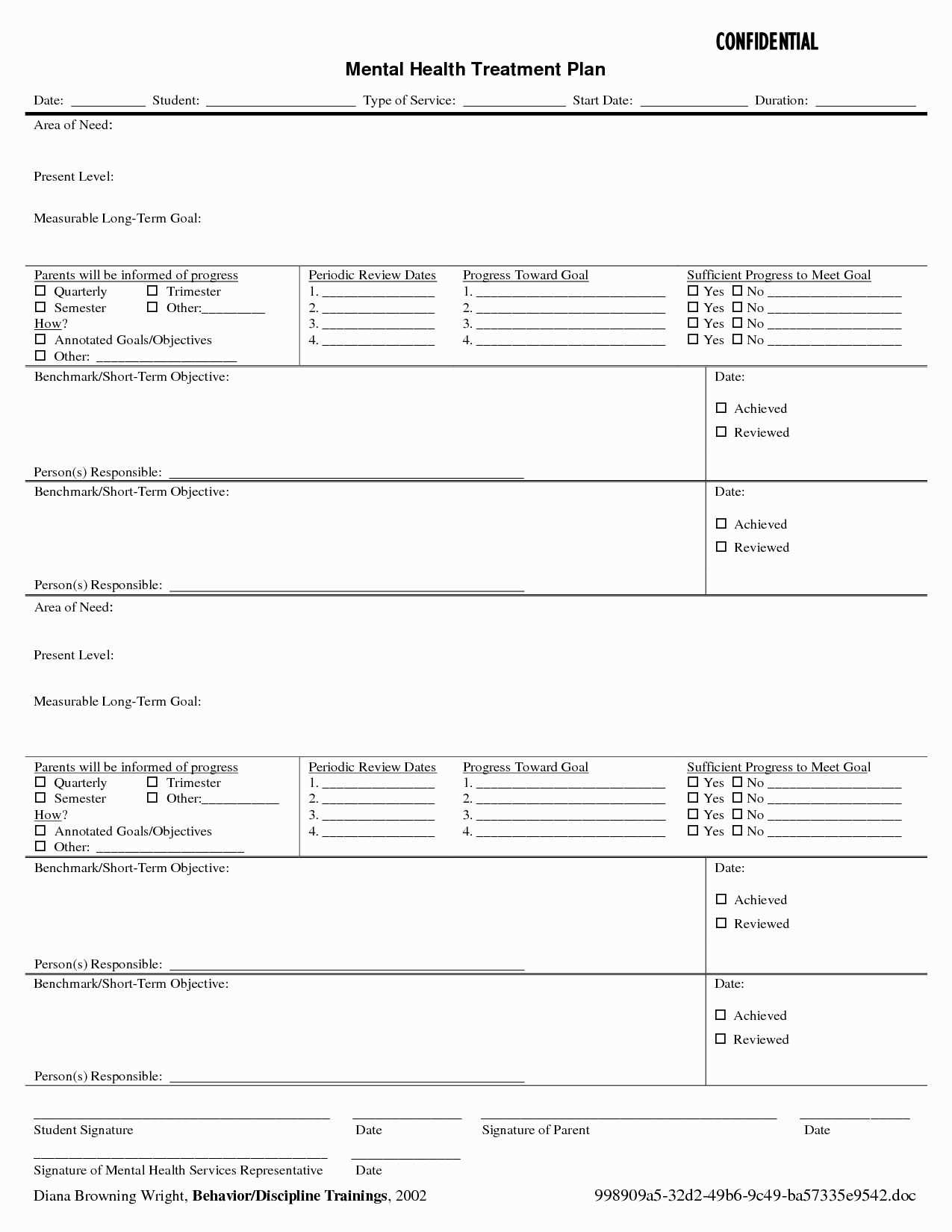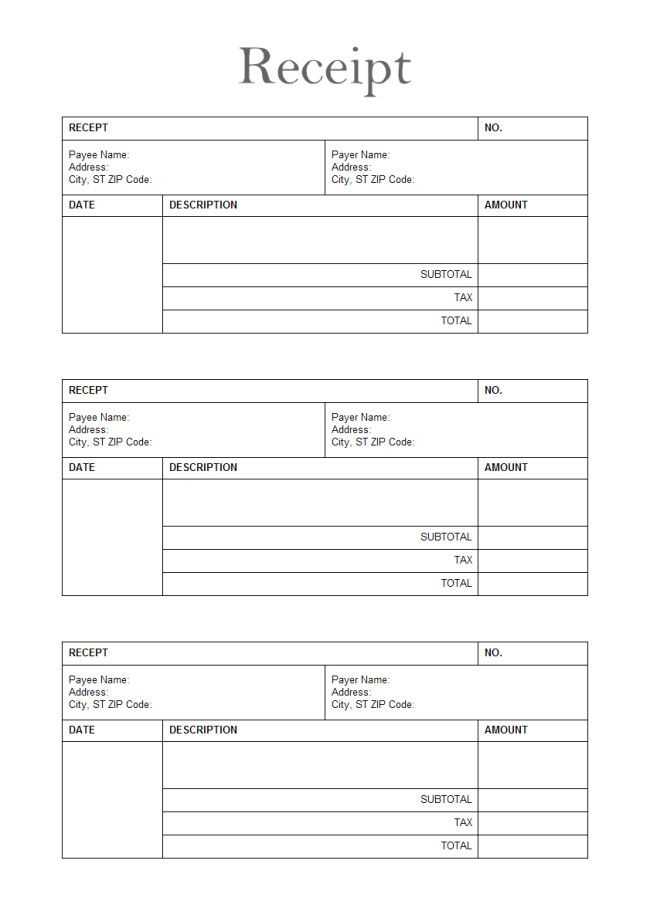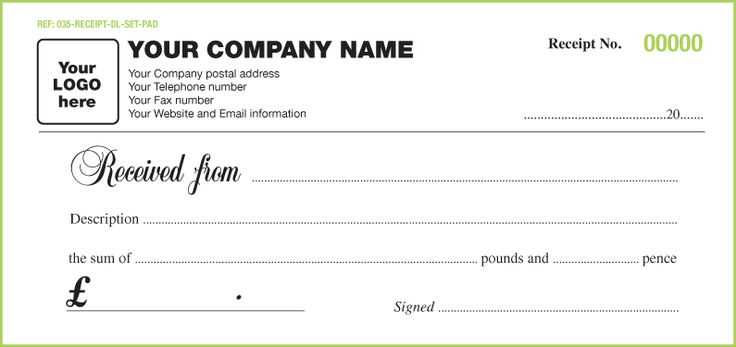
To create a clear and professional receipt for Stratmosphere transactions, use a template that covers all necessary details. Include fields for the date of purchase, item description, price, and total amount. Ensure that each element is easily readable and aligned correctly to avoid confusion.
Design your receipt with a simple structure: a header for your business name, followed by the transaction details. Below, include a section for payment methods and any additional fees. For clarity, use bold text for key figures like totals and taxes.
For consistency, customize your template with the right fonts and logos. A well-organized receipt will not only provide your customers with clear information but also enhance your brand’s professionalism in every transaction.
Here’s the corrected version:
To begin, ensure your receipt template includes clear sections: header, transaction details, and footer. This format will help maintain consistency and readability for users.
Key Elements of the Template
Include the following components:
| Section | Description |
|---|---|
| Header | Company name, logo, and contact details should be at the top for easy identification. |
| Transaction Details | Itemized list of purchased products or services, along with the quantity, price, and total amount. |
| Footer | Return policy, payment method details, and any relevant legal disclaimers or terms. |
Formatting Tips
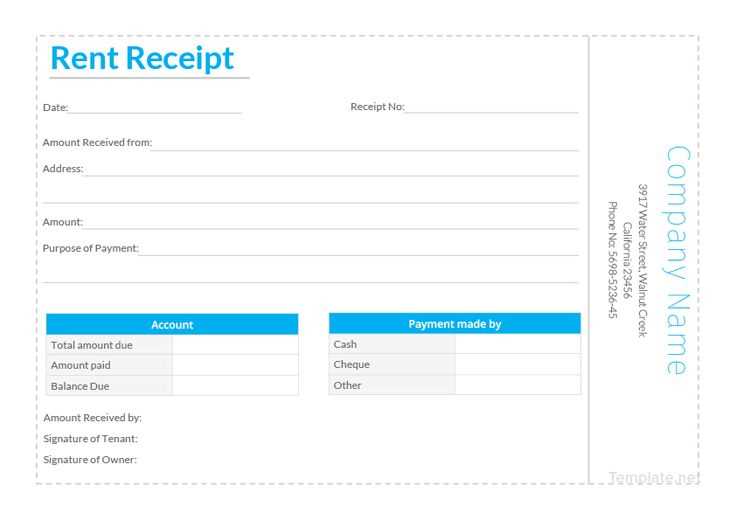
Keep text alignment consistent. Use bold or italics to highlight important information such as total amounts or dates. Ensure font size is readable and proportionate across all sections.
- Stratmosphere Receipt Template Guide
The Stratmosphere receipt template is designed for quick, clear, and precise record-keeping. Focus on the key elements to ensure consistency and professionalism in every transaction.
Title Section: The top part of your receipt should feature the company name, logo, and contact details. Make sure these details are easy to spot and legible. Align everything properly to maintain visual clarity.
Transaction Details: Include transaction number, date, time, and the method of payment. This section ensures easy tracking of each individual sale. Double-check the accuracy of all details before finalizing.
Items and Prices: List each item purchased with a corresponding price. Use clear, simple formatting to avoid confusion. Organize the items in a logical order and ensure no price discrepancies. For additional clarity, include the quantity if relevant.
Taxes and Discounts: Explicitly state any taxes applied and any discounts given. Include tax rates and the total amount of tax charged. If applicable, mention discounts in a separate line to prevent misinterpretation.
Total: At the bottom of the receipt, display the final amount due. Ensure the total is prominently placed and easy to read. This is the key piece of information for the customer, so clarity is crucial.
Footer: The footer should include any additional notes or terms of service. It’s a good place for a thank-you message or instructions on how to contact customer support. Keep it brief and professional.
To create a custom template in Stratmosphere, begin by accessing the template management section in the platform’s settings. Here, you can select an existing template as a base or opt to create a completely new one. If starting from scratch, choose the “Create New” option to begin the process.
Defining Template Structure
The first step is defining the structure of the template. Select the layout that best fits your needs, whether it’s for invoices, receipts, or reports. This layout will serve as the foundation for your design. Stratmosphere offers flexible grid systems and predefined sections for easy customization.
Customizing Content Fields
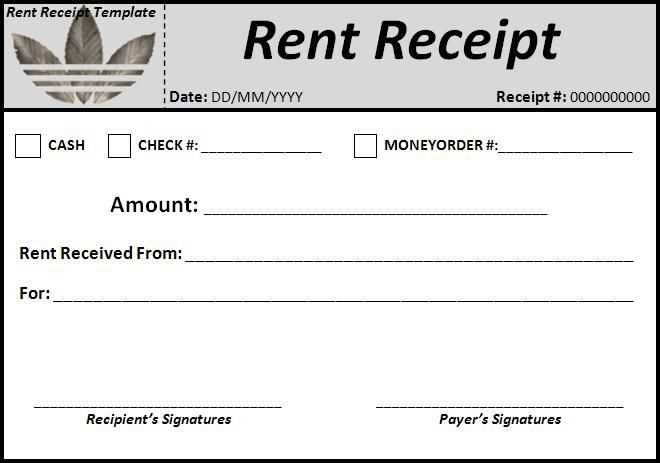
Once the layout is selected, you can start adding dynamic fields such as customer name, transaction details, and date. These fields pull information from the system and will automatically update in your final document. Use the drag-and-drop functionality to position the fields where needed, and adjust the fonts and styles to match your preferences.
- Ensure that each field is properly mapped to the corresponding data source.
- Adjust font sizes, alignments, and colors for readability.
- Preview the template to check for any inconsistencies or errors before finalizing it.
Once you’re satisfied with the layout and content, save the template. It will now be available for use in your Stratmosphere account, ready to generate personalized documents for your users.
Clearly describe each item to ensure customers know exactly what they’re purchasing. Provide concise, accurate details, focusing on key attributes like size, color, material, or functionality. Avoid overloading descriptions with unnecessary information, and keep them easy to scan. Aim for clarity and precision to guide your customers’ decisions.
Keep it Brief and Informative
Each description should highlight what sets the item apart. For instance, if selling electronics, mention features such as battery life, screen size, or unique specifications. If you’re selling apparel, note fabric type, fit, and available colors. Aim for around 2-3 sentences that directly address the item’s most appealing aspects.
Use Bullets for Key Points
Bulleted lists allow customers to quickly grasp important features of the product. This approach makes descriptions more scannable and accessible. For example:
- Durable stainless steel body
- 3-year warranty
- Perfect for outdoor use
Ensure tax and discount fields are correctly set up by reviewing the applicable rates and values before finalizing a receipt. Double-check the tax rate based on the region’s current tax policy, and confirm that the discount is applied only to eligible items. If the tax is calculated as a percentage, verify that it reflects the subtotal, excluding any discounts, unless stated otherwise by local regulations.
When adjusting discount fields, always confirm whether the discount is based on a fixed amount or a percentage. For percentage-based discounts, calculate the exact value to avoid errors, especially for items with varying prices. If there are multiple discounts, ensure the system correctly applies them in the intended sequence to prevent double-counting.
Use the system’s built-in validation checks to flag any discrepancies, and test receipts for different purchase scenarios to confirm accurate calculations. It’s also helpful to have a manual review of the fields for any irregularities or unexpected changes in rates.
Adjust margins and padding according to the print format. For standard letter-sized documents, set margins to 1 inch on all sides to avoid cutting off content. For A4 paper, a margin of 2.5 cm works best. This ensures content fits neatly on the page and remains legible when printed.
Use flexible grids or column-based layouts to manage space efficiently. Two to three columns are ideal for fitting information neatly without overcrowding the page. Keep important information like headers and footers outside column areas to maintain clarity across different formats.
Test your layout across different paper sizes to ensure consistent formatting. What works well on letter-sized paper may look cramped on smaller formats like A5 or custom sizes. Adjust font sizes and image placements as needed to maintain readability and avoid awkward text wrapping.
Consider bleed areas and safe zones, especially for materials that involve edge-to-edge printing. For full-bleed designs, extend background elements beyond the trim area by at least 1/8 inch. Keep important content within the safe zone (typically 1/4 inch from the edge) to prevent cutting issues.
Review your layout with print previews to ensure that no content gets lost or misaligned when transitioning between screen and print versions. This will allow you to make necessary adjustments before finalizing the template for use across various formats.
To streamline the process of integrating customer and payment data, ensure your system allows for real-time syncing. Start by validating the payment details during checkout. Implement automated data entry for customer information, such as name, address, and email, to minimize human errors. A secure encryption method should be in place for sensitive payment data, preventing unauthorized access.
Design your template to include both customer and payment sections in a user-friendly layout. This allows for easy cross-checking of entered data. Integrating API connections with payment gateways can provide real-time updates and confirmations, ensuring both parties have access to the same data without delay.
Always test the integration regularly to ensure seamless data flow between customer profiles and payment records. Any inconsistencies should be flagged immediately for correction. Aim to create a smooth process that encourages repeat business and builds trust with customers through accuracy and security.
Run tests across multiple browsers and devices to ensure compatibility. Even if your template works perfectly on one browser, issues may arise on others. Use developer tools in each browser to inspect elements, check responsiveness, and simulate various screen sizes. Make sure all links, buttons, and forms function correctly across devices.
Test for Load Times
Monitor the loading speed of your template. Slow load times can turn visitors away, negatively impacting your site’s performance. Use tools like Google PageSpeed Insights or GTmetrix to identify bottlenecks and optimize images, scripts, and CSS files accordingly.
Check for Errors and Broken Links
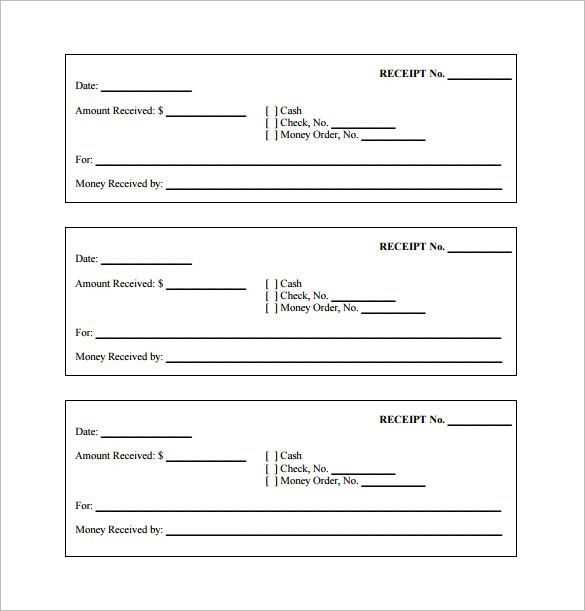
Before going live, check for broken links and missing resources. Use tools like Screaming Frog or W3C Link Checker to scan your template. Fix any broken links and make sure all files are properly linked.
Conduct user testing with a small group to identify any usability issues. Gather feedback on the design, functionality, and flow to make improvements before launching. Ensure the template aligns with your brand’s identity and delivers a seamless experience for users.
To create an accurate receipt template for Stratmosphere, follow these steps:
- Ensure the header contains your company name, logo, and contact details for easy identification.
- Include a unique receipt number for tracking purposes.
- List the items purchased, including quantity, description, and price. This helps with transparency.
- Add the date and time of the transaction to avoid confusion in the future.
- Provide the total amount paid, along with applicable taxes, discounts, and fees for clarity.
- Include payment method details for reference, whether it’s credit, debit, or another method.
- Offer a space for additional notes or terms to cover any special conditions related to the transaction.
By keeping your receipt template organized and clear, you simplify the process for both your business and customers.