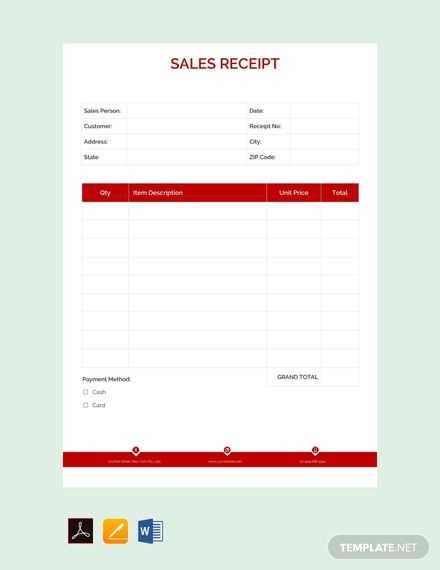
Use the Apple Pages receipt template to create clear, professional receipts in minutes. This simple yet functional tool helps you organize transaction details like dates, items, and totals. Customize it easily to match your business needs.
Start by filling in the date, customer information, and items sold. Include the total amount to ensure all payment details are recorded. You can also add your company’s branding for a personalized touch.
The template is fully editable, letting you adjust the layout and design. You can update fonts, colors, and logos to fit your style. Make sure to save it as a reusable template for future transactions.
Here is the revised version with reduced word repetition:
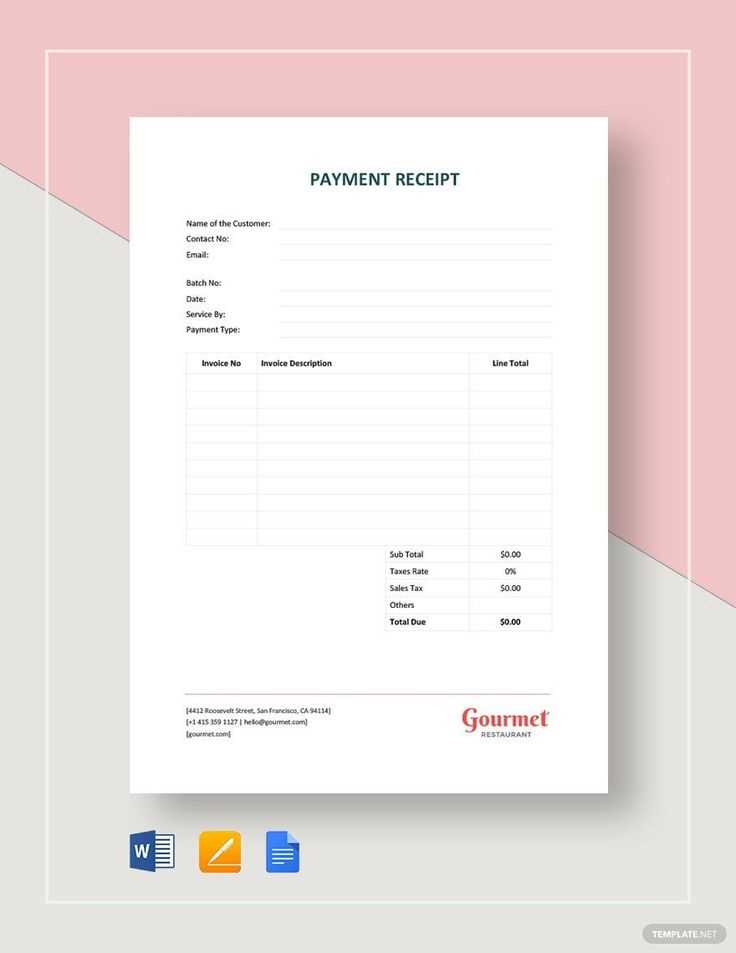
To create a clear Apple Pages receipt template, begin with precise sections that cover the required details. Add the date, vendor name, itemized list of purchases, and the total amount due. Make sure the layout is simple for easy readability.
Vendor and Item Details
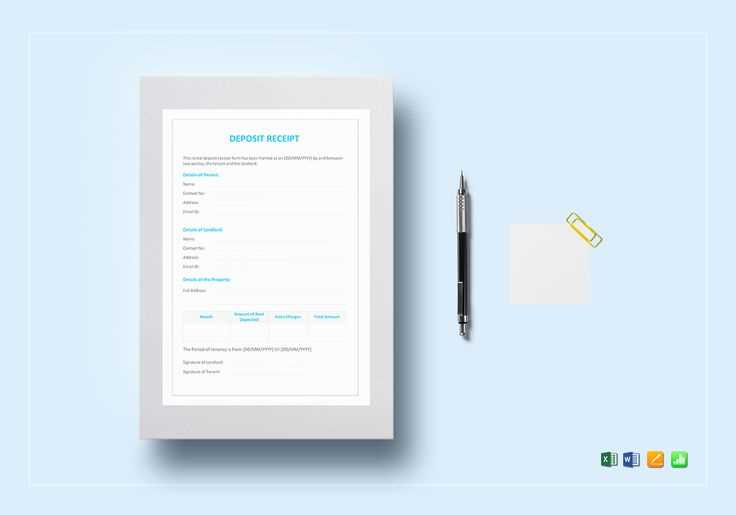
List the items bought, each with a brief description and cost. Avoid redundant descriptions–use straightforward terms and numbers. This keeps the document neat and direct.
Total Amount and Payment Information
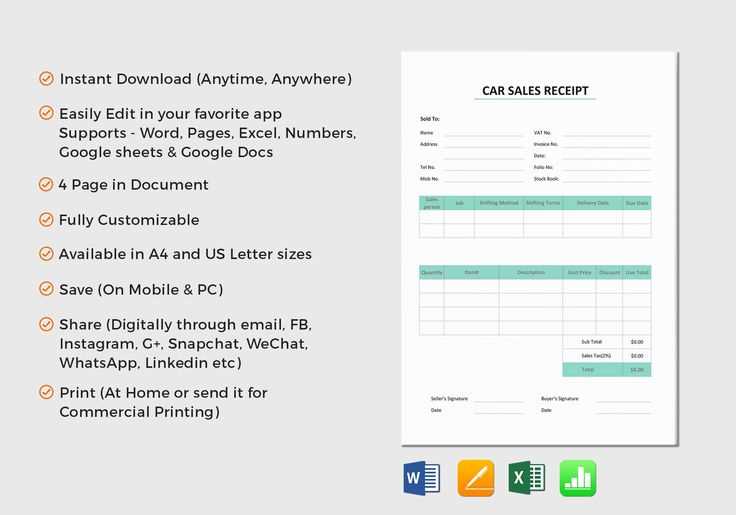
Conclude with the total cost. Include payment details if applicable, like method or due date. Remove any unneeded verbiage to maintain clarity.
Apple Pages Receipt Template
How to Create a Basic Receipt Template in Apple Pages
Customizing Receipt Information for Specific Transactions in Apple Pages
Adding a Logo and Branding to Your Receipt Template in Apple Pages
Adjusting Layout and Fonts for Improved Readability in Apple Pages
Saving and Reusing Your Receipt Template in Apple Pages
Sharing and Printing Receipts from Your Apple Pages Template
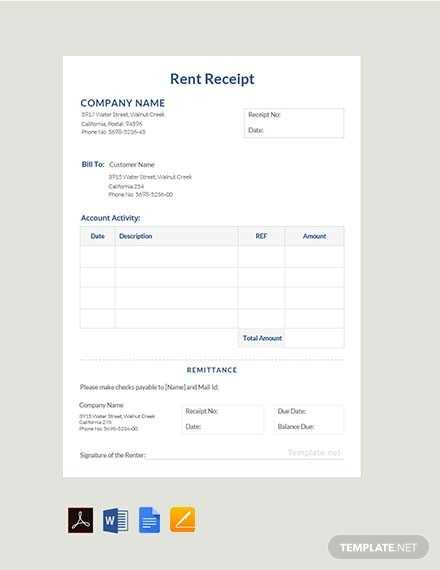
Start by opening Apple Pages and creating a new blank document. Use a table to structure the receipt, adding rows for the date, item descriptions, quantities, prices, and totals. Ensure the table is clean and easy to read by adjusting column widths and row heights.
Customize the receipt by entering specific transaction details, such as customer name, address, and payment method. Use text fields for these sections and adjust the alignment to fit your design. Modify the fonts and sizes to ensure legibility, with the most important information highlighted.
To add a logo, select the ‘Insert’ tab and choose ‘Image.’ Resize the logo to fit within the header area of the receipt. Position it strategically to maintain a professional look while ensuring other details are easily visible. Include branding elements like your business name or slogan in the header or footer sections.
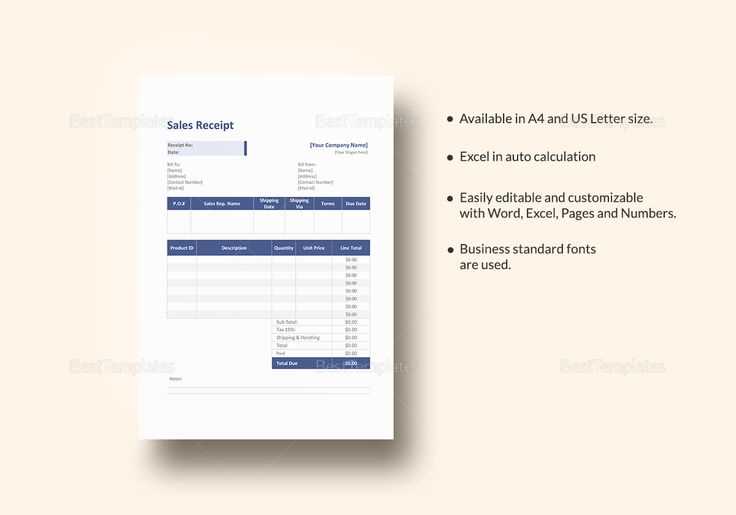
Adjust the layout by experimenting with margins and padding to create a balanced receipt. Use different font styles for headings and content to make the receipt easy to read. Ensure there’s sufficient space between sections, especially for the total and payment details, to make the document clear and organized.
Once your template is ready, save it as a template for future use. Select ‘File’ and then ‘Save as Template’ to store it for quick access. You can modify the saved template later for any new transactions without having to start from scratch.
To share the receipt, click on ‘File’ and select ‘Export’ to save it in your preferred format, such as PDF. For printing, go to ‘File’ and choose ‘Print.’ Adjust the print settings to ensure the receipt fits properly on the page before sending it to the printer.


