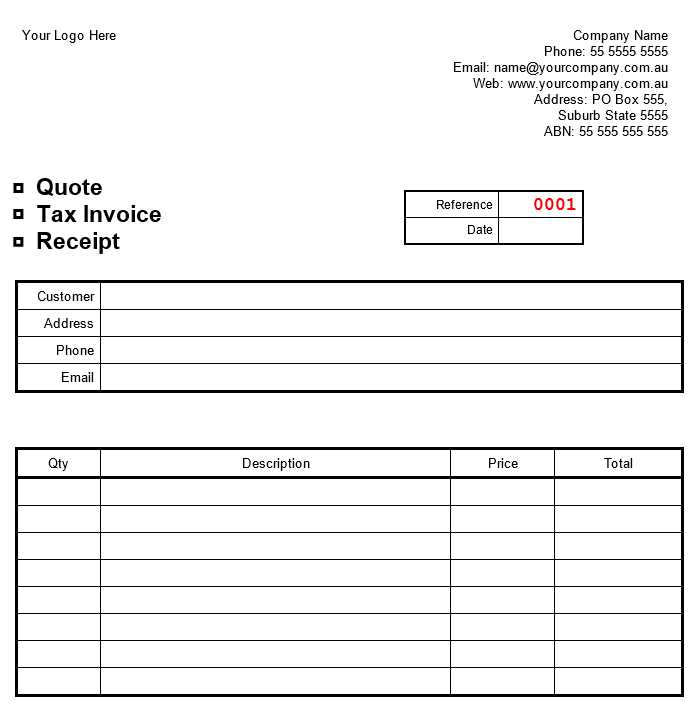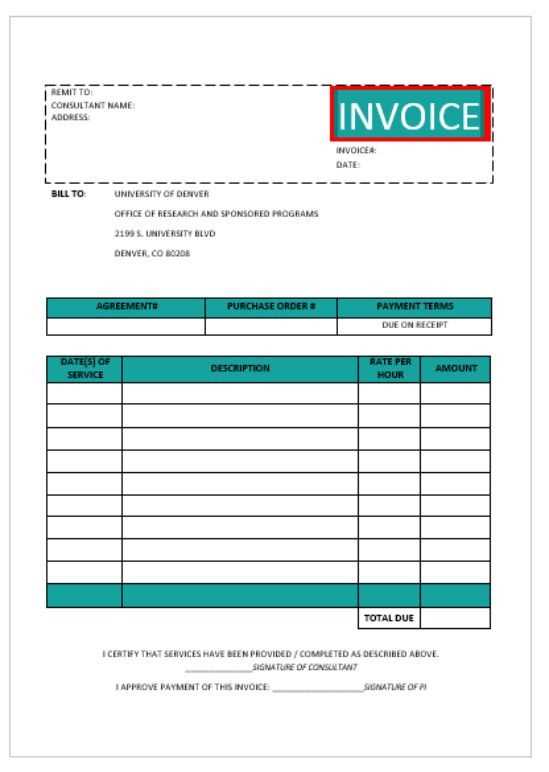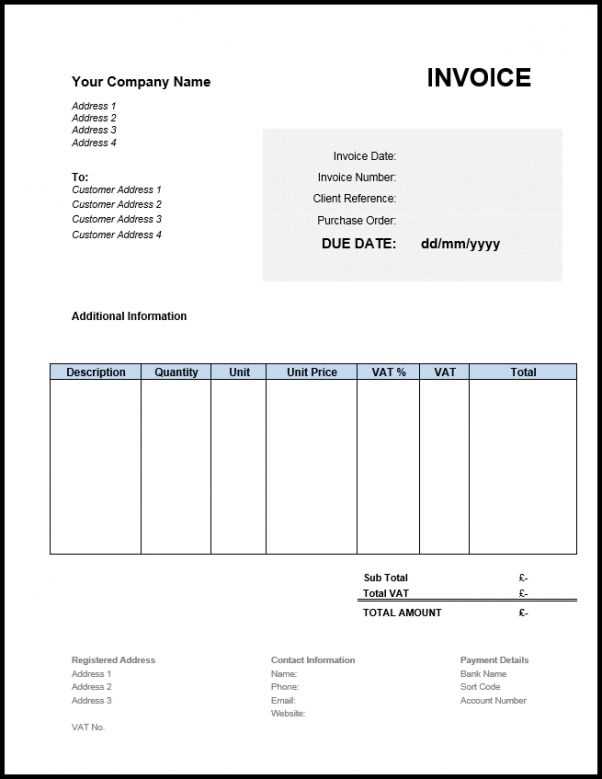
Looking for a professional, customizable invoice receipt template in PSD format? A good invoice receipt should be clear, concise, and easy to use. With a PSD template, you can easily edit text, colors, and other elements to match your branding or personal preferences. This ensures your invoices look polished and maintain a consistent style across all your documents.
When choosing a PSD template, pay attention to the layout. It should clearly separate key information like transaction details, payment terms, and contact information. Make sure the design allows for easy readability, with sufficient space for each piece of information. Consider using a clean and modern font to make the document easy on the eyes.
If you’re working with a specific brand, find a template that lets you incorporate your company logo and colors. Personalization is a great way to reinforce your brand identity and make your invoices stand out. Additionally, make sure the template is compatible with different versions of Photoshop to ensure smooth editing without technical issues.
Lastly, opt for a template that’s flexible enough to accommodate varying invoice amounts and service descriptions. This way, you won’t have to worry about resizing or rearranging elements every time you create a new invoice. A good template will save you time and effort, making the invoicing process more straightforward and efficient.
Here are the corrected lines with minimized repetition:
Use clear labels and concise fields for invoice details. Avoid repeating the same information across different sections. For example, use one line for the customer’s name and a separate one for the address, ensuring consistency without redundancy.
When organizing the items in the invoice, list each product or service separately, providing a clear description, quantity, and price. Group similar items together to prevent repetition and improve readability.
For payment terms, use straightforward language. Instead of repeating “payment due by,” simply state the due date once. This keeps the template clean and reduces unnecessary text.
Review your template for any repeated formatting elements or unnecessary sections. Ensure that each part of the invoice serves a unique purpose, avoiding duplication of data or design elements.
- Invoice Receipt Template PSD
Choose a simple and clean invoice receipt template in PSD format to streamline your billing process. A well-structured template allows you to customize the receipt according to your business needs. This format gives flexibility to include your logo, company details, and client information clearly. Additionally, it’s easy to adjust the layout for any required modifications, such as adding payment terms or discounts.
Consider templates that offer organized sections, such as itemized lists, totals, taxes, and a clear payment method section. The layout should prioritize readability and organization to avoid confusion. PSD templates give you the control to modify colors, fonts, and other design elements, ensuring the invoice matches your branding.
Look for templates that include built-in guides and layers for simple editing. This ensures you can update your template quickly without struggling with complex settings. A high-quality template also saves time by providing an already designed structure, so you don’t have to create one from scratch.
Ensure that the file size is manageable and the template is compatible with the latest versions of Photoshop. This ensures smooth workflow and easy adjustments in the future. A well-crafted invoice receipt template in PSD format is a practical tool for professional and personalized invoicing.
Begin by setting up your document. Open Photoshop and create a new file. Set the dimensions based on your desired print size, typically 8.5 x 11 inches for a standard invoice. Ensure the resolution is 300 pixels per inch (PPI) to maintain print quality.
Choose a clean, professional layout. Use grids and guides to keep elements aligned. Start with a header that includes your logo, business name, and contact details. Make sure the fonts are legible and sizes appropriate for readability.
For the invoice details section, create clear fields for customer information, invoice number, date, and due date. Use a table format for the line items, listing descriptions, quantities, prices, and totals. Keep the table simple with alternating row colors or borders for clarity.
Incorporate a footer with your payment terms, contact information, and any other legal disclaimers or notes. Make this section smaller to maintain focus on the invoice details.
- Use layers to separate different elements, such as text, shapes, and logos.
- Apply drop shadows or light gradients to add depth, but avoid overcomplicating the design.
- Ensure there is sufficient white space between sections for a clean and organized look.
Lastly, save your file in PSD format for easy future edits. When you’re ready to send the invoice, export it to PDF to maintain formatting across different devices.
Make sure to include these critical components when designing your invoice template for a professional touch and clarity.
1. Invoice Number and Date
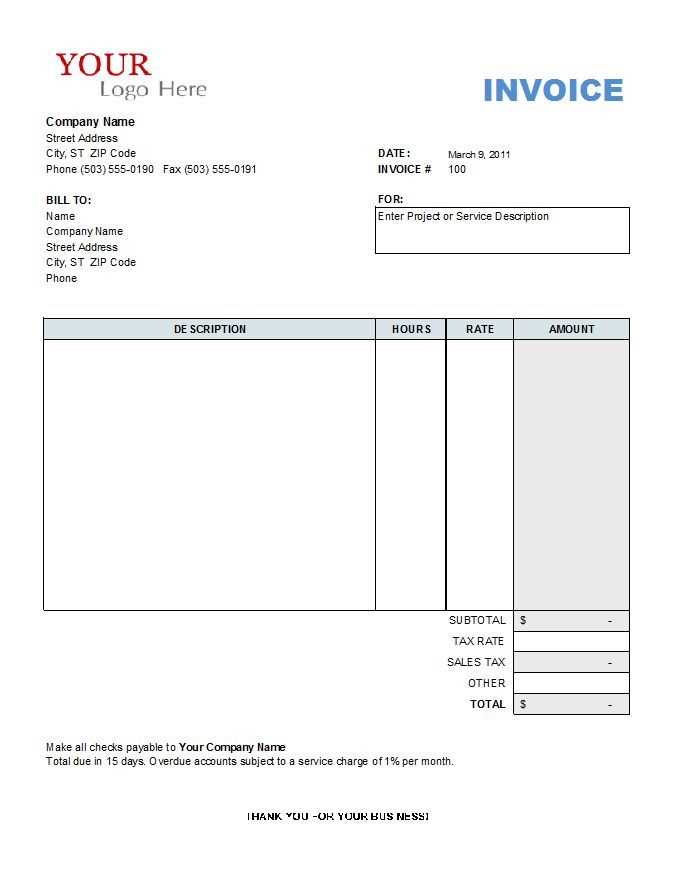
Every invoice needs a unique identifier–an invoice number. This number simplifies tracking and referencing for both you and your client. Along with the invoice number, clearly state the invoice date. This will help establish the timeline for payments and prevent confusion over overdue bills.
2. Client Information
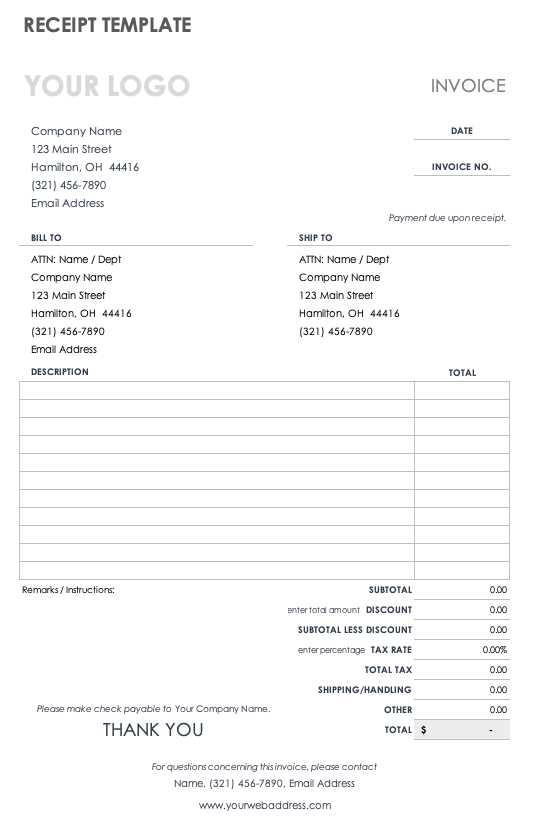
Include your client’s full name, company name (if applicable), address, and contact details. Accurate client information reduces the chance of miscommunication and ensures the invoice reaches the right person.
3. Itemized List of Goods or Services
Provide a clear, itemized list of the goods or services rendered, along with their individual costs. Break down the charges to avoid any misunderstandings. Include quantities, descriptions, and unit prices where relevant, allowing clients to see exactly what they’re being billed for.
4. Payment Terms and Due Date
Clearly outline the payment terms, including the due date and any applicable late fees. Specify the acceptable payment methods, whether it’s a bank transfer, PayPal, or credit card. This will prevent delays and set expectations for both parties.
5. Your Business Information
Don’t forget to include your own contact information–business name, address, phone number, and email. This makes it easier for clients to get in touch with you if they need any clarification regarding the invoice.
6. Total Amount Due
The total amount due should be easy to spot, preferably highlighted at the bottom of the invoice. This gives clients a quick reference point for the amount they need to pay. Include any taxes or discounts that apply, and make sure the total reflects all charges accurately.
Choose fonts that are clean and legible to ensure your invoice is easy to read. Serif fonts like Times New Roman or sans-serif fonts such as Arial work well for body text, offering a professional appearance. For headings, try using a slightly bolder or more stylized font to create a clear distinction between sections without compromising readability.
Limit your font choices to two or three types to avoid clutter. For example, pair a bold font for headings and a simple font for the body text. This maintains visual balance and prevents the document from appearing too busy.
Ensure that the font size is appropriate for each section. Use larger font sizes for headers and company name at the top of the invoice to grab attention. The body text should be around 10-12 points, ensuring it’s easy to read without being overwhelming.
Maintain consistent line spacing and alignment throughout the document. Adjust line heights to provide adequate space between lines of text, making it look organized and easier to follow. Left-align most text, as it tends to be the most comfortable for readers.
Incorporating bold or italic text can help highlight important details, such as due dates or amounts, but use them sparingly. Overusing these styles can reduce their effectiveness and make the document feel cluttered.
| Font | Usage | Example |
|---|---|---|
| Arial | Body text, clear and modern | Invoice description |
| Times New Roman | Traditional style for formal documents | Billing details |
| Georgia | Headings, gives a refined touch | Invoice title |
Finally, make sure your text has enough contrast against the background. Dark text on a light background ensures legibility and a clean, professional look. Avoid using too many colors–stick to a neutral palette with one or two accent colors for emphasis.
Set up your invoice with the correct resolution. For print, use 300 dpi (dots per inch) to ensure sharp details and clear text. For digital formats, 72 dpi is sufficient, but keep the layout clean and simple to ensure it looks professional across devices.
For print, use a paper size of 8.5 x 11 inches (US letter size) or A4 to make the invoice easy to print. For digital use, consider saving your invoice as a PDF, which ensures that the layout and fonts remain intact when viewed on different devices. Avoid large file sizes by optimizing images and elements in the document.
Ensure all text remains legible when viewed on screens or in print. For digital invoices, avoid using overly small fonts that may become difficult to read on mobile devices. Adjust the layout to be responsive, so it fits well on different screen sizes. For printed invoices, check the margins to prevent any content from being cut off during printing.
Incorporate color carefully. While colors look great on digital formats, ensure that the print version still looks professional in black and white. Test your invoice by printing a copy to see if the colors convert well to grayscale without losing important details.
Use vector-based graphics for logos and icons, as they scale without losing quality. This guarantees that your branding looks sharp whether viewed digitally or printed. Avoid raster images, as they may appear pixelated in print if not set at high enough resolutions.
Avoid using overly complex layouts. Keep your template clean and simple, ensuring easy readability and organization. Complex designs can overwhelm users and make it difficult for them to navigate or understand the content quickly.
1. Ignoring Consistent Branding
Maintain consistency in fonts, colors, and overall style. Not aligning your template with the brand’s identity can create confusion and detract from professionalism. Make sure the design aligns with the company’s logo and overall aesthetic.
2. Overloading with Text
Don’t fill every space with text. Excessive information can cause users to feel overwhelmed. Use concise language and prioritize the most important details to keep the focus on what matters most.
3. Poor Alignment and Spacing
Misalignment creates a messy design. Ensure that all elements, like text, images, and logos, are aligned and evenly spaced. Proper spacing enhances readability and keeps your design organized.
4. Lack of Mobile Responsiveness
Ensure your template adapts well on mobile devices. A design that works perfectly on desktop might look cluttered or unprofessional on smaller screens. Test your template on various devices before finalizing.
5. Inconsistent Image Quality
Always use high-quality images that are clear and professional. Pixelated or stretched images can hurt the template’s appearance and make it seem unprofessional.
6. Overuse of Decorative Elements
Decorative elements should complement the design, not overwhelm it. Avoid using too many graphics, textures, or animations. These can distract from the main message and make the template feel chaotic.
7. Failing to Optimize for Printing
Some templates, like invoices, will likely be printed. Make sure your design remains effective when printed, ensuring that colors, fonts, and alignment are consistent in both digital and physical formats.
8. Forgetting User Customization
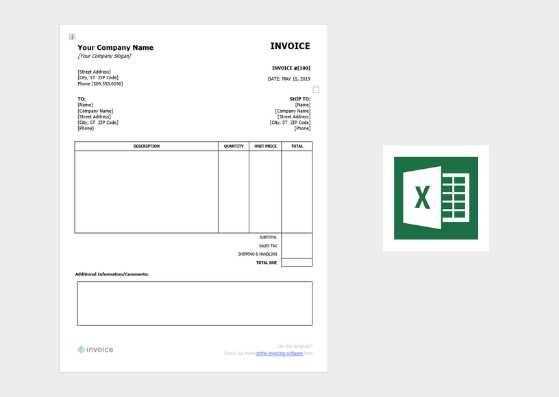
Allow for easy customization. Templates should be flexible, allowing users to adjust content, logos, and other details without difficulty. Providing editable fields makes the template more user-friendly.
Save your PSD in its native format (.psd) to preserve all layers, adjustments, and editable text for future modifications. This gives you the flexibility to revisit the file and make changes whenever necessary without losing quality. When you’re ready to share or use the design elsewhere, export the file in a suitable format based on your needs.
For online use, export your PSD as a JPEG or PNG file. JPEG is best for designs with many colors or gradients, while PNG is ideal for images requiring transparency. To do this, go to “File” > “Export” > “Export As” and choose the appropriate format. Adjust resolution settings for optimal quality, especially if your design will be used for print or high-quality digital displays.
If you need to maintain transparency in a file, use PNG or TIFF. These formats support transparent backgrounds, making them suitable for logos, icons, or any design that should be overlaid on other content. Always double-check transparency by viewing the exported file in a viewer before sending it out.
For web development or use in other applications, exporting to SVG (Scalable Vector Graphics) may be necessary for vector-based designs. This keeps the design sharp at any scale, ideal for logos and icons in responsive websites or apps.
To ensure quick future access, label your files with clear and descriptive names, and organize them in dedicated folders. This step will save time later when you need to access the project or pass it along to colleagues or clients. Consider adding version numbers or date stamps to distinguish between file iterations.
Use clear and concise labels for each section in your invoice receipt template to enhance readability. Group related information together, such as buyer details, seller details, product/services provided, and payment terms. Avoid cluttering the design with unnecessary elements that could distract from the important details.
Opt for a clean and simple font that is easy to read, ensuring the text size is appropriate for each section. Make sure to leave enough white space between sections to avoid overwhelming the reader.
Incorporate a clear breakdown of costs, including individual prices, taxes, and any discounts applied. This transparency builds trust and prevents confusion for the recipient. Keep the currency and totals clearly visible at the bottom to avoid any ambiguity.
When structuring your invoice receipt template in PSD, consider organizing it using smart objects and layers for easy customization. This will allow you to quickly update the template for different clients or services, ensuring consistency across invoices while saving time in the future.
Finally, test the template for usability by sharing it with a colleague or friend to confirm that all the necessary details are easy to locate and the design flows naturally. Simple adjustments may be required based on feedback to improve clarity.