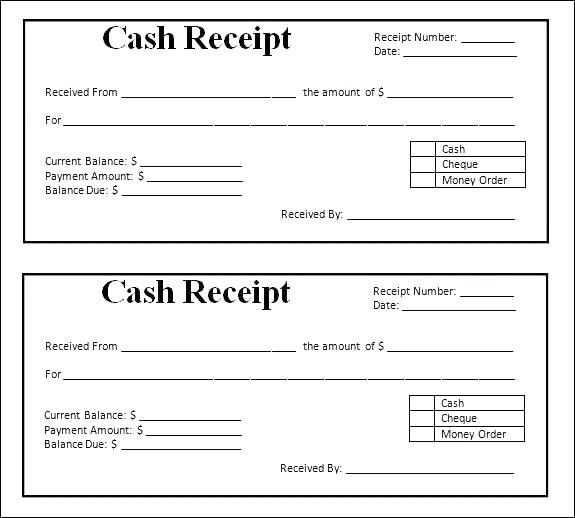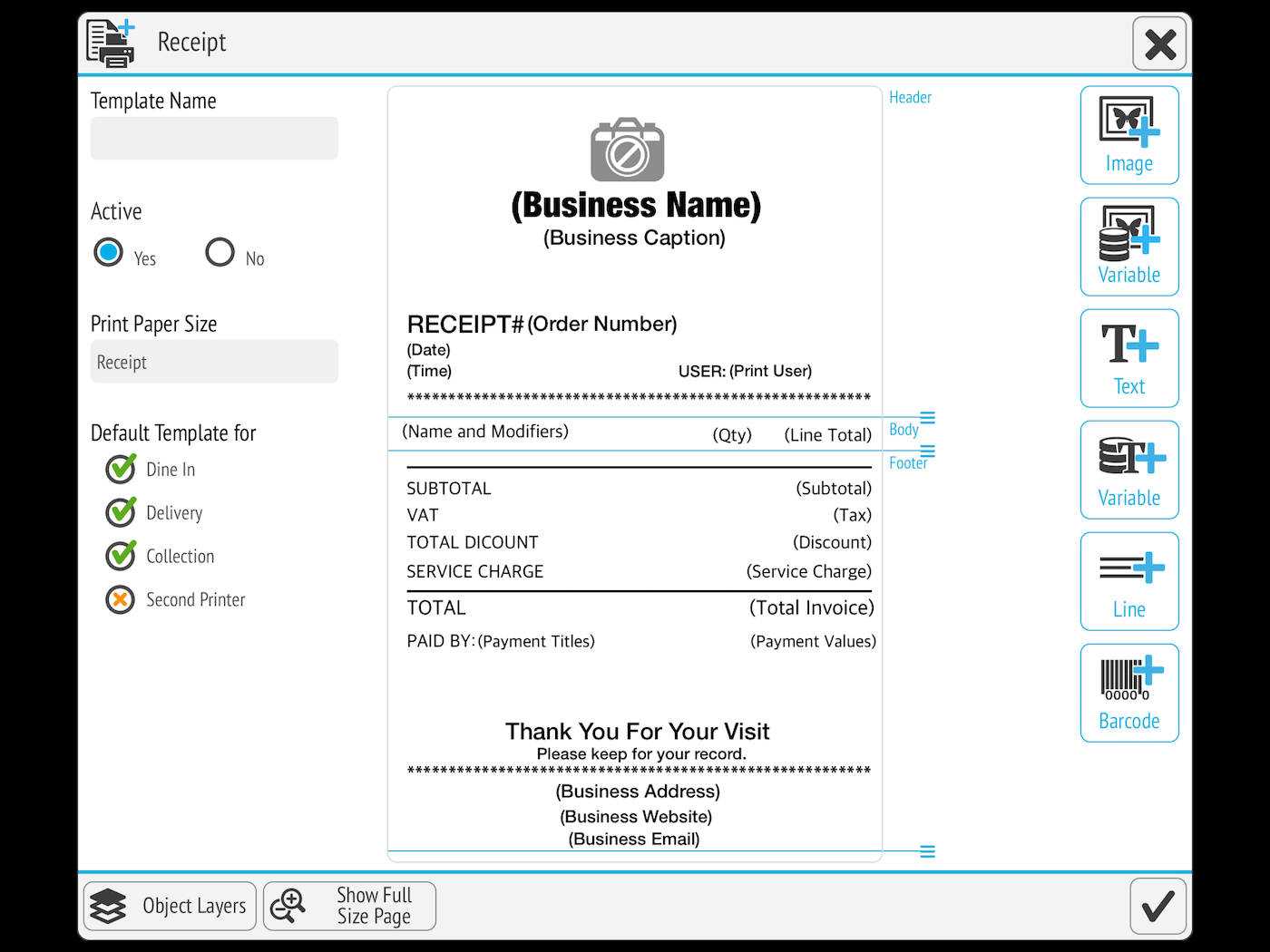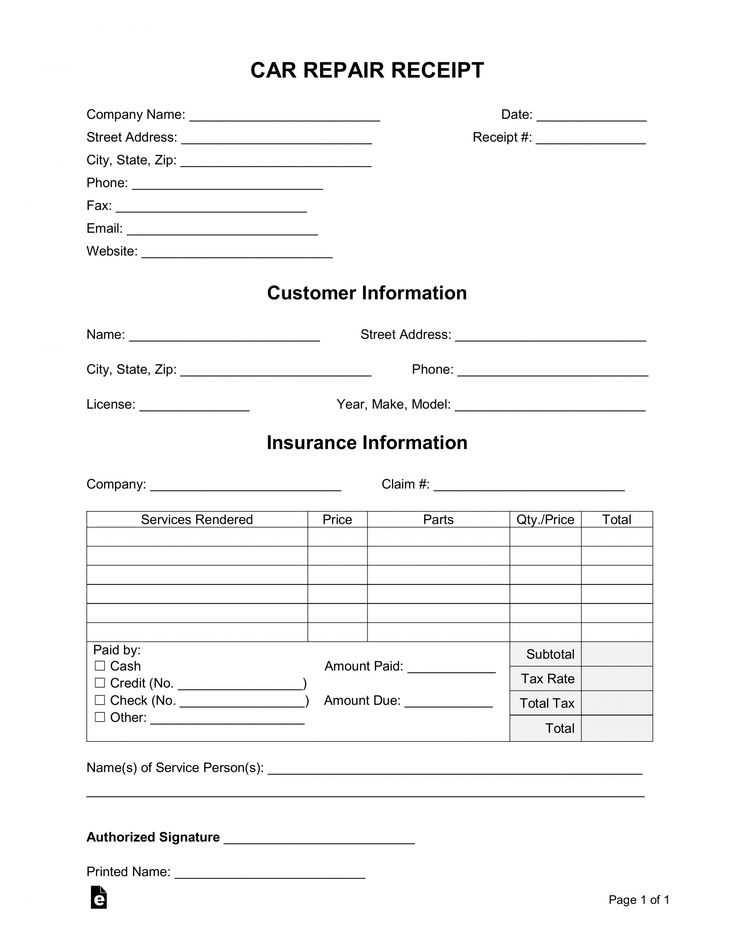When setting up a thermal printer for receipt printing on Android, choosing the right template can streamline your workflow. You can easily design a template that fits your needs, whether it’s for retail, restaurants, or small businesses. The template should match the thermal printer’s specifications, such as paper size and font size, to ensure clear and legible receipts.
To create a template, begin by defining the basic elements: store name, address, date, item list, and total amount. Make sure the layout is optimized for the specific thermal printer model you’re using, as different printers may have varying printing width and character density. The Android app you use will allow you to customize font styles, alignment, and spacing to fit your template design.
For Android devices, there are several libraries and apps that support thermal printer integration. Popular libraries like EscPos offer built-in functionality for generating and sending receipt templates directly to thermal printers. These solutions help you create professional-looking receipts quickly and easily. Always test the template with your printer before going live to avoid printing issues.
Consider adding barcode or QR code support for digital receipts, which can be easily scanned by customers. This adds functionality and helps keep your business operations smooth. When selecting an app or library for receipt printing, ensure that it provides proper support for your printer model and Android version to avoid compatibility issues.
Here is the corrected version with minimal repetition:
To optimize your thermal printer receipt template on Android, focus on organizing the data layout effectively. Start by structuring content with clear alignment. Keep text concise and easy to read. Use a combination of bold and regular fonts to highlight key details like total price, date, and item description.
Layout and Formatting

Ensure the margins are balanced, leaving enough space for each section. You can use monospace fonts for better alignment. Avoid overcrowding the receipt with unnecessary information; prioritize only essential elements such as store name, transaction details, and a thank you message.
Code Example
Here’s a quick snippet to help you structure the receipt layout:
String receipt = "Store NamenDate: " + currentDate + "nn"; receipt += "Item 1: $5.00n"; receipt += "Item 2: $10.00n"; receipt += "nTotal: $15.00n"; receipt += "Thank you for shopping!";
Testing your receipt on various devices ensures proper alignment and readability. Make adjustments as needed based on screen size or printer model.
- Thermal Printer Receipt Template for Android
To set up a thermal printer receipt template on Android, you need a reliable library that supports communication with the printer, such as ESC/POS command sets. Below are steps to help you configure the template effectively.
- Select a compatible thermal printer: Ensure the printer supports ESC/POS commands for easy integration with Android devices. Popular brands like Epson and Bixolon offer good support.
- Install the printer’s SDK or library: Many printer manufacturers provide SDKs that simplify the connection process. You can download these from the manufacturer’s website or find relevant libraries on GitHub.
- Set up Bluetooth or USB connection: Depending on your printer model, connect it via Bluetooth or USB. Android offers built-in support for these connections, but make sure your device recognizes the printer.
- Create the receipt layout: Using Android’s
Canvasclass, you can design custom templates for receipts. Define the font size, alignment, and line breaks to match your receipt requirements. - Integrate ESC/POS commands: For printing receipts, use ESC/POS commands like
ESC @for resetting the printer orGS V 0for printing and cutting. These commands will help format text, add barcodes, and print logos. - Test the receipt format: Before deploying, always print test receipts to verify the layout and readability. Adjust margins, text size, and spacing as needed.
Once these steps are completed, your Android app will be ready to generate custom thermal receipts with ease. Fine-tuning the template according to the printer model will ensure better performance and reliable print quality.
The right app for printing receipts will depend on the type of receipts you need to generate and the features you value most. Focus on apps that support the specific thermal printer model you use and provide options for customization such as logo insertion, font adjustments, and easy layout management.
Consider Compatibility and Features
Ensure the app integrates smoothly with your thermal printer. Most apps allow Bluetooth or USB connections, but some models may require specific apps. Test the app with your printer before committing to it. Look for key features like the ability to print multiple copies, support for different paper sizes, and automatic cutting for a seamless experience.
Ease of Use and Setup
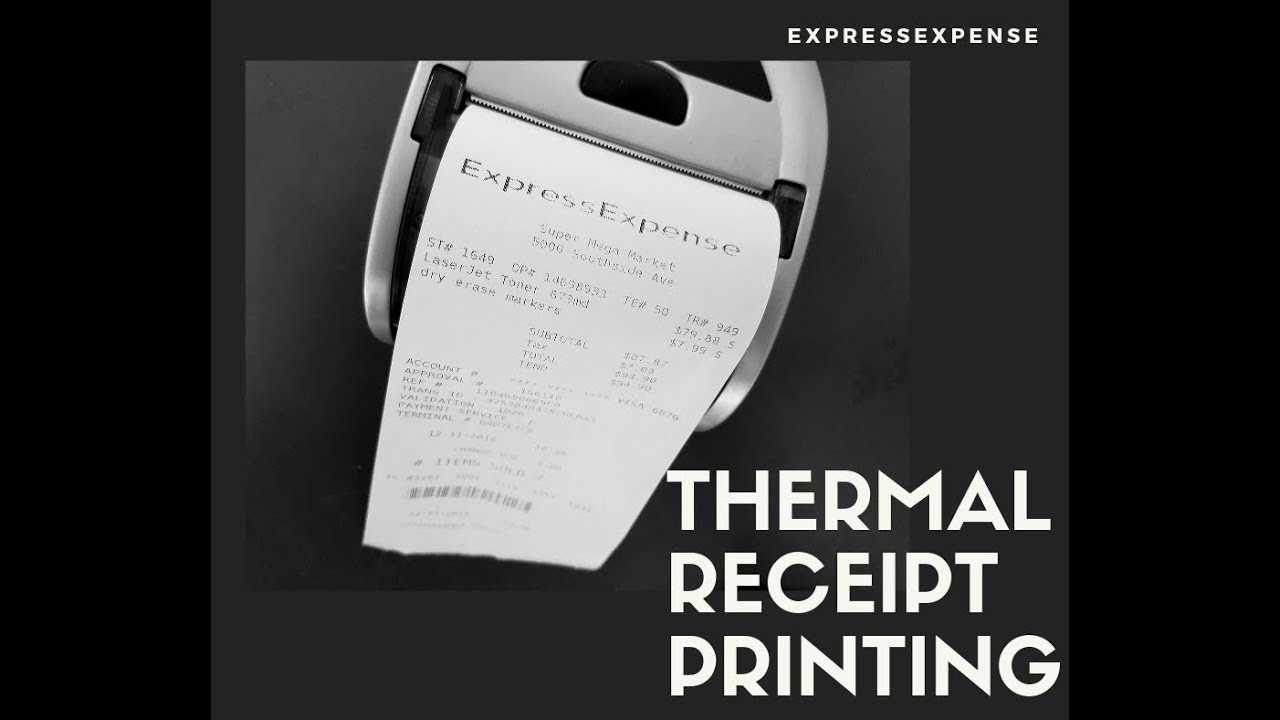
Opt for apps that offer a straightforward setup process, intuitive interfaces, and clear instructions. Apps with built-in templates for receipts make it easier to get started without needing design experience. Choose an app that simplifies printing, reducing the time spent on each transaction.
Check reviews and ratings from other users who have similar needs to confirm the app’s reliability and responsiveness to support issues. This will help ensure a hassle-free experience when printing receipts for your business or personal use.
Ensure Bluetooth is enabled on your Android device before starting the printer connection process.
- Go to your device’s Bluetooth settings and make it discoverable.
- Turn on your thermal printer and set it into pairing mode. Refer to the printer’s manual if you’re unsure about the pairing process.
- In the Bluetooth settings on your Android device, search for the printer under available devices.
- Select the printer and confirm the pairing when prompted on both devices.
- Once paired, verify the connection by printing a test receipt directly from your Android app or any supported application.
If the printer supports Wi-Fi connectivity, connect the printer to your local network:
- Access the printer’s network settings and input your Wi-Fi credentials.
- Ensure your Android device is connected to the same Wi-Fi network.
- In the Android app, choose the printer from the available network devices.
For advanced setups, consider installing the manufacturer’s app or third-party printing software compatible with your printer model.
Adjusting the layout for thermal printers involves fine-tuning the design for optimal use on mobile devices. Begin by focusing on font sizes and margins to ensure text fits well on narrow paper rolls. Avoid large blocks of text; instead, use concise content with ample spacing between elements.
Ensure alignment of text and images for a clean, professional appearance. A left-aligned layout works best for most receipts, but always check the specific model’s requirements. Also, consider using fixed-width fonts, which maintain consistent character spacing across different devices.
When designing a receipt template, ensure compatibility with the Android printing library or app you’re using. Many libraries allow the customization of text size, line spacing, and page margins. This gives you flexibility to adapt the layout to your printer’s specifications.
Be mindful of data fields, ensuring key information like transaction details, total amounts, and QR codes are displayed clearly. Place these elements in a logical order and leave room for any additional content, like promotional messages or payment methods, without cluttering the layout.
Test the layout on a physical printer to check how it handles different fonts, images, and content size. This allows you to adjust the design for better clarity and readability before implementing it in production.
| Element | Recommendation |
|---|---|
| Font Size | Small, legible sizes (e.g., 12–14 px) for text. |
| Margins | Leave space on all sides (1–2mm) to avoid text cutoff. |
| Alignment | Use left alignment for consistency and clarity. |
| Image Handling | Ensure images are small and do not stretch the layout. |
| Data Fields | Use clear, logical order for transaction details. |
Adjusting font size and style is crucial for ensuring that receipts are readable and well-organized. Use a legible font, such as monospace or sans-serif, to ensure clarity. For receipts, it’s best to avoid overly decorative fonts that could compromise readability, especially in low-light conditions or for customers with visual impairments.
Font size plays a key role in the receipt’s overall legibility. Use larger fonts (e.g., 14-16pt) for important information like totals, taxes, and dates. Smaller text (e.g., 10-12pt) can be used for less critical details like terms and conditions, ensuring that the key information stands out without overwhelming the layout.
Whitespace is another key factor in readability. Proper spacing between lines and sections allows the receipt to breathe and ensures that customers can easily differentiate between different pieces of information. Adjust line height and margins to improve the visual structure.
Ensure consistency in font and size throughout the receipt. Mixing too many fonts or sizes can confuse the reader. Stick to a primary font for most text and a secondary one for headers or bolded sections. Limit the font size variations to keep the layout balanced and organized.
By adjusting fonts and sizes appropriately, receipts will not only be functional but also easy to read, which enhances customer experience and clarity.
Ensure the template works perfectly by conducting a few tests on your Android device before printing the receipt. Follow these steps:
- Preview the Template: Use the preview feature to check the layout and alignment of text, images, and logos. This will give you a clear idea of how the final printout will look.
- Test Different Text Inputs: Try various text sizes and lengths to see how the template handles different content. Make sure that longer text doesn’t get cut off or misaligned.
- Check Margins and Spacing: Verify that the content fits well within the printable area. Adjust margins if needed to avoid any text being trimmed.
- Test Print Quality: Print a sample receipt using different printers to ensure the template works well across multiple devices. Test with both fast and slow printing speeds.
- Adjust for Paper Size: Make sure the template fits the specific paper size of your thermal printer. Check for any scaling issues or misalignment.
Testing the template will save time and ensure you avoid issues during live printing. Always do this in a controlled environment to catch any potential errors early.
When printing receipts, ensure the printer is correctly connected and configured with your Android device. Start by verifying that Bluetooth or Wi-Fi is enabled on both the printer and the device. If using Bluetooth, check for interference or pairing issues by resetting the connection.
If printouts appear faded or incomplete, try adjusting the paper type or ensuring the print head is clean. Regular maintenance, such as cleaning the print head with a soft cloth, prevents poor print quality.
In case the printer is not responding, check for any error messages displayed on your Android device. Verify the printer’s power supply and the connection status. Rebooting both the printer and the device can resolve many connection problems.
For incorrect formatting or alignment issues, review the printer template settings in your Android app. Ensure the paper size and layout are set correctly according to your printer specifications.
If you continue experiencing issues, consult the printer’s manual for troubleshooting steps or update the printer’s firmware for improved compatibility with your Android device.
To format a thermal printer receipt template on Android, it’s essential to follow a clear structure. Begin with defining your receipt’s basic layout in the app, ensuring that the text is aligned properly for easy printing.
Use the following HTML structure as an example:
<html>
<head>
<style>
body {
font-family: Arial, sans-serif;
font-size: 12px;
}
.receipt-header {
text-align: center;
font-weight: bold;
}
.item {
display: flex;
justify-content: space-between;
}
.total {
text-align: right;
}
</style>
</head>
<body>
<div class="receipt-header">Store Name</div>
<div>Date: 01/01/2025</div>
<div>Receipt No: 12345</div>
<table>
<tr>
<td>Item</td>
<td>Price</td>
</tr>
<tr>
<td>Product 1</td>
<td>$10.00</td>
</tr>
<tr>
<td>Product 2</td>
<td>$5.00</td>
</tr>
</table>
<div class="total">Total: $15.00</div>
</body>
</html>
Using this structure, you can modify the content based on the receipt requirements. For Android, incorporate a suitable library for printing, such as EscPosPrinter, to send the formatted template to the thermal printer. Make sure to use appropriate print commands for text alignment, paper size, and font settings.