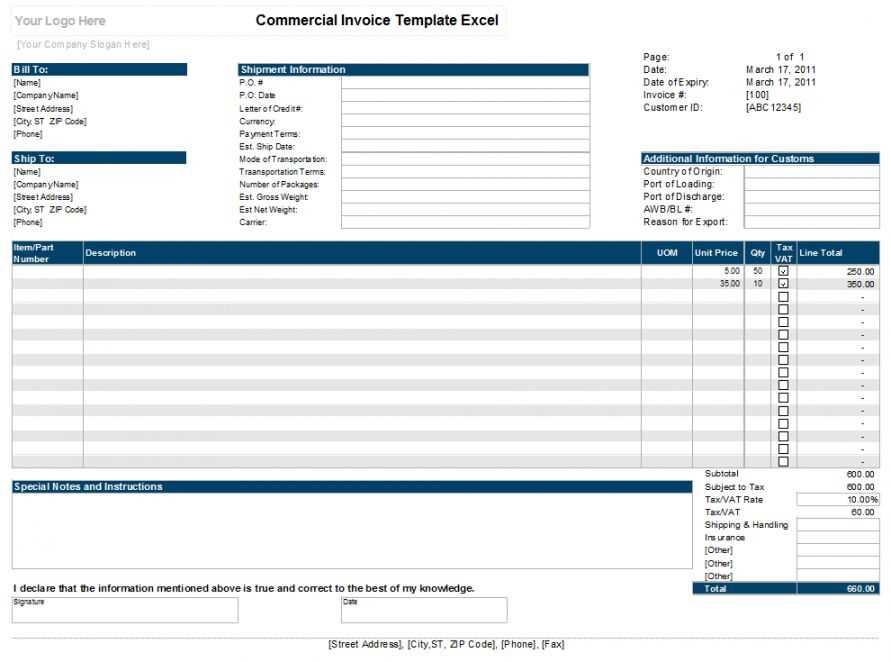
Use the Excel official receipt template to streamline your invoicing and ensure accurate documentation for all your transactions. The template provides a clean and organized format that can easily be customized to match your business needs. With all the necessary fields included, such as item descriptions, amounts, and tax calculations, you can quickly generate receipts that look professional and are easy to read.
Make sure to input your business details, such as name, address, and contact information, into the designated fields. You can also add a unique receipt number for better tracking and record-keeping. Excel’s built-in formulas will calculate totals and taxes automatically, reducing the chances of errors and saving time on manual calculations.
To customize the template further, adjust fonts, colors, or layout according to your brand’s style. This ensures that every receipt you issue is aligned with your business’s identity. The flexibility of Excel allows you to add or remove sections based on your specific needs, whether you’re issuing receipts for product sales, services, or rentals.
Here’s the corrected version:
Make sure to update the company name and address fields in your receipt template to reflect the correct details. This is crucial to ensure your receipt matches your official business records. Use consistent formatting throughout, especially for the receipt number and date, to help with organization and tracking. Be sure to include all payment methods accepted, along with clear terms for refunds or exchanges. This transparency will help prevent confusion. For accurate financial documentation, input the tax rate or any applicable charges directly into the itemized list.
If your template includes a section for signatures, ensure it’s placed in a visible, easily accessible area at the bottom. This allows for smooth transaction confirmation and record-keeping. Lastly, always double-check that all calculations, including totals and taxes, are correct. This prevents discrepancies and enhances the reliability of your receipt.
- Excel Official Receipt Template Guide
To create an official receipt template in Excel, begin by organizing key sections: receipt number, date, buyer and seller details, and transaction information. Use distinct columns for each item, keeping the design clean and readable. Include a row for the description of the items or services sold, with corresponding quantities and prices. Add a subtotal, tax rate, and final amount row for clear financial breakdowns.
1. Set Up Column Headers: Label columns with “Receipt No,” “Date,” “Description,” “Quantity,” “Unit Price,” “Total,” and “Amount Paid.” This will ensure that all critical data is captured. For the “Total” column, use a simple formula like =Quantity * Unit Price.
2. Customize Your Format: Adjust the font size and alignment to make the document easy to read. You can also use borders and shading to distinguish different sections, such as the subtotal or total amount. This adds to both the professional look and functionality of your template.
3. Add Calculations: Excel offers simple formulas to calculate totals automatically. Use the SUM function to calculate totals for quantities and prices. For tax or discounts, include additional formulas in separate rows, ensuring that the final amount reflects these adjustments accurately.
4. Save as a Template: Once you’ve customized the template to suit your needs, save it as an Excel template file (.xltx). This will allow you to reuse it without having to set up the structure each time.
5. Include Terms and Conditions: Add any legal terms or notes about refunds, returns, or other policies relevant to your business at the bottom of the receipt. This adds professionalism and transparency for your customers.
Begin by opening a blank workbook in Excel. Create a clear structure for your receipt by setting up key fields: Receipt Number, Date, Customer Information, Description of Goods/Services, and Payment Details. These sections should be aligned to ensure the template is easy to fill out and visually clear.
First, use the top row for the receipt header. Merge cells across the top to create a large space for your company or organization name and logo. Include any contact information like address, phone number, and website under this heading.
Next, design the body of the receipt. In the left column, add the following labels: Receipt Number, Date, Customer Name, Address, and Phone Number. Ensure there is enough space next to these labels for data entry. This is where you’ll manually enter or automate data for each new receipt.
For the items section, set up a table with columns such as Item Description, Quantity, Unit Price, and Total. Add an additional row at the bottom of this section for calculating the subtotal, taxes, and final total.
| Item Description | Quantity | Unit Price | Total |
|---|---|---|---|
| Example Item | 1 | $100 | $100 |
For the totals, use Excel’s formula functionality. In the “Total” column, input a simple multiplication formula to calculate the price for each item. Below the table, add the formula to calculate the sum of the totals, applying tax percentages if necessary.
To make the receipt more professional, format the cells with borders and shading. Add bold or larger text for the total amounts, such as the final price after tax. Customize fonts and colors to match your branding.
Once the template is set, save it as a template file (.xltx). This will allow you to reuse the layout for future receipts, saving time while maintaining consistency in your records.
When creating a receipt template, the header is your first opportunity to set the tone and provide essential details. Begin by adding your company name and logo in a clear, prominent position. Place these elements at the top center or left to ensure they stand out. This will give your receipt a professional appearance and help customers quickly identify your business.
Company Name and Logo
Use a large font size for your company name to make it easily readable. A logo can be inserted next to or below the name, depending on your layout. To avoid clutter, ensure that both the text and logo are well-spaced and not too close to the edges of the receipt.
Contact Information
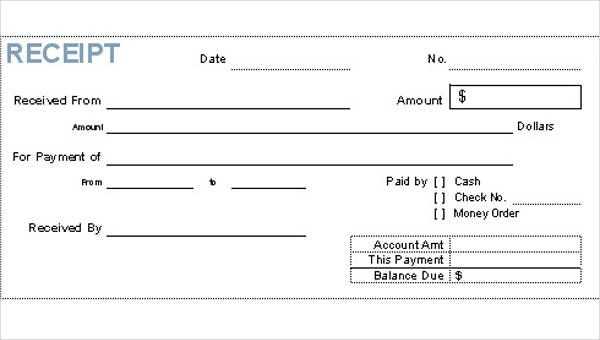
Include your phone number, email, and physical address just below the company name and logo. This gives your customers quick access to your contact details if they need support or have questions. Keep this section concise, using a smaller font size than the company name but still large enough to be legible.
By customizing these header elements, you provide clear, relevant information to your customers right from the start. Keep the design clean and professional, ensuring everything is easily visible without overcrowding the space.
To include taxes and discounts in your Excel receipt template, follow these simple steps to automate the calculations and ensure accuracy:
- Adding Tax Calculation: First, create a cell for the subtotal, which is the sum of all items before tax. Next, add a new cell to calculate the tax. For example, if the tax rate is 8%, use the formula:
=SubtotalCell*0.08. This will automatically apply the tax to the subtotal. - Setting Discount Rates: To apply a discount, you need a cell for the discount percentage. If you offer a 10% discount, you can enter
=SubtotalCell*0.10. Deduct this discount from the subtotal by subtracting the discount amount from the original total. - Combine Tax and Discount: For the final amount, include both the tax and the discount in one formula. This can be written as:
=SubtotalCell + TaxCell - DiscountCell. It ensures that both adjustments are applied to the total amount. - Displaying the Results: After calculating the total amount, ensure you label each section clearly (Subtotal, Discount, Tax, Total). This way, the calculations are easy to follow and understand for both you and your customers.
- Using Conditional Formatting: Highlight the discount or tax amount with conditional formatting. This makes it visually clear where the adjustments are being made on the receipt.
By setting up these formulas and using clear labels, you ensure accurate calculations every time, without needing to manually adjust for taxes or discounts.
Start automating calculations by using formulas in your Excel template. This approach saves time and ensures accuracy. Instead of entering data manually each time, you can leverage Excel’s built-in functions to do the math for you.
- SUM: Use the SUM function to quickly calculate totals. For example, to add up all the values in cells A1 to A5, simply type =SUM(A1:A5) in the desired cell.
- AVERAGE: For finding the average of a range of numbers, the AVERAGE function works well. Enter =AVERAGE(B1:B10) to get the average of values from B1 to B10.
- IF: The IF function is perfect for conditional calculations. For instance, =IF(C2>100, “Over Budget”, “Within Budget”) will display “Over Budget” if the value in C2 exceeds 100, otherwise, it will say “Within Budget”.
- VLOOKUP: Use VLOOKUP to search for specific data in a range. For example, =VLOOKUP(D2, A1:B10, 2, FALSE) will look for the value in D2 within the range A1:B10 and return the corresponding value from the second column.
- COUNTIF: COUNTIF helps you count cells that meet a specific condition. For example, =COUNTIF(E1:E10, “>50”) will count how many numbers in the range E1 to E10 are greater than 50.
To ensure your template works smoothly, use absolute references where necessary. For example, if you want to refer to a fixed cell (like tax rate) in your formula, use a dollar sign: =$A$1. This keeps the reference constant even if you copy the formula to other cells.
Automated calculations in your template reduce human error and enhance efficiency. Test your formulas regularly to ensure they’re returning the correct results and adjust them as needed. With the right formulas in place, your Excel receipt template can handle calculations seamlessly without constant updates.
Focus on simplicity and consistency when formatting your receipt in Excel. Begin with a clear and organized layout. Use bold text for key headings like “Receipt,” “Date,” and “Total,” making these items stand out immediately. Align all text neatly, using left or center alignment for headings and right alignment for amounts.
Font Selection and Size
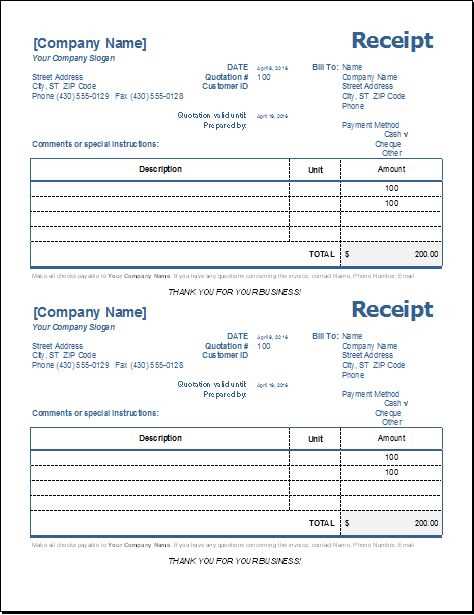
Choose a clean, readable font like Arial or Calibri, with a size between 10 and 12 for the body text. This ensures clarity while maintaining a professional appearance. For headings, increase the font size to 14 or 16 to differentiate them from the rest of the content.
Cell Borders and Spacing
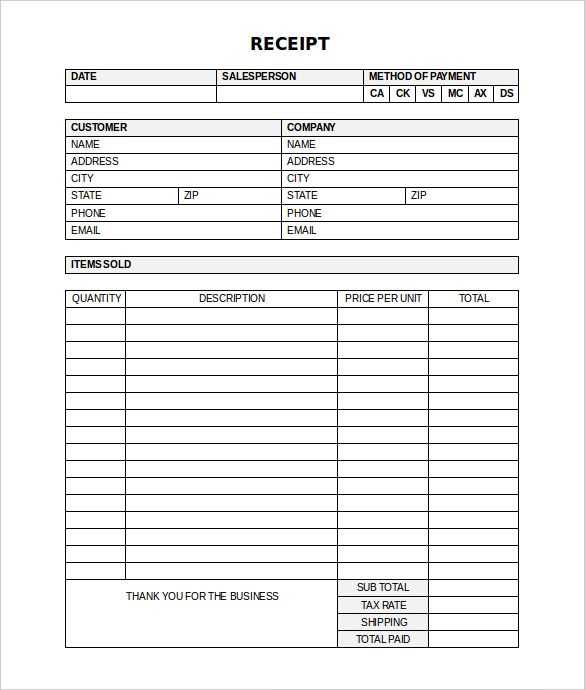
Apply borders around key sections, such as the table for item details and totals, to separate them visually from other data. Use thin, light borders to keep the design subtle. Add extra space between rows and columns to prevent the content from feeling cramped.
Formatting Numbers
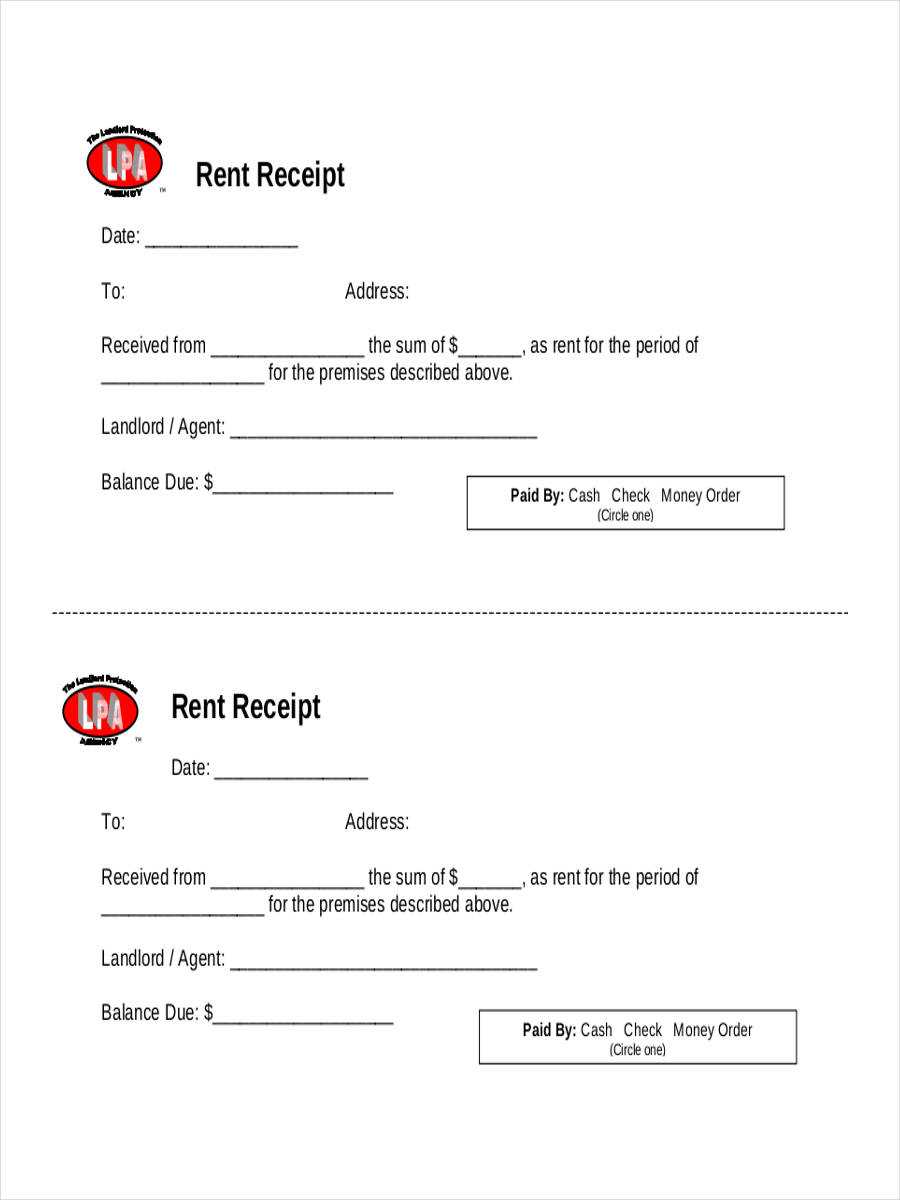
Ensure numbers, especially currency, are properly formatted. Use the currency format with two decimal places for amounts, and ensure they are right-aligned to maintain consistency. Avoid using too many decimal points for amounts like tax or discount rates–round to two decimals.
Color Scheme and Background
Limit the color palette to two or three complementary colors. Use a light background color for headings or totals and a white background for the body text to maintain readability. Avoid using harsh colors that could distract from the information.
Consistent Margins
Set consistent margins across the receipt for a uniform look. Keep top and bottom margins between 0.5 and 1 inch to ensure content isn’t too cramped or too spaced out. This gives your receipt a clean, balanced appearance.
Final Checks
Before finalizing, double-check that all text is legible and the information is easily accessible. Ensure alignment is correct and that there is no unnecessary clutter. Simple, professional formatting ensures your receipt is easy to read and provides a clear, organized presentation of the transaction details.
Save your official receipt template in a widely accessible file format like Excel (.xlsx) or PDF. Excel files allow clients to view and customize receipts if needed, while PDFs provide a fixed, uneditable version that maintains formatting. Choose a format that suits your clients’ needs.
To save in Excel, click on “File” > “Save As” and select the location on your computer or cloud storage. For PDF, select “Save As” and choose PDF from the drop-down menu. If you’re working with multiple clients, save each receipt template with unique filenames to avoid confusion.
Sharing the template with clients is simple. For cloud-based sharing, upload the saved file to platforms like Google Drive, OneDrive, or Dropbox, and share a link. This gives clients access to the latest version at any time.
If you prefer sending files via email, attach the saved file to the message. Ensure the file name is clear and includes relevant details, such as the client’s name or the service provided, to make it easily identifiable for clients.
Consider using a shared folder on cloud storage for clients who require frequent access to the template. This ensures they always have the most recent version without needing to wait for a new email or link.
| File Format | Pros | Cons |
|---|---|---|
| Excel (.xlsx) | Editable, easy to customize | Can be modified, less secure |
| Uneditable, preserves formatting | Not customizable |
Always confirm with clients if they prefer Excel or PDF formats before sending the file. This will ensure smoother communication and prevent any issues with file compatibility.
Use structured lists in your Excel receipt templates to keep all information organized and clear. By using a well-defined order, you make the receipt more understandable for both the issuer and the recipient. Begin with the most essential data–such as the date, unique receipt number, and vendor details–at the top. This ensures key details are instantly visible.
Utilize Numbered Lists for Clear Breakdown
Implement numbered lists to break down items or services purchased. Each number corresponds to a specific item or service, followed by the quantity, unit price, and total amount. This method prevents confusion and helps the recipient easily review all details.
Separate Sections for Clarity
Segment different categories into distinct sections. For example, you can have a section for itemized costs, followed by taxes, discounts, and final totals. This separation helps avoid errors and ensures a smooth reading experience, especially when dealing with complex invoices.


