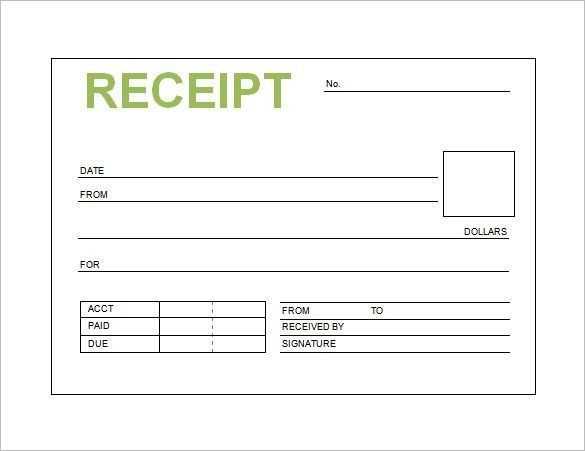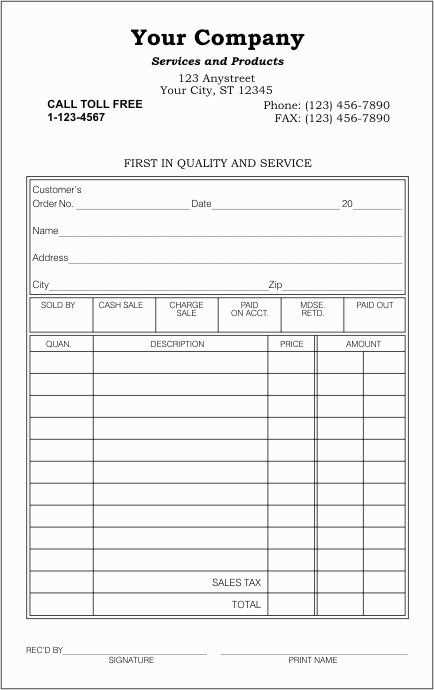
Creating a sales receipt template in Excel is an easy and quick way to keep track of transactions and ensure your records are clear and organized. You can design the template to fit your needs, whether you’re issuing receipts for a small business or personal transactions.
Start by setting up the key components–a receipt number, the date of the transaction, buyer’s name, and details of the purchased items. Make sure to include the unit price, quantity, and total amount for each item. It’s useful to add a column for any discounts or tax calculations as well, helping to maintain transparency in pricing.
Formulas can automate calculations, such as totals and taxes, making the template more functional. Excel allows you to set up dynamic fields that adjust when new data is entered. This reduces the time spent on manual calculations and minimizes errors. Consider using the SUM function to calculate the total price of items, and the IF function for discounts based on specific conditions.
Once your template is set up, save it as a reusable format. You can simply open it each time you need to generate a new receipt, keeping your process consistent and your records in one place. This simple yet powerful tool helps maintain a professional image and saves time in the long run.
Here’s an updated version of the article plan with reduced repetition of words, maintaining the original meaning:
The goal of this template is to streamline the process of creating a clear and concise sales receipt. By using this template, you can easily generate accurate receipts that contain all the necessary information for your transaction.
Key Elements to Include in a Sales Receipt
Ensure each receipt contains the following data:
| Field | Description |
|---|---|
| Company Name | The name of the business issuing the receipt. |
| Transaction Date | The date the transaction occurred. |
| Item Description | A brief explanation of the purchased item or service. |
| Amount Paid | The total price paid for the item or service. |
| Payment Method | Details of how the payment was made (cash, credit card, etc.). |
| Transaction ID | A unique identifier for tracking the sale. |
How to Customize Your Sales Receipt Template
To personalize the template, modify the fields according to your business’s requirements. For example, you might want to add a tax rate or discount code. Adjust the layout and design for easier reading by your customers. Ensure that the formatting remains professional and consistent for each transaction.
Sales Receipt Template in Excel: A Practical Guide
To create a functional sales receipt in Excel, start by setting up a clean template with clearly labeled sections. Focus on these key elements:
- Receipt Number: Use an auto-incrementing number to track each sale.
- Date of Sale: Include the date, and format the cell to display it in a standard format.
- Customer Information: Include fields for the customer’s name, address, and contact details.
- Item Details: List the items sold, including item description, quantity, and unit price. Use separate columns for each.
- Total Amount: Calculate the total by multiplying quantity and unit price, and sum the amounts for all items.
- Payment Method: Add a section for payment method (cash, card, etc.), and leave space for notes or additional charges.
Use Excel’s built-in functions like SUM to calculate totals and IF statements to manage discounts or taxes. Format the cells for currency to keep the numbers consistent and professional. Add borders or shading to separate sections clearly and make the receipt easy to read. Save the template for reuse, adjusting it as necessary for different business needs.
- How to Create a Basic Sales Receipt Template in Excel
Open a new Excel sheet and structure it for easy data entry. Begin by labeling the columns: Date, Item Description, Quantity, Price per Item, Total Price, and Payment Method.
Step 1: Set up Basic Information
In the first few rows, include your business name, contact information, and a receipt number for tracking. These details will help identify and organize each receipt. This information should be aligned neatly in a single column on the top left side.
Step 2: Input Itemized List
Under the “Item Description” column, enter each product or service. For “Quantity” and “Price per Item,” users can manually input values for each sale. Excel can automatically calculate the total price by multiplying the quantity by the price per item.
| Item Description | Quantity | Price per Item | Total Price |
|---|---|---|---|
| Product 1 | 2 | $10 | $20 |
| Service 1 | 1 | $50 | $50 |
Excel will update the “Total Price” column as you input data, allowing quick calculations without manual work. Add rows for each additional product or service sold.
Step 3: Add Payment Information
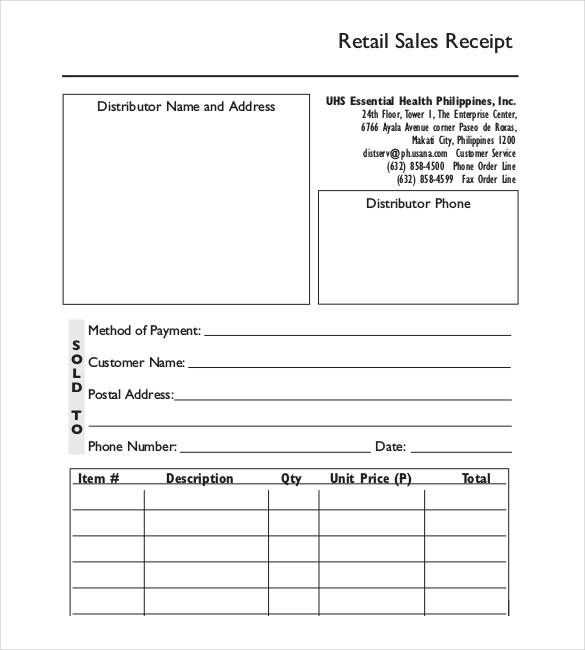
At the bottom of the sheet, include a section for “Payment Method” and “Amount Paid.” This section will let you track whether the payment was made via cash, credit, or another method.
To make your receipt easy to read and professional, adjust column widths, align text, and apply basic formatting like bold for totals. You can also use borders to separate sections clearly.
To make your sales receipt stand out, begin by inserting your company logo at the top. Use the “Insert” tab in Excel, select “Picture,” and upload the logo from your files. Resize it to fit neatly in the header section without overpowering the rest of the receipt details.
Next, add your company information beneath the logo. Include your business name, address, contact number, and email. Ensure the text is clear and legible by choosing a simple font like Arial or Calibri. Use bold formatting for your company name to make it easy to identify.
If your receipt template has space, consider adding your website link for further customer convenience. Place this below your company details in a smaller font to maintain a clean look without cluttering the layout.
Adjust the margins and alignment to keep everything well-spaced and aligned. Use the “Align Center” option to center the company information and logo, creating a balanced and professional appearance.
Set up your sales receipt template to automatically calculate tax and apply discounts by creating separate fields for each element. First, add a “Tax Rate” field where the applicable tax percentage can be entered. Use a formula to calculate the tax amount by multiplying the subtotal by the tax rate. For example, if your subtotal is in cell B10 and the tax rate is in cell B12, the formula would be =B10*B12.
Next, include a “Discount” field where users can input any applicable discounts. To apply a discount, subtract the discount amount from the subtotal. For a percentage discount, you can use a formula like =B10*(1-B14), where B14 holds the discount rate as a percentage. This will automatically adjust the total after the discount is applied.
For an accurate final total, create a “Total” field that combines the subtotal, tax, and discount. Use the formula: =B10 + (B10*B12) – (B10*B14). This will ensure that the final amount is updated whenever changes to the tax rate or discount are made.
Use Excel to create an itemized list that clearly details every sale. Start by organizing each item with columns for product name, quantity, price, and total cost. This structure allows you to track individual sales and calculate subtotals easily.
To keep accurate records, use the SUM function to calculate totals for each sale, and SUMIF for specific product or date-based sales analysis. This helps identify patterns in sales volume and product popularity.
Ensure that each sale is logged consistently, with precise timestamps for each transaction. This makes it easier to review daily, weekly, or monthly trends in your sales data.
If you offer discounts or taxes, add separate columns for these adjustments, so the final sale price is clear. This method lets you track not only the sale amount but also any modifications to the initial pricing.
Review your itemized list regularly, and use Excel’s filtering tools to sort by product or price range. This allows you to quickly analyze what items are performing well and which might need attention.
To automate the calculation of total amount and change due in an Excel sales receipt template, use simple formulas to ensure accuracy and efficiency. First, calculate the total amount by summing the prices of all items. If you have a list of prices in column B, starting from B2, the formula in cell B12 (where the total will appear) would look like this:
=SUM(B2:B10)
Next, to determine the change due, subtract the total amount from the amount paid by the customer. Assume the amount paid is entered in cell D2. In cell D3 (where the change due will be shown), input the following formula:
=D2-B12
These formulas automatically update based on changes to the list of items or the amount paid. Ensure that the user inputs are clear and consistent, such as marking the “Amount Paid” field with a bold label. To prevent errors, you can use conditional formatting to highlight any negative change due (e.g., when the amount paid is less than the total). This method guarantees precise calculations every time, reducing manual errors and saving time during transactions.
Handling Discounts
If you need to apply a discount, adjust the total amount before calculating the change. For a discount percentage, multiply the total amount by the discount rate. For instance, if the discount rate is entered in cell E2 as a percentage (e.g., 10% discount), use this formula to calculate the adjusted total:
=B12-(B12*E2)
This will automatically reduce the total before the change is calculated. Make sure to display the adjusted total and the discount applied clearly on the receipt for full transparency.
Displaying the Final Amount

Once the change is calculated, display both the total amount after discounts and the change due clearly on the receipt. The customer should easily understand the breakdown, ensuring a smooth transaction process every time.
Store your sales receipt template in a structured folder for easy access. Create a naming system that includes the transaction date and customer name for quick reference. This will help you locate specific receipts quickly and avoid confusion over time.
Saving in the Right Format
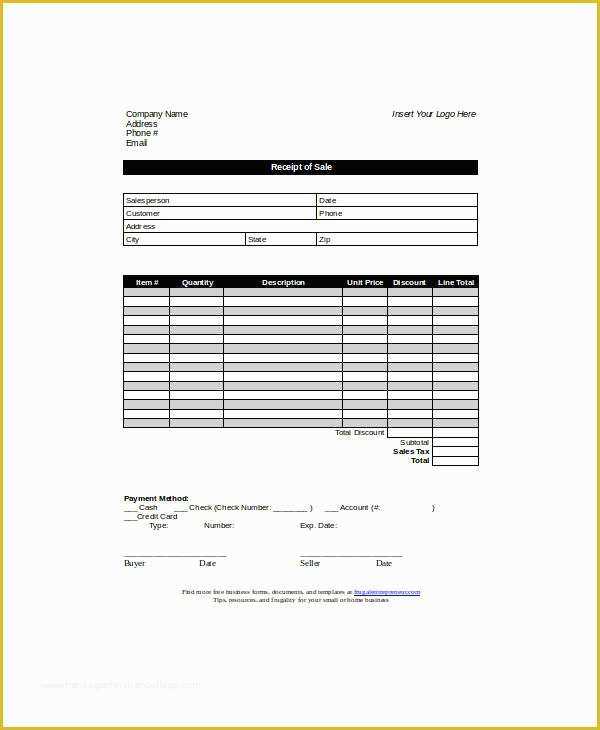
Save receipts in PDF format for easy viewing and consistent quality across devices. PDFs preserve the layout and prevent accidental modifications. If you need to store multiple receipts, consider compressing them into a single ZIP file for convenience and space-saving.
Printing Tips
Before printing, check the page setup in Excel to ensure the content fits the page correctly. Adjust margins if needed to avoid cutting off information. Use high-quality paper to ensure text and details remain clear. Opt for printing in color if necessary to highlight important sections like the total amount or transaction ID.
This revision maintains the clarity while reducing redundancy.
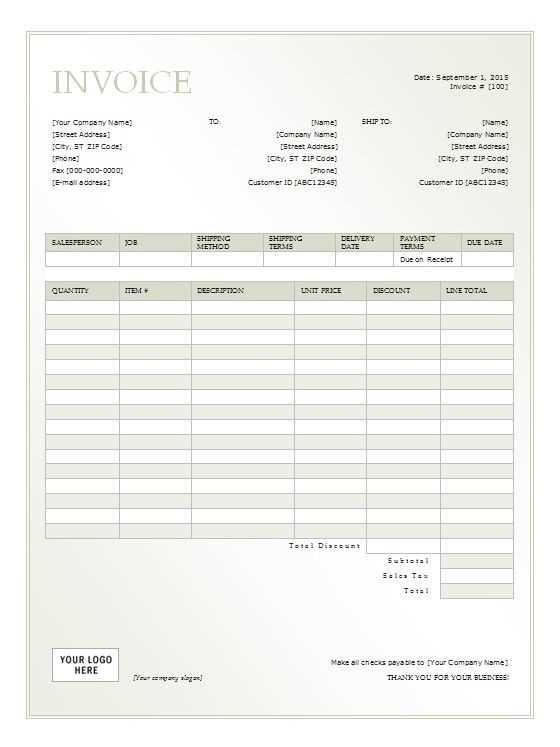
Keep the layout clean and organized. Avoid clutter by simplifying the template to include only necessary fields, such as date, item description, quantity, price, and total amount. This ensures a smooth flow without overwhelming the recipient with excessive details.
Structure and Design
- Use clear labels for each section, ensuring that each item is easily identifiable.
- Ensure that the total amount is clearly visible at the bottom, standing out from other information.
- Provide space for any discounts or taxes to be applied if necessary, but keep them in separate fields to avoid confusion.
Keep It Simple
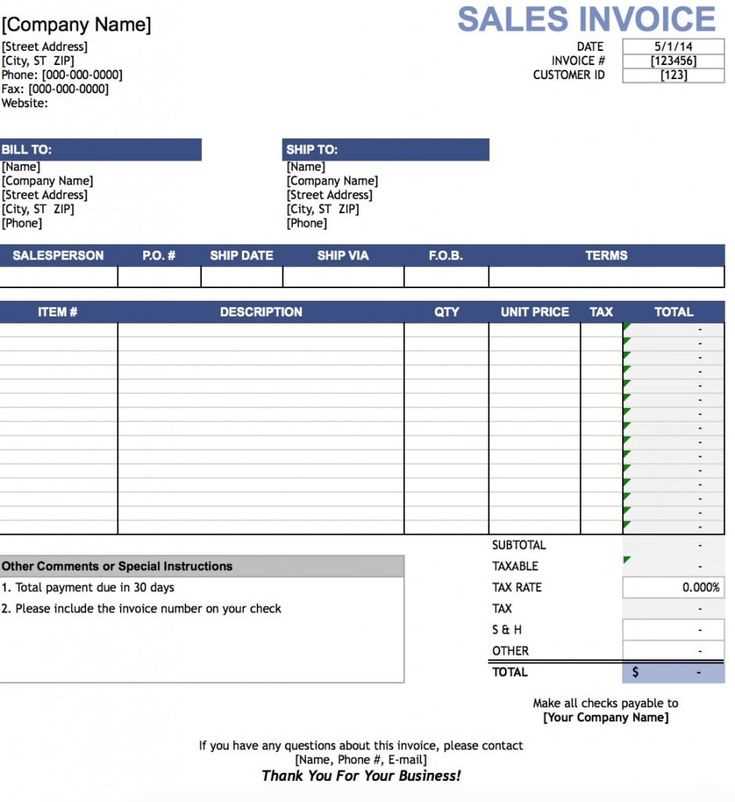
- Avoid unnecessary fields that do not add value to the transaction record.
- Consider using standard fonts and uniform text size to enhance readability.
- Incorporate a table structure to organize information efficiently, allowing for quick scanning.
Minimize the use of complex formulas or macros. This keeps the receipt template easily editable for any future revisions, ensuring flexibility and clarity.