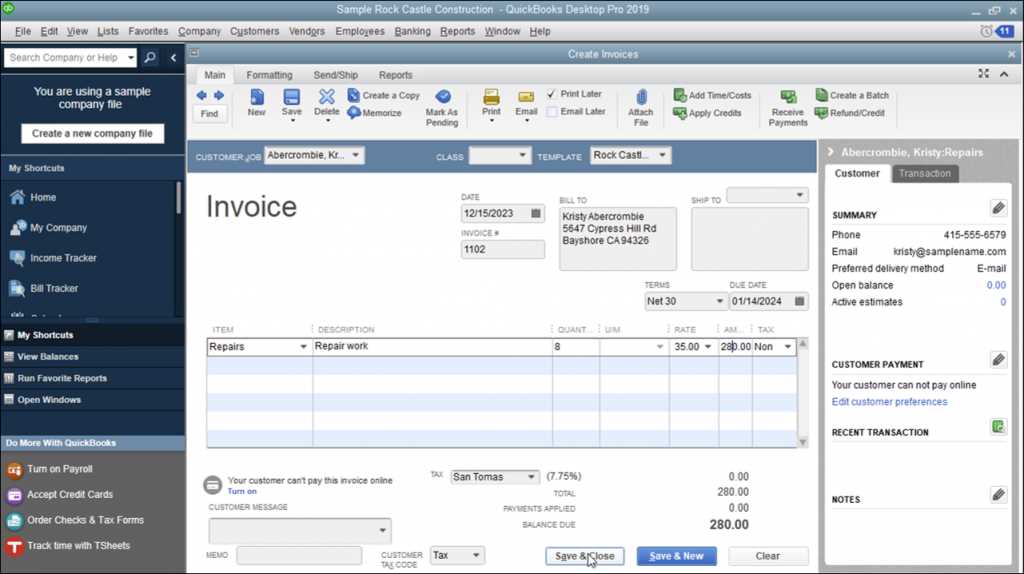
To modify your sales receipt template in QuickBooks, navigate to the “Custom Form Styles” section. There, you can choose an existing template or create a new one to match your business needs.
Once you select the template, click on the “Edit” option. This will take you to the template customization page where you can adjust various elements like font style, colors, and logo placement. You can also customize the fields that appear on the receipt, ensuring that important details are visible for your customers.
For a more tailored look, use the “Design” tab to adjust the layout. You can move sections like the item list, payment method, or shipping details to different parts of the receipt, giving it a more professional appearance that aligns with your brand.
Preview your changes regularly to ensure the template reflects your desired style. Once satisfied with the adjustments, click “Save” to apply the changes to all future sales receipts.
Tip: If you want to use the edited template for specific transactions, you can select it manually from the drop-down menu when creating a new sales receipt.
Here’s the revised version with minimal repetition while preserving the meaning:
To modify a sales receipt template in QuickBooks, open the “Sales Receipt” section under the “Lists” menu. Select “Templates” and choose the one you want to update. Click “Edit” to open the template editor. From there, you can adjust various elements, including fields, font size, layout, and colors, to match your needs. Save your changes once you’re satisfied with the look.
If you need to add or remove specific fields, use the “Additional Customization” option. This allows you to modify headers, footers, and other sections of the receipt. After making changes, preview the template to ensure everything is displayed correctly before saving.
For more advanced customizations, QuickBooks offers options to import custom templates or modify the HTML code directly, providing greater control over the design.
- How to Edit Sales Receipt Template in QuickBooks
To modify a sales receipt template in QuickBooks, follow these steps:
- Go to the Templates section: Navigate to the “Settings” gear icon at the top right corner and select “Custom Form Styles” under the “Your Company” section.
- Select the sales receipt template: Find the sales receipt template you want to edit and click on the “Edit” button next to it.
- Customize the design: In the template editor, you’ll have options to adjust the layout, fonts, colors, and other design elements. Use the “Edit Labels” option to change text labels on the form.
- Adjust content fields: Customize the fields shown on the receipt, such as adding or removing customer information, items, and payment details. This helps to tailor the template to your business needs.
- Preview and save: Before finalizing the changes, preview the receipt to ensure the layout and content are as desired. Once satisfied, click “Done” to save your changes.
Tips for Customizing Your Template
- Consider adding your company logo to the top for a more professional look.
- Use contrasting colors to make important information, like total amounts, stand out.
- Keep the design simple and easy to read, especially for customers receiving the receipt.
By editing the sales receipt template in QuickBooks, you ensure that your receipts are personalized and aligned with your brand, making transactions smoother for both you and your customers.
To access the template settings for sales receipts, navigate to the “Gear” icon in the upper-right corner of your QuickBooks dashboard. From the dropdown menu, select “Custom Form Styles” under the “Your Company” section. This will take you to a page displaying all your form templates.
Editing a Sales Receipt Template
Once on the “Custom Form Styles” page, locate the sales receipt template you want to edit. Click the “Edit” button next to it. This will open the template editor where you can make changes to various elements like layout, fonts, colors, and fields that appear on the sales receipt.
Saving and Applying Changes
After making adjustments, click “Done” to save your changes. To apply the updated template, simply select it when creating a new sales receipt from the “Create” window. Your changes will now appear on all future receipts using that template.
To personalize your sales receipt in QuickBooks, adjust both the layout and the fields to fit your business’s needs. Follow these steps to get started:
- Access the Template: Go to the “Sales” menu and select “Customize.” Choose the sales receipt template you want to modify.
- Edit Layout: Use the layout editor to adjust the positioning of different sections. Drag and drop elements like the company name, customer details, and item list to arrange them in a way that suits your preferences.
- Modify Fields: Click on the “Fields” tab to enable or disable specific fields like sales tax, discounts, or customer notes. If you need a custom field, select “Add Custom Field” and define it.
- Preview Your Changes: After editing, click “Preview” to check how your sales receipt looks. Make sure everything is aligned and properly displayed.
- Save Your Template: Once you’re satisfied with the layout and fields, save the template for future use.
Customizing these elements ensures your sales receipts match your brand and meet your operational needs. Take your time to explore each feature for a better customer experience.
To add or remove information from receipts in QuickBooks, navigate to the Sales Receipt template. Click on the “Customize” button to access the template editor. From here, you can modify the fields that appear on the receipt. For example, to add a new field like a customer note, select the “Add field” option and choose the relevant data. To remove a field, click on it and select the trash icon.
If you need to adjust the layout or remove unnecessary information, simply drag and drop elements within the template editor. You can resize, reposition, or hide certain sections such as terms and conditions or payment methods, depending on what you want to display. Always preview the changes to ensure the layout meets your needs before saving the updated template.
To apply changes across multiple sales templates in QuickBooks, use the batch update feature. This allows you to modify several templates at once without needing to edit them individually. First, go to the “Sales Templates” section within QuickBooks. Select the templates you wish to update by checking the boxes next to each one. Then, click on the “Batch Edit” option, which will allow you to apply the same changes, such as adjusting the layout or adding custom fields, to all selected templates simultaneously.
Customizing Template Fields
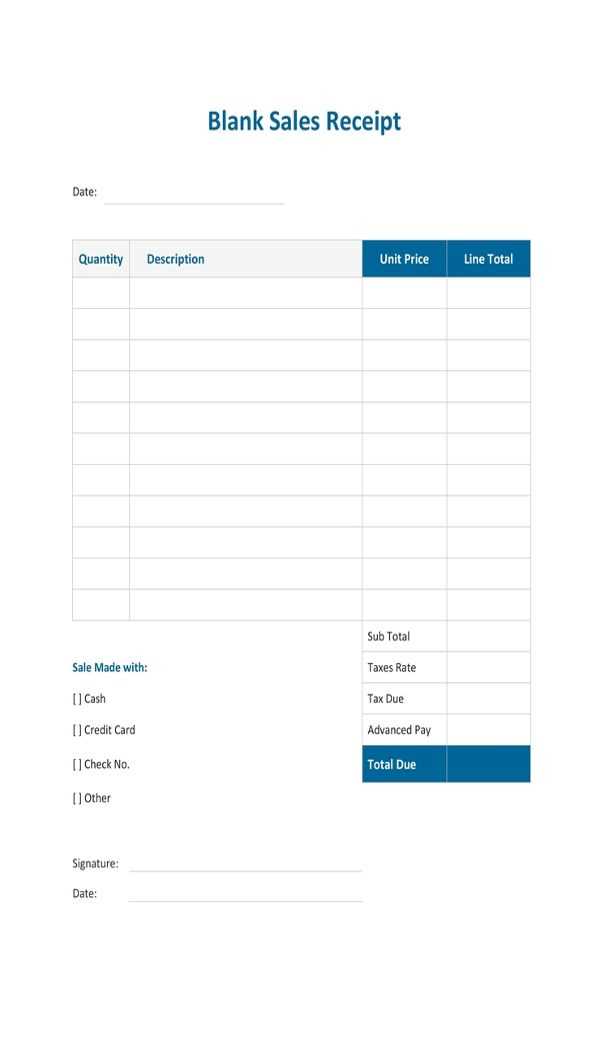
In the batch editing window, you can choose to update specific fields for all selected templates. For example, you might want to change the terms section or adjust the invoice number formatting. QuickBooks will apply these modifications uniformly across all templates in your batch, saving you time while ensuring consistency.
Saving Changes
After applying your changes, ensure you save the updated templates. You can review your changes by previewing a few templates before finalizing. This ensures that everything looks as expected before making the updates live.
After making changes to your receipt template, it’s crucial to preview how it will appear to your customers. This ensures the adjustments are displayed correctly before finalizing the design. QuickBooks provides an easy way to see your edits in action.
Steps to Preview Your Template
To preview your updated receipt template, follow these steps:
- Open the template editor in QuickBooks.
- Click the “Preview” button located at the top of the template editor screen.
- QuickBooks will generate a mock receipt based on your latest design adjustments.
- Review the layout, text alignment, and added elements to confirm accuracy.
Checking for Alignment and Content Placement
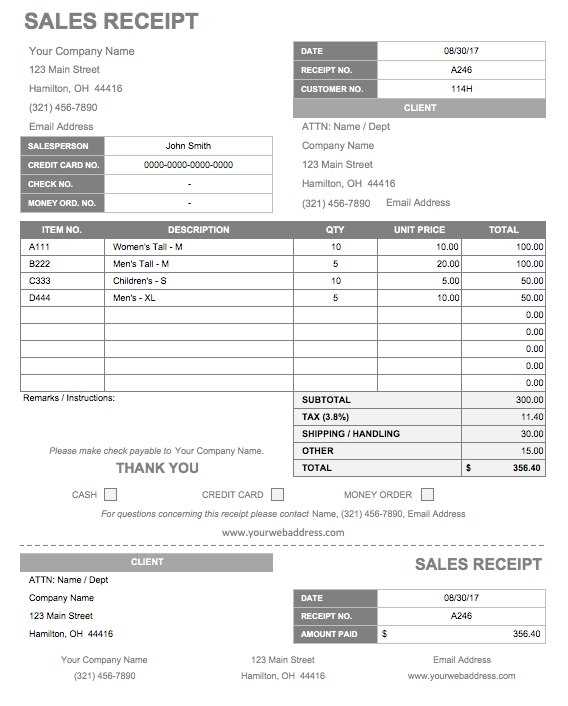
During the preview, pay attention to the alignment of text fields and logos. Ensure that all content is correctly positioned, especially if you’ve added custom fields or changed the header/footer sections. This step helps you avoid errors before sending receipts to clients.
| Action | Result |
|---|---|
| Preview your template | Check alignment, font size, and placement of content. |
| Make adjustments | Refine margins, padding, or add/remove elements as needed. |
| Final preview | Ensure everything looks polished and professional. |
Previewing regularly during editing helps ensure a polished, client-ready receipt template.
After customizing your sales receipt template, make sure to save your changes before closing QuickBooks. To do this, click the “Save” button located at the bottom of the template editor. This action ensures your updates are retained for future use.
Saving Your Template
Once you are satisfied with the modifications, click the “Save & Close” option to finalize the changes. If you plan to continue editing, select “Save & New” to preserve your current adjustments while working on a new template. Avoid leaving the editor without saving to prevent losing any updates.
Implementing the Changes

After saving the template, QuickBooks automatically applies it to future sales receipts. You can verify that the changes are live by creating a new sales receipt and confirming that the updated template is being used. If necessary, adjust the template settings again to match your preferred layout.
To edit your sales receipt template in QuickBooks, follow these steps:
Access the Template Settings
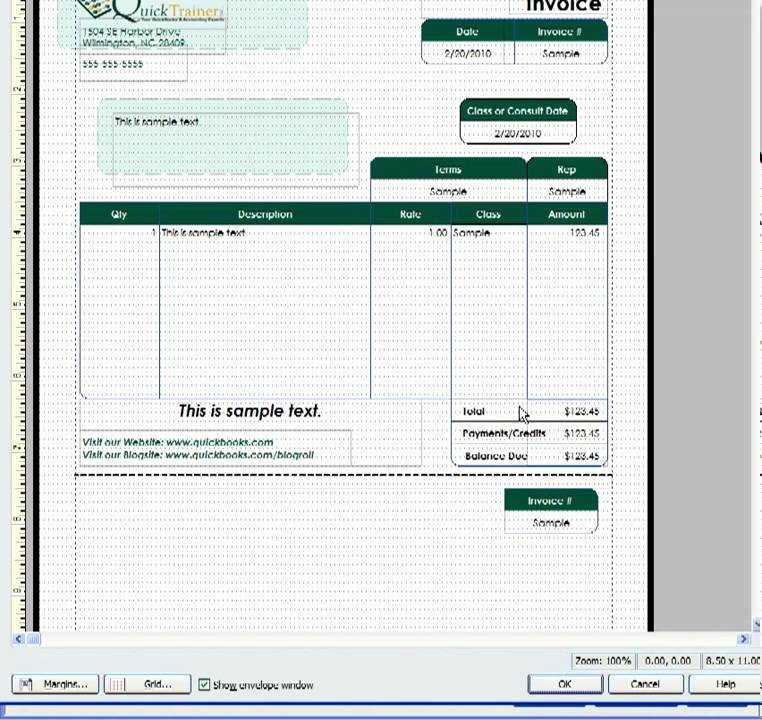
First, go to the Gear icon in the upper-right corner of your screen. From the dropdown, select “Custom Form Styles” under the “Your Company” section. This will open a page with your existing templates.
Modify the Template
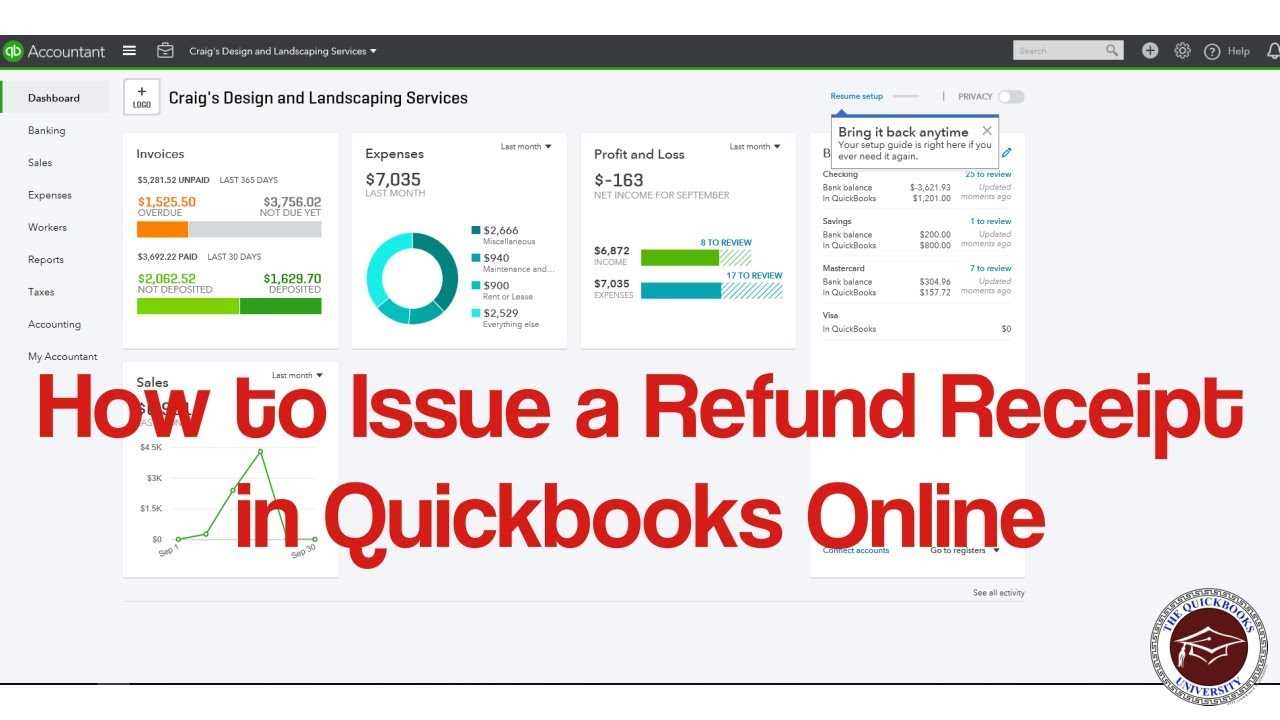
Select the template you want to edit, and click the “Edit” button. You can now adjust various elements like the logo, color scheme, and layout. Customize the fields by clicking on the pencil icon next to each section you want to modify. Once finished, save your changes by clicking “Done.”


