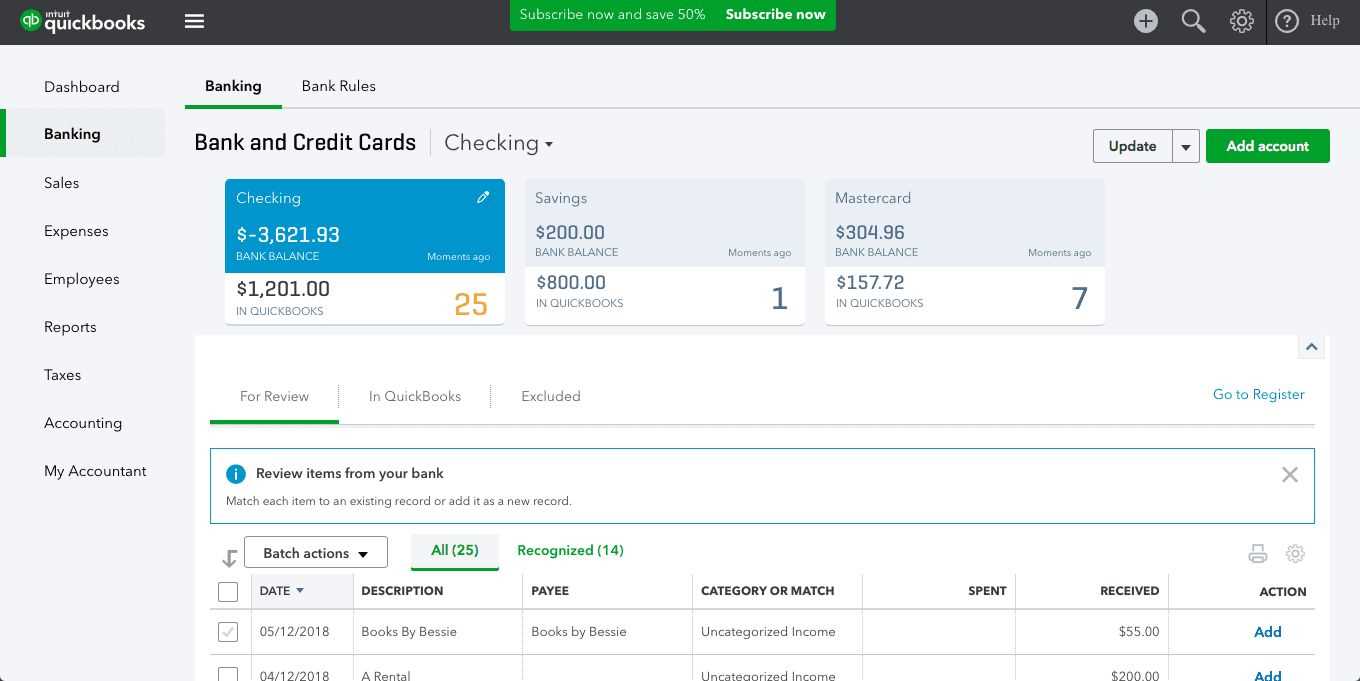
The default sales receipt template in QuickBooks Web Connector is a practical tool for efficiently generating and managing sales transactions. With this template, businesses can automatically sync sales data from external applications to QuickBooks, streamlining the invoicing process. It’s an excellent starting point for users who want to automate their sales receipt management without having to manually input each transaction.
The template includes essential fields such as customer information, itemized products or services, and payment details. QuickBooks Web Connector automatically populates these fields based on the transaction data sent from the connected web application. This ensures that the sales receipt is accurate and up-to-date, saving time and minimizing errors. You can customize the template to match your specific business needs, including adjusting the layout and adding custom fields if necessary.
Using the default template effectively requires a good understanding of QuickBooks Web Connector’s integration capabilities. Make sure your external application is properly connected and that data is being transferred correctly. If adjustments are needed, you can modify the default template to reflect specific requirements, such as adding additional tax information or changing the payment methods displayed. This level of customization provides flexibility without overcomplicating the process.
- QuickBooks Web Connector Default Sales Receipt Template
The default sales receipt template used by the QuickBooks Web Connector is designed to handle common transaction details, ensuring that data integration between QuickBooks and external systems works smoothly. This template is automatically applied when generating sales receipts through the Web Connector, but customization is possible to fit specific needs.
Key Features
- Automatic inclusion of sales transaction data such as item names, quantities, and prices.
- Formatted for easy integration with external systems or web services.
- Supports custom fields for additional transaction details, such as customer notes or special discounts.
- Integration with inventory management, updating stock quantities directly in QuickBooks.
Customization Tips
- Adjust the default template by editing the XML configuration in the Web Connector to include or exclude specific fields.
- Use the QuickBooks SDK to modify how receipts display customer information, tax details, and payment methods.
- Consider including customized branding elements, like logos or company-specific formatting, to make receipts look more professional.
By optimizing the Web Connector’s default template, businesses can enhance how transactions are processed and ensure accurate data handling within QuickBooks. If you need further customization beyond the default, explore using QuickBooks’ API or third-party services for more flexibility.
The default sales receipt template in QuickBooks Web Connector is organized into distinct sections to ensure clarity and proper documentation. It includes key fields like the date, transaction number, and customer information, which are automatically filled in when processing a sale.
The top portion displays the company’s name, address, and contact details. Below that, the receipt includes the customer’s name, address, and relevant transaction data. A line-item list follows, detailing the products or services purchased, along with quantities, rates, and subtotals. The subtotal section then totals all items before taxes and discounts.
The receipt structure also incorporates fields for applied taxes, payment method, and any discounts offered. At the bottom, the total amount due is clearly indicated, followed by a thank-you note or additional instructions if included. The layout is designed for easy understanding, ensuring both the seller and buyer can quickly verify the details of the transaction.
This simple, yet organized structure facilitates efficient sales transactions and is customizable to fit specific business needs. Modifying it to include additional information or adjust the layout can be done via the QuickBooks Web Connector settings.
How to Access and Modify the Template in QuickBooks Web Connector

To access and modify the default sales receipt template in QuickBooks Web Connector, follow these steps:
- Open QuickBooks Desktop and go to the “Edit” menu.
- Select “Preferences” and then choose “Integrated Applications” under the “My Preferences” tab.
- Click on “Company Preferences” and locate the QuickBooks Web Connector settings.
- Under Web Connector settings, find the option to modify or manage templates associated with transactions like sales receipts.
Modifying the Template
Once you have accessed the template settings:
- Select the template you want to modify from the available list.
- Edit the fields such as logo, color, or layout to match your desired format.
- After making the changes, save the modified template for future use.
Always ensure that your modifications align with your business requirements to streamline your invoicing process.
To modify the layout and content of your QuickBooks sales receipt template, start by accessing the Web Connector settings. Navigate to the “Preferences” section, where you can define your custom layout. QuickBooks offers various fields you can display or hide, such as customer details, item descriptions, and payment methods.
Consider adjusting the font style, size, and positioning to align with your brand identity. Using HTML and CSS within the Web Connector allows for complete control over the aesthetics of the receipt. For instance, you can set different header styles for better visibility or change the colors of specific sections to match your company colors.
Next, review the included elements such as the sales summary, taxes, and totals. Modify the order of these elements if needed, ensuring a logical flow that fits your business needs. If you need more detailed information, add custom fields for additional data points like shipping information or custom discount codes.
If you want to display item images, QuickBooks allows for the integration of product visuals in the receipt layout. This is particularly useful for retail businesses, enhancing the clarity of items sold and improving the customer experience.
For further customization, consider incorporating scripts that automate certain parts of the receipt. For example, adding dynamic fields like the current date or the salesperson’s name ensures that each receipt remains personalized while maintaining a consistent structure.
To integrate the QuickBooks default sales receipt template with external systems, use the Web Connector to facilitate data exchange. First, ensure the external system is capable of handling the XML-based data QuickBooks Web Connector requires. The Web Connector allows you to create custom integrations by defining XML requests that match the structure of the QuickBooks template, enabling seamless transmission of sales receipt data between the two systems.
Setting Up the Web Connector for Integration
Start by configuring the Web Connector with the proper API credentials. The external system should provide an authentication method to ensure secure data transfers. Set up an XML request format for sending sales receipt information that aligns with QuickBooks’ Web Connector specifications. The data, such as customer name, items, and payment details, will be mapped accordingly to QuickBooks fields to generate a valid sales receipt.
Testing and Troubleshooting the Integration
After configuring the Web Connector, test the integration by sending a test transaction from the external system. Review the sales receipt in QuickBooks to confirm the template is populated correctly. If errors occur, check the XML request format and ensure all required fields are included. Use the Web Connector’s log files to identify any issues with the data mapping or connection errors. Regular testing will ensure smooth operation as the external system sends transactions to QuickBooks.
Incorrect Date Formatting
One common issue with the default sales receipt template is the incorrect display of dates. This can be resolved by adjusting the date format in QuickBooks. Go to Edit > Preferences > General and change the date format according to your preference. This ensures that the dates are presented in the correct format on the sales receipts.
Missing Customer Information
Another issue is missing customer details such as name, address, or email. To fix this, ensure that the customer information is correctly entered in the system before generating the receipt. You can also customize the template by adding fields for additional customer details, ensuring nothing is overlooked when printing receipts.
Incorrect Item Descriptions
If items appear incorrectly or with missing descriptions, double-check that all inventory items in QuickBooks are properly set up with descriptions. Edit item details directly in the Item List to ensure that each item displays its correct description on the receipt.
Template Formatting Issues
Occasionally, formatting errors such as misaligned text or images can occur. These issues can be resolved by adjusting the template layout. In QuickBooks, go to Lists > Templates and select the “Edit” option. From here, you can adjust the margins, font sizes, and other layout elements to ensure proper alignment and readability.
Incorrect Tax Calculations
Tax calculations may be inaccurate due to incorrect tax settings in QuickBooks. Verify your tax rate settings by navigating to Preferences > Sales Tax. Ensure that the correct tax rates are applied to your products and services, and review any custom tax settings that may affect calculations.
Unwanted Fields in the Template
Unnecessary fields such as payment terms or extra charges may appear on the default receipt. To remove these, customize the template by going to Edit > Templates > Edit Template. From there, deselect any fields you don’t need, ensuring a cleaner and more relevant receipt for your transactions.
Always test your custom templates thoroughly before going live. This ensures that all fields are properly populated and that no formatting issues arise when pulling data from QuickBooks. Create a dedicated testing environment to mimic real-world transactions, allowing you to catch any unexpected issues early.
Use clear and consistent naming conventions for your custom templates. This helps in easily identifying and managing multiple templates within QuickBooks Web Connector, especially when working with various clients or different project types. Consistency saves time during setup and reduces errors in data mapping.
Ensure your templates are lightweight and well-optimized. Avoid excessive use of images or complex layouts that can slow down the integration process. QuickBooks Web Connector may run into performance issues if your templates are too large or contain unnecessary elements. Simplified templates are more reliable and faster to load.
Take advantage of custom fields in QuickBooks to tailor templates for specific needs. If you often deal with particular types of transactions, such as sales receipts or invoices with unique requirements, define custom fields to include only the relevant information. This helps streamline the process and keeps templates focused on what matters most.
Regularly update your templates to reflect any changes in your QuickBooks data or business processes. As your company grows or modifies its operations, make sure the templates align with the current needs. Regular updates help prevent data discrepancies and ensure that the information provided on receipts or invoices is accurate.
Integrate error-handling mechanisms into your custom templates. This will ensure that in case of data discrepancies or issues with the Web Connector, users receive meaningful error messages that help in troubleshooting. A proactive approach to error management improves the overall stability of your system.
QuickBooks Web Connector Default Sales Receipt Template
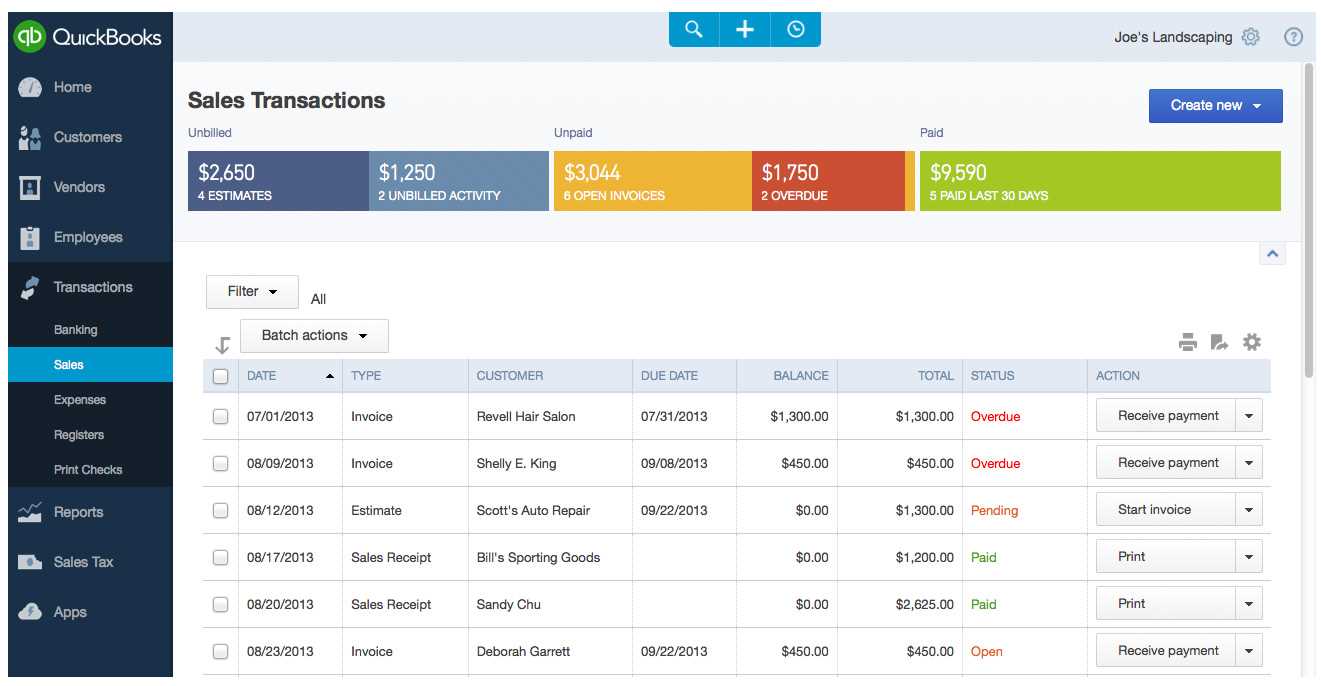
The default sales receipt template in QuickBooks Web Connector is simple yet functional, allowing for seamless integration between QuickBooks and third-party applications. To use it efficiently, adjust your Web Connector settings to align with your business requirements.
Customization Options
While the default template covers basic sales receipt information, customization is key for more detailed transactions. You can modify the template to include custom fields such as customer information, item descriptions, and sales tax details. This helps present a more tailored receipt to your customers, ensuring it matches your business model.
How to Modify the Template
To customize the sales receipt template in QuickBooks Web Connector:
- Open the Web Connector application.
- Navigate to the “Templates” section in the settings.
- Select “Sales Receipt” from the list of available templates.
- Edit the template as needed, adding custom fields or adjusting the layout.
- Save your changes and test the updated template to ensure it displays correctly.
Sales Receipt Fields
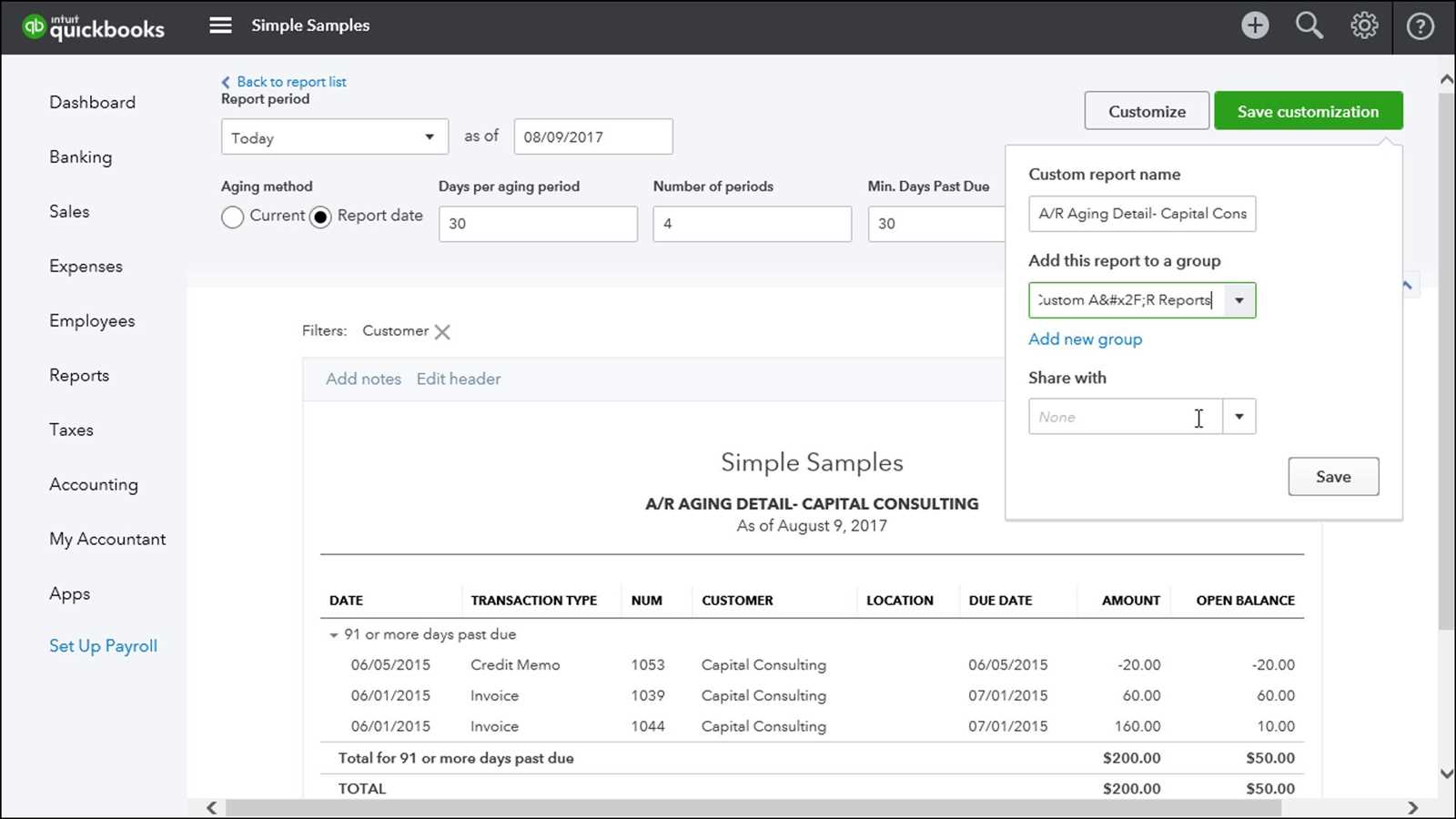
| Field | Description |
|---|---|
| Customer Name | The name of the customer making the purchase. |
| Date | The date the sales receipt is generated. |
| Item | The products or services sold. |
| Quantity | The number of items purchased. |
| Total Amount | The total amount for the sales receipt, including taxes. |


