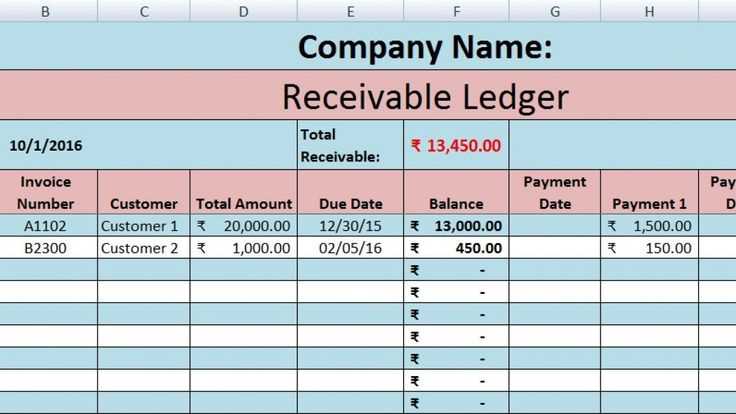
If you’re looking to create a QuickBooks receipt in Excel, using a blank template can save you time and ensure accuracy. This simple approach lets you easily customize receipts to suit your business needs. Start by downloading a blank template, which you can then adjust for your specific requirements.
Adjusting the template allows you to personalize the receipt with your company name, address, and logo. Make sure you include sections for the date, receipt number, customer details, and the breakdown of purchased items or services. Excel’s flexibility makes it simple to add or remove fields as needed.
When entering data, keep the layout clean and organized. Ensure that each field is aligned properly for easy reading and clarity. Adding formulas to calculate totals, taxes, and discounts will speed up the process and reduce errors. Excel’s built-in features like cell formatting and borders can help you maintain a professional appearance for your receipts.
Here are the corrected lines:
Ensure that all columns in the Excel template are clearly labeled with the appropriate titles such as “Date”, “Amount”, and “Description” for better readability and organization. This helps in avoiding confusion when entering receipt details.
Check that formulas for calculating totals are properly set in the right cells. The SUM formula should only include relevant data ranges to avoid errors in total calculations.
Remove any unnecessary blank rows or columns that might disrupt the flow of the template. Keep the layout clean and straightforward to make data entry faster and more intuitive.
Adjust the text alignment in cells to make sure the content is consistently presented. Proper alignment can enhance the visual structure and make it easier to read at a glance.
Ensure that any conditional formatting applied highlights important information, such as overdue payments or high transaction amounts, using color or bold fonts for emphasis.
Finally, test the template by entering dummy data to confirm that all functions, such as date pickers and drop-down lists, work as expected and the calculations are accurate.
- Quickbooks Receipt Blank Template for Excel
To create a clean and functional QuickBooks receipt template in Excel, start by setting up a few key sections. Include spaces for the transaction date, customer details, item descriptions, and amounts. Make sure to add a formula to automatically calculate totals for easy invoicing. You can structure your template in rows for each item purchased, ensuring that the subtotal is clearly displayed at the bottom. For extra clarity, include a section for tax calculations and a final total that combines the subtotal and tax amount.
Customize the template further by incorporating QuickBooks-specific fields like invoice numbers and payment methods. This helps maintain consistency with your existing QuickBooks system. For the design, use bold headers for section titles to improve readability. You can also apply cell borders or shading to differentiate between sections, making it easier to identify key information at a glance.
Once your template is set up, save it as an Excel file (.xlsx) and reuse it for multiple transactions. With this approach, you’ll save time on manual entry and ensure accurate record-keeping for QuickBooks integration. Make sure to keep the template up-to-date with any changes in your invoicing process, such as tax rates or item details.
To download a Quickbooks receipt template in Excel format, follow these steps:
1. Open Quickbooks and sign in to your account.
2. Navigate to the “Templates” section from the main dashboard.
3. Look for the “Receipts” category in the template options.
4. Select the receipt template you wish to use. Ensure it is available in Excel format (you may find this as an option when selecting the template).
5. Click on the “Download” button and choose “Excel” as the file format. The template will automatically download to your device.
6. Once downloaded, open the Excel file using Microsoft Excel or a compatible spreadsheet program to start filling in your details.
Repeat these steps whenever you need a new receipt template. This method provides a convenient way to create receipts directly in Excel while maintaining compatibility with Quickbooks.
Tailor your QuickBooks receipt template by adjusting fields that matter most for your business. Remove or add columns based on your industry, such as including product SKUs or service descriptions. This allows for clarity and ensures that all necessary information is captured on each receipt.
Consider personalizing the header with your company logo and contact details. This will create a professional look while making sure customers know how to reach you. You can also modify the fonts and layout to match your brand style.
For more flexibility, adjust the tax and discount fields to reflect your specific pricing structure. If your business offers different discount types, you can create customized fields that automatically calculate discounts or taxes based on preset rules.
Don’t forget to incorporate any special terms or conditions relevant to your business, like return policies or service guarantees. Place these terms at the bottom of the receipt template so they’re always visible to your clients.
Begin by downloading the QuickBooks receipt template for Excel. This template will provide a structure to enter all necessary details quickly and accurately.
1. Open the Template
Once the file is downloaded, open it in Excel. You’ll see pre-designed columns and sections that need to be filled in with transaction details.
2. Fill in the Basic Information
- Date: Enter the date of the transaction in the date field. This helps track the receipt in chronological order.
- Receipt Number: Assign a unique number to this receipt for easy identification.
- Payee Information: Fill in the name and contact details of the individual or company making the payment.
3. Add Transaction Details
- Item Description: Enter the details of the products or services provided.
- Quantity: Input the quantity of items or hours worked.
- Unit Price: Enter the price per unit or the hourly rate.
- Total Amount: The total amount is usually calculated by multiplying quantity and unit price, but if it isn’t, manually input it.
4. Tax Calculation
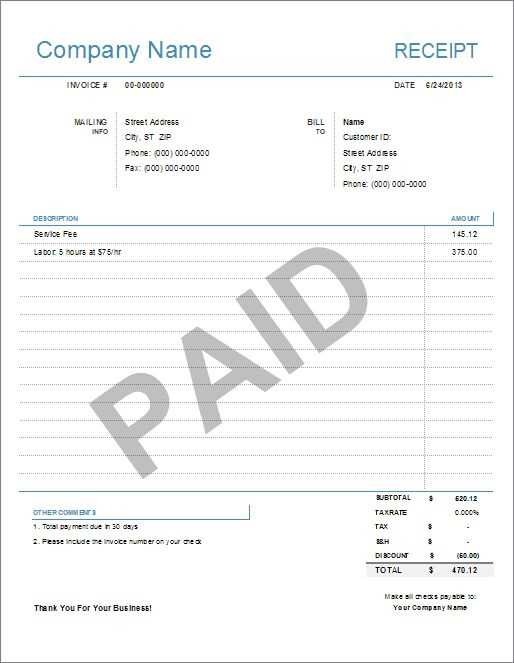
If applicable, add the tax percentage to the appropriate field. This should automatically adjust the total amount based on the tax rate you’ve entered.
5. Payment Method
- Method: Choose the method of payment, whether it’s cash, credit card, or bank transfer.
- Amount Paid: Input the amount that was actually paid.
6. Additional Notes
In the notes section, provide any additional information that may be helpful to the payee or relevant for accounting purposes.
7. Save the Receipt
Once all fields are filled in, save the document. If it’s a template, make sure to save it with a new name for each transaction to keep accurate records.
To automate calculations and fields in your QuickBooks receipt template, use Excel’s built-in formulas and features like cell references, SUM, IF statements, and custom functions. Start by linking your fields together–use cell references to automatically update values across different sections of the template. For instance, if you have a line item for quantities and unit prices, create a formula to multiply them and display the total in the corresponding field.
For taxes, set up an IF statement to calculate the tax based on specific criteria, such as different tax rates for various items. This dynamic approach ensures that tax calculations are automatically updated without the need for manual input. Additionally, leverage Excel’s SUM function to automatically add up totals and calculate subtotals, making invoice processing smoother.
To keep fields updated in real time, apply Excel’s “AutoFill” feature, which allows you to extend formulas across rows or columns quickly. This is particularly helpful when dealing with multiple line items or entries in your QuickBooks template. By setting up these automatic calculations, you reduce errors and save time on manual entries.
To save and export QuickBooks receipts from Excel for tax filing, follow these steps to ensure a smooth process:
1. Organize Your Receipts in Excel
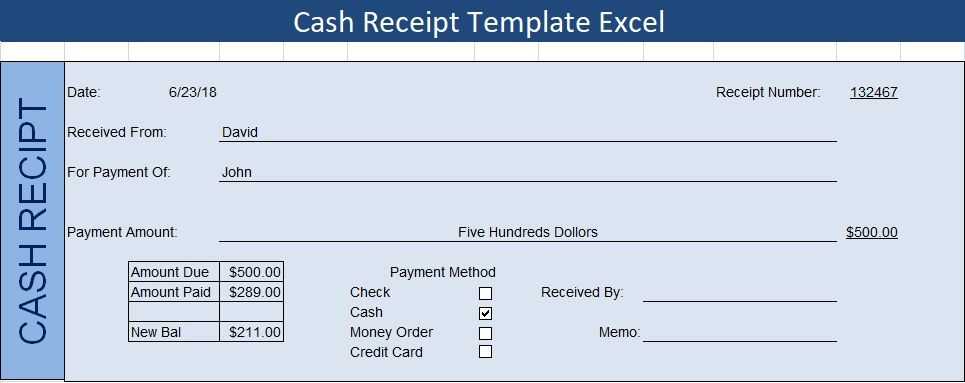
Before exporting, make sure all receipts are properly organized in Excel. Use columns such as receipt date, vendor name, amount, tax, and category. This will make the export process cleaner and more accurate for tax filing.
2. Export the Data
To export the receipts, select the data range you want to save. Then, click on the “File” tab in Excel and choose “Save As.” Select CSV or another compatible format suitable for QuickBooks import. It’s important to use a format QuickBooks can recognize for easy import into the software later.
3. Import into QuickBooks
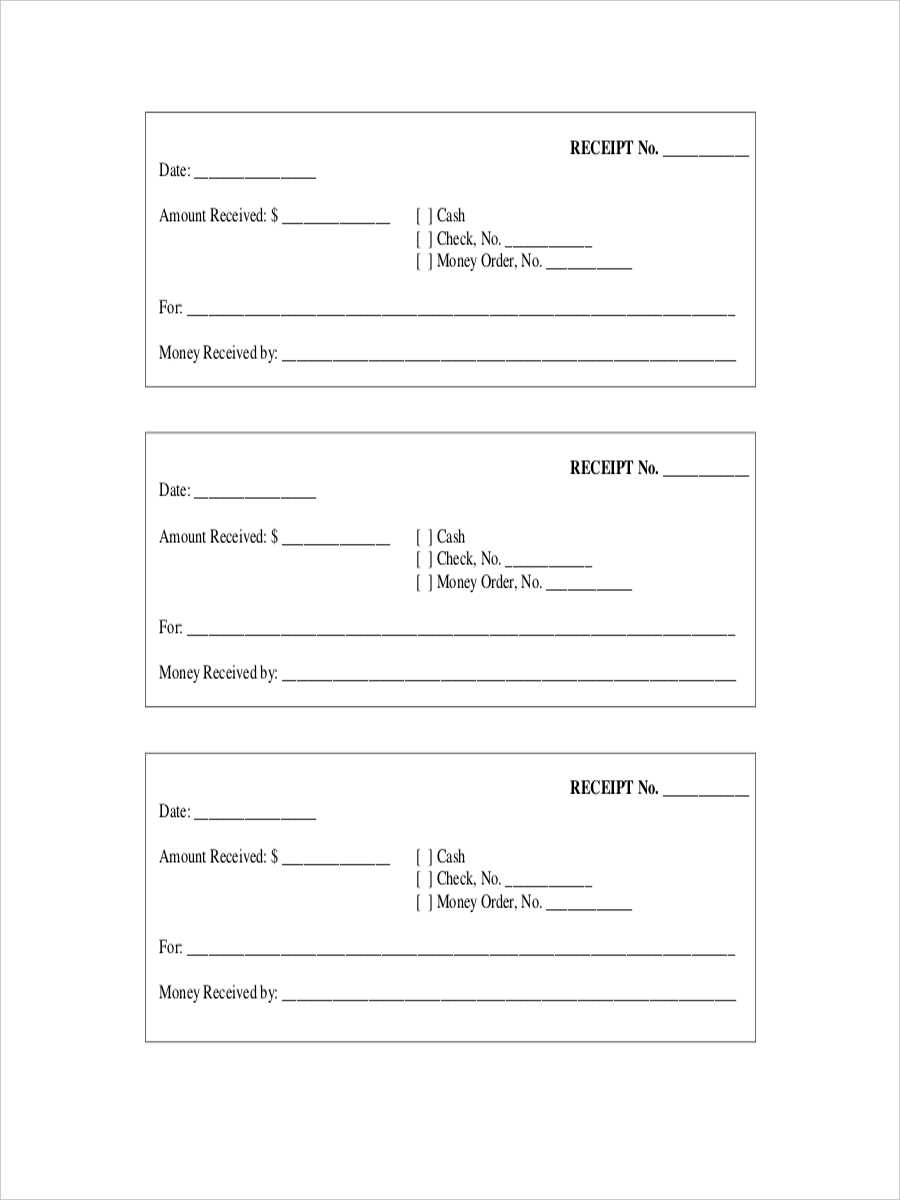
Once you’ve saved your receipts in the correct format, go to QuickBooks. From the “File” menu, choose the “Import” option. Select the file you exported from Excel and follow the on-screen instructions to map the columns to QuickBooks fields. Verify all data is correctly aligned.
4. Save for Tax Filing
After importing, review the receipts in QuickBooks to ensure everything looks correct. You can now easily generate tax reports for filing directly from QuickBooks by going to the “Reports” section and selecting the desired tax-related report, such as an expense summary or sales tax liability report.
5. Backup Your Data
Always back up your QuickBooks data before finalizing any tax documents. This ensures that no data is lost and provides a secure record for future reference.
- Double-check receipt details in QuickBooks for accuracy.
- Export to the correct file format for compatibility.
- Keep backups of your receipts and reports for tax auditing purposes.
Ensure that data is entered correctly in the appropriate fields. Mistakes in entering amounts or selecting incorrect categories can lead to discrepancies in reports and financial summaries.
Double-check that all formulas are intact. Often, users accidentally delete or alter built-in formulas, which can result in incorrect calculations. Do not overwrite cells containing formulas with manual data.
Avoid mixing different date formats within the same document. Inconsistent date formatting can cause sorting and filtering issues, making it harder to track transactions over time.
Ensure that you are using the correct currency. Incorrect currency selection can lead to inaccurate calculations and reports, especially for businesses dealing with multiple currencies.
Always save your template with a new name for each receipt. Overwriting the template without keeping backup versions can result in the loss of important data or template structure.
Ensure the invoice number is unique for each transaction. Duplicate numbers can cause confusion and disrupt financial tracking in QuickBooks.
| Error | Cause | Solution |
|---|---|---|
| Incorrect Data Entry | Entering data in wrong fields or categories | Verify entries and refer to QuickBooks categories |
| Formula Errors | Accidentally altering or deleting formulas | Revert changes and restore formulas |
| Inconsistent Date Formats | Mixing date formats (e.g., DD/MM/YYYY and MM/DD/YYYY) | Standardize date formats across the template |
| Currency Mismatch | Using the wrong currency for transactions | Select the appropriate currency for each entry |
| Overwritten Templates | Saving changes over the original template | Save copies of templates with different names |
| Duplicate Invoice Numbers | Using the same invoice number multiple times | Ensure unique invoice numbers for each transaction |
To create a QuickBooks receipt blank template in Excel, begin by setting up the basic structure. Open a new spreadsheet and start by labeling the first row with the necessary headings, such as “Receipt Number,” “Date,” “Customer Name,” “Item Description,” “Quantity,” “Price,” and “Total.” You can customize these fields based on the specifics of your business or the information you need to track.
For the second row and beyond, leave space for users to enter receipt details. You can format cells to ensure that dates and numbers are entered in a consistent format. For example, set the “Date” field to automatically display in the date format, and format the “Price” and “Total” columns as currency.
To make your template more user-friendly, include formulas in the “Total” column to automatically calculate the total price based on the “Quantity” and “Price” fields. Use the formula =Quantity * Price to calculate the total amount due for each item. You can also add a “Tax” row to automatically calculate taxes based on a percentage, ensuring accuracy in the final total.
Lastly, consider adding space for payment methods, discounts, or any other details you want to include in the receipt. You can use borders and shading to separate sections for clarity and ensure that the template looks professional when printed or emailed to customers.


