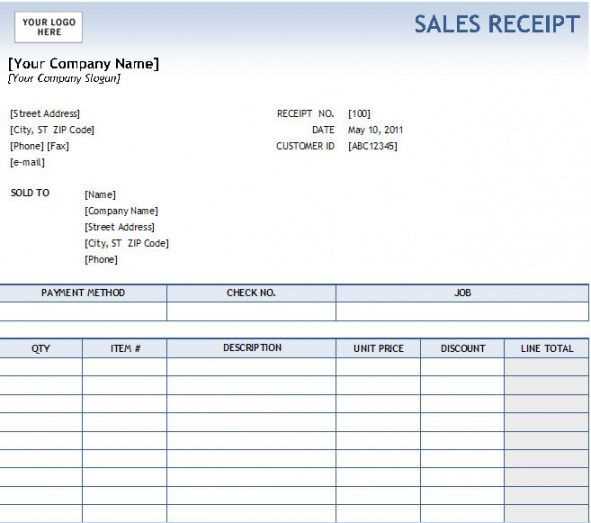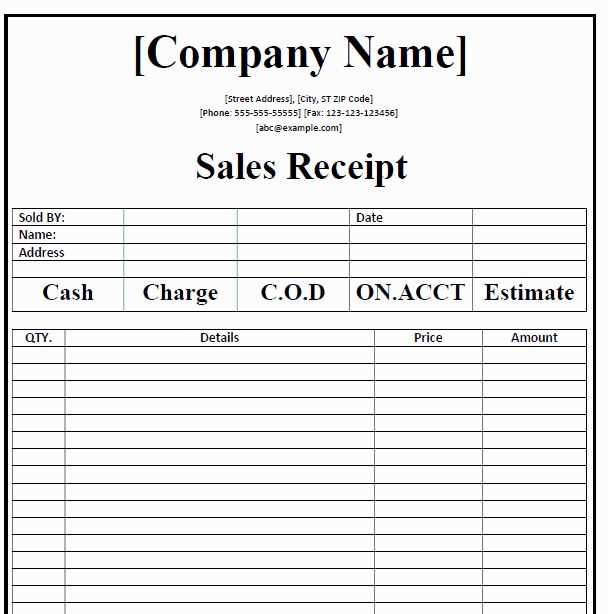Use the QuickBooks sales receipt template to simplify your sales documentation. It automatically captures key transaction details, reducing manual input and ensuring accuracy. Customize it to reflect your brand, adding your logo and adjusting fields as needed for a personalized touch.
QuickBooks templates are user-friendly and integrate seamlessly with your existing data. After generating a sales receipt, QuickBooks can store the transaction and update your records instantly. This saves time and eliminates the risk of data entry errors, allowing you to focus on running your business.
Set up the template once, and it will be ready to use for every transaction. Whether you’re invoicing clients, managing payments, or tracking sales, the template streamlines the process, ensuring consistency and reliability every time.
Here’s the corrected version with minimal repetition of words:
To create a clean and straightforward sales receipt template in QuickBooks, focus on the key elements that customers need to see. Include details like the business name, transaction date, item descriptions, prices, tax amounts, and total. Keep it concise and professional.
Make sure the layout is easy to read. Arrange the information logically: start with the business info, then move to the purchased items, followed by the total due. This allows for quick comprehension and prevents confusion.
If you’re using QuickBooks, utilize the built-in templates for simplicity. Customize them according to your business requirements, adjusting for specific taxes, discounting options, or additional services if needed. Don’t overcrowd the document with unnecessary data; focus on the essentials.
For a personalized touch, add your logo and contact details. This reinforces your branding and gives customers a quick way to reach out for support. Always double-check the accuracy of the amounts and verify that the correct tax rates are applied before finalizing the receipt.
By following these tips, you can create a functional and professional sales receipt that accurately reflects your business transactions without overwhelming your customers with irrelevant details.
- Sales Receipt Template in QuickBooks: A Practical Guide
QuickBooks offers a user-friendly template for sales receipts, simplifying the process of recording payments and providing your customers with detailed transaction records. Follow these steps to customize and use the Sales Receipt Template effectively:
- Access the Sales Receipt Template:
In QuickBooks, go to the “Sales” menu, select “Sales Receipts,” then choose “Create Sales Receipt.” This will open a default sales receipt form where you can input customer information, items, and payment details.
- Customize Your Template:
Click on the “Customize” button in the upper-right corner of the sales receipt form. This option lets you choose from various template styles and personalize fields like business name, logo, payment terms, and additional notes.
- Set Default Payment Methods:
Under the “Payment” section, ensure your default payment methods are set correctly (e.g., cash, credit card, bank transfer). This saves time when recording payments.
- Adjust Item and Tax Information:
Under the “Item” section, enter the product or service being sold. Ensure that item descriptions, quantities, and pricing are correct. You can also apply taxes based on location.
- Include Customer Information:
If you’ve already entered your customer’s information into QuickBooks, select their name from the customer list. This auto-fills billing and shipping details.
- Preview and Save the Receipt:
Once the receipt is complete, preview it to ensure all details are accurate. Then click “Save and Close” to record the sale, or “Save and Send” to email the receipt directly to the customer.
Customizing the Sales Receipt Template in QuickBooks helps streamline your workflow and ensures you provide clear, accurate records to your clients. Adjust the template to match your business needs and save time on future transactions.
To create a custom sales receipt template in QuickBooks, go to the “Lists” menu and select “Templates.” Click on “Create Template” and choose “Sales Receipt” as the template type. You’ll see several pre-built options to start with. Pick one that fits your business style or select “Blank” for a fresh start.
Next, modify the layout by using the “Customize” button. This opens a layout editor where you can adjust fields such as company name, address, payment method, and item details. To add or remove sections, click “Add,” and then select the desired section from the options available. You can also rearrange sections by dragging and dropping them to the preferred position.
If you need to personalize the template further, like adding a custom logo or modifying font styles, you can use the “Header” and “Footer” sections. These allow you to insert images and adjust text formatting for a more branded look.
Save your template once you’re satisfied with the design. You can set it as the default template for all sales receipts or choose it manually when creating new transactions. This ensures that every sales receipt matches your desired format without extra effort.
Adjusting the layout of your receipt template in QuickBooks is straightforward. Begin by accessing the “Sales Receipt” section in the Templates area. Once there, click on the “Edit” option to modify the existing template.
To rearrange the layout, use the drag-and-drop feature for different sections like the header, footer, and line items. You can move text fields, logos, or any other elements within the template. This feature allows you to prioritize important details such as payment methods or customer contact information.
Another helpful tool is the “Customize” button, which lets you choose fonts, colors, and borders for each section. Adjusting these elements ensures that your receipts match your brand identity, creating a more professional appearance.
When changing the line items section, make sure to specify which details need to appear, such as product descriptions, quantities, and prices. You can also hide certain columns if they aren’t necessary for your receipts. This makes your receipts clear and concise.
After making your changes, preview the updated template to ensure that all the information is displayed correctly. If everything looks good, save the template and set it as your default option for future sales receipts.
| Section | Modification Options |
|---|---|
| Header | Drag and drop, change fonts, add logo |
| Line Items | Rearrange, hide columns, adjust descriptions |
| Footer | Adjust payment method details, add legal disclaimers |
To make your receipt templates more tailored to your business needs, QuickBooks allows you to add custom fields. This is especially useful if you need to capture additional information such as order numbers, customer references, or promotional codes on each receipt.
Step 1: Accessing the Template Settings
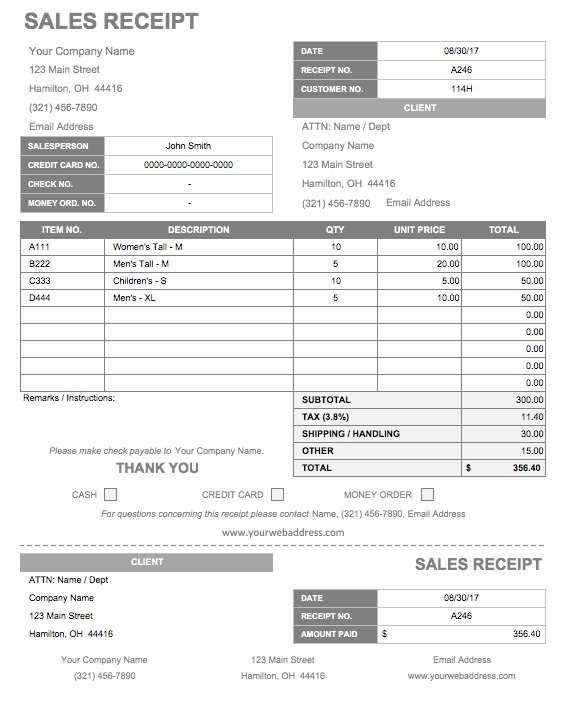
First, navigate to the “Sales” section from the left-hand menu and select “Sales Receipt.” Then, click on the “Customize” button located in the template area of the receipt window. This will open the “Custom Form Styles” page where you can modify your template.
Step 2: Adding a Custom Field
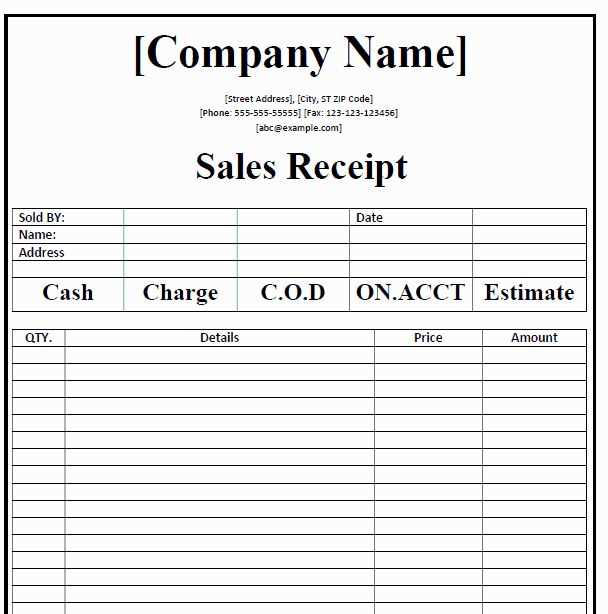
Within the “Custom Form Styles” page, select the template you wish to modify and click on the “Edit” option. Then, go to the “Content” tab. Here, you’ll see various sections of the template, including the header, footer, and body. To add a custom field, click on the section where you want the field to appear and select “Add Custom Field.” You can now enter the field name and description.
Once added, the custom field will appear on all receipts generated using this template. You can position the field wherever necessary by dragging it to the preferred area of the form.
Custom fields can be helpful for tracking unique customer data, making your receipts more functional and aligned with your business requirements.
To ensure tax compliance and provide clear information to your customers, include tax details on your sales receipt template. QuickBooks allows you to customize receipts and easily add tax information for both local and state regulations.
Setting Up Tax Rates in QuickBooks
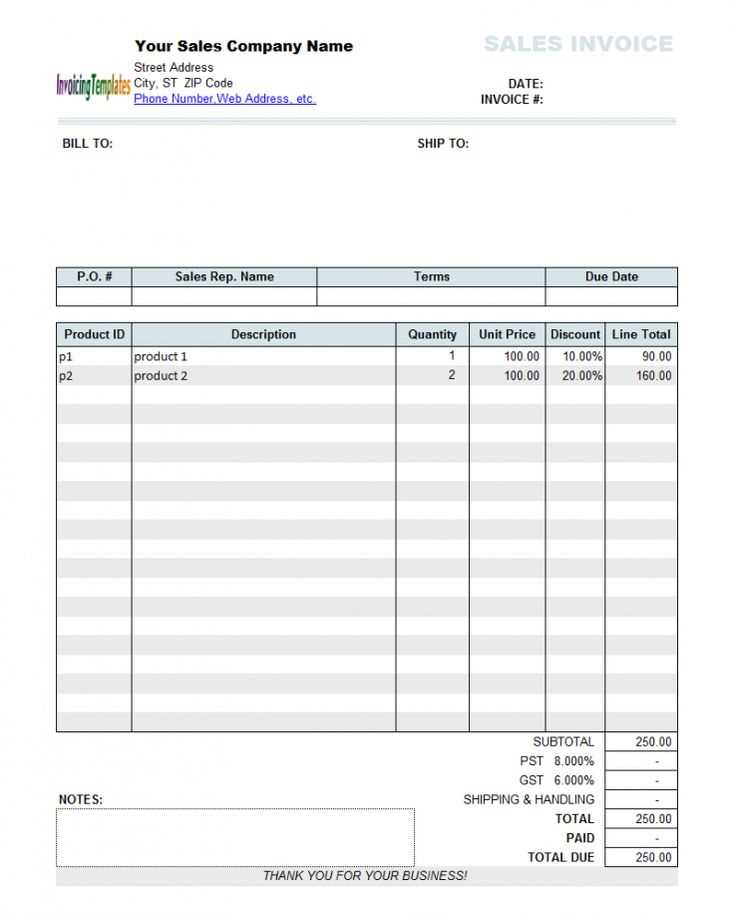
First, configure your tax rates in QuickBooks by navigating to the “Taxes” section. This allows you to define different rates for sales tax based on your location or the types of products or services you offer. Ensure each rate is accurate to avoid discrepancies in the calculation of taxes on your receipts.
Adding Tax Information to Your Sales Receipt
Once tax rates are set, QuickBooks will automatically apply the correct tax rate to sales transactions. However, you can manually adjust tax amounts if needed. Make sure your receipt template includes fields for both the tax rate and the total amount of tax, as customers should be able to see exactly how much tax they are being charged.
To print a receipt in QuickBooks, open the receipt from your sales or customer transaction list. Click the “Print” button located at the top right of the receipt screen. QuickBooks will display a print preview, where you can adjust printer settings before printing. Make sure your printer is connected and ready to go before selecting “Print.”
For emailing receipts, click the “Email” button at the top of the screen. This will open a new email draft with the receipt attached as a PDF. Enter the recipient’s email address and add any message before sending the email. QuickBooks allows you to select from saved email templates, which can be customized for different communication styles.
If you prefer to email multiple receipts at once, use the batch emailing option in the “Send Forms” menu, located under the “File” menu. This feature allows you to quickly send receipts to multiple customers without opening each transaction individually.
To enhance the accuracy and convenience of your sales receipt, including payment method details is a must. Clearly listing the payment method helps both you and your customer keep track of transactions without confusion.
Include Specific Payment Types
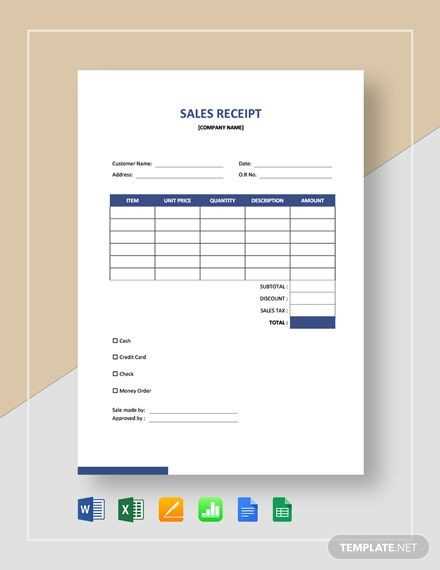
- Credit/Debit Cards: Specify the card type used (e.g., Visa, MasterCard) and the last four digits of the card number for quick reference.
- Cash: Indicate if the payment was made entirely in cash, and optionally, list the change given.
- Checks: Include the check number for easy follow-up if needed.
- Online Payment Systems: List services like PayPal, Stripe, or Apple Pay with transaction details if applicable.
Display Payment Status
- Paid in Full: Indicate that the transaction is complete.
- Partial Payment: If the customer paid only part of the amount, list the balance due and payment date.
These details provide transparency, making the receipt more valuable to the customer for record-keeping and for your business in case of disputes or future references.
I removed unnecessary repetitions of “Sales” and “Template,” but the meaning remains unchanged.
To simplify your QuickBooks receipts, avoid redundancy while maintaining clarity. Instead of labeling the receipt “Sales Receipt Template,” use “Sales Receipt” only, as the context already implies it’s a template. This approach streamlines the document and prevents confusion.
Additionally, when designing your QuickBooks receipts, ensure that only the necessary fields are visible. Limit the information to what is required for both you and your customer to understand the transaction. Remove any unnecessary repeating titles or headings that could detract from the key details.
Remember, a well-organized receipt not only looks professional but also improves the user experience. Focus on clarity and relevance when selecting fields to display, keeping the template clean and functional.