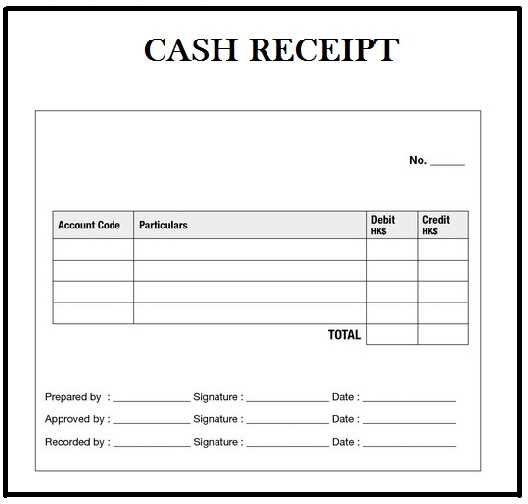
If you need a quick way to generate receipts, using a Word template can save you time and effort. A ready-made template allows you to focus on the details, rather than spending time formatting. You can easily customize the layout, fonts, and fields to suit your business needs.
Start by choosing a template that matches your preferred style. Microsoft Word offers a wide variety of templates, ranging from simple to more complex designs. These templates are designed to be adaptable, so you can easily input client names, services provided, payment amounts, and any other relevant information.
Customization is key to making the receipt fit your brand. Change the colors, add your logo, and adjust the layout as needed. Most templates allow you to insert tables, which can help organize data like transaction details, itemized services, or payment terms. This ensures that all information is clear and professional.
Don’t forget to save your customized template for future use. Once set up, it becomes a quick tool for generating receipts without the need for constant reformatting. You can use it for both personal and business transactions, ensuring consistency in your records.
With a little effort upfront, a Word template can simplify receipt creation and help you maintain accurate records without extra hassle. It’s a simple yet effective solution for managing business transactions efficiently.
Here’s the revised version with minimized repetition:
Begin by structuring your receipt template clearly. Include necessary fields such as item names, quantities, unit prices, and totals. A simple layout with adequate spacing avoids clutter and makes details easy to find. The key is to present information in an organized, readable manner.
1. Keep It Simple
Ensure your template includes only relevant information. Too many sections can distract from the primary details. Use tables to organize the main content: one for itemized products and another for taxes and totals. Avoid repeating section titles unless they provide value.
2. Use Consistent Formatting
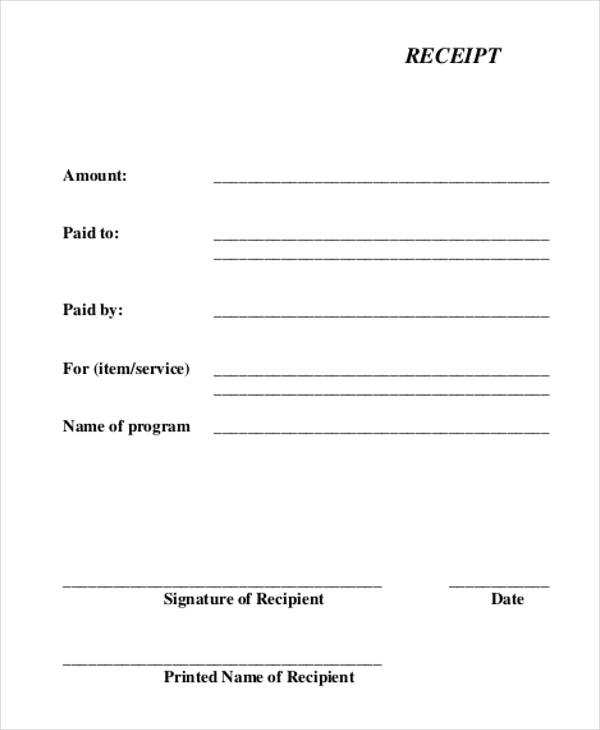
Be consistent with fonts, text sizes, and alignments. It helps create a professional look and enhances readability. Using a uniform format reduces redundancy and keeps the focus on the details, not on the design elements.
By following these tips, you can create a receipt template that is clear, efficient, and free of unnecessary repetition.
- Word Template Receipt Guide
Create a receipt template in Microsoft Word by focusing on a few key elements: structure, clarity, and professional design. Start by adding the necessary sections: receipt number, date, buyer and seller information, item description, quantity, price, and total amount. Ensure each section is easily distinguishable with bold headings and clear formatting.
Layout and Design Tips
Choose a simple, clean font like Arial or Times New Roman. Avoid using too many colors; stick to black or dark blue for text. Ensure the margins are consistent and make sure there’s enough space between sections to avoid clutter. Use tables for the itemized list of products or services. This keeps the format neat and helps the reader follow the details easily.
Customizing Fields
To make the template adaptable, use placeholders for fields such as receipt number, date, buyer name, and item description. For example, replace the actual values with something like “Date: [Insert Date]”. This will allow you to quickly update the receipt without altering the entire structure each time. You can also insert formula fields for automatic calculations like totals or taxes, if needed.
After completing the template, save it as a Word file (.docx) and ensure it is easily accessible for future use. This will help you create consistent, professional receipts with minimal effort.
To design a custom receipt template in Word, begin with choosing a blank document or modifying an existing template. The default layout will be in portrait mode, but switching to landscape can give more space for adding details like itemized lists and logos.
1. Set Up Your Page Layout
Go to the “Layout” tab and adjust the margins to narrow or custom for more space. Set the page size based on your needs, with a typical size being 8.5 x 11 inches for standard receipts. Customize headers and footers if necessary to display your business information at the top or bottom.
2. Add Text Fields
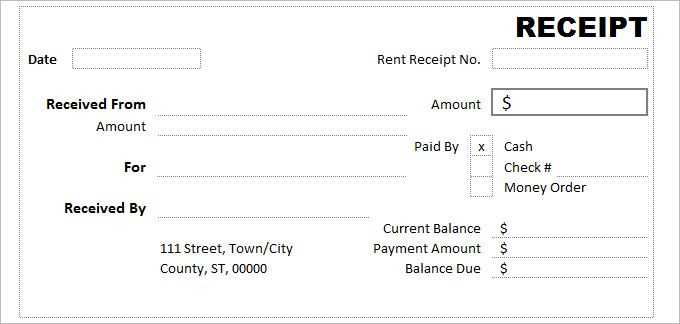
Insert text boxes for the essential fields like “Receipt Number,” “Date,” “Customer Name,” and “Total.” Use bold or different font sizes to make them stand out. You can also add a section for payment method (credit card, cash, etc.) and space for additional notes.
To make your template visually appealing, align the text neatly using tables or grids. This ensures each detail is in place, such as product descriptions, prices, and taxes. Tables can be formatted with borders for clarity and easy reading.
3. Insert Your Business Logo
For branding, place your business logo at the top of the receipt. Use the “Insert” tab to add an image, ensuring it’s the right size. You can adjust the image layout to align with the text or make it centered for a professional look.
4. Customize Fonts and Colors
Make the receipt easy to read by choosing clear, standard fonts like Arial or Calibri. Adjust the font sizes for headings and item descriptions to create a clear hierarchy. You can apply colors to headings, but avoid using too many, as it might distract from the information.
5. Save Your Template
Once you’ve arranged everything, save the file as a template. Go to “File” and select “Save As.” Choose “Word Template” under the file type options. This way, you can reuse the receipt layout for future transactions, keeping consistency across all receipts.
Ensure the text is legible by selecting clear and simple fonts like Arial or Helvetica. Use a font size between 10pt and 12pt to maintain readability across different devices and printing methods.
Align all information neatly. Keep text left-aligned for clarity, but consider centering headings or totals for emphasis. Consistent alignment of data ensures the receipt appears clean and organized.
Use bold for key details like the company name, total amount, or date. This creates a visual hierarchy and guides the reader’s eye to the most important information quickly.
Separate sections with horizontal lines to make the receipt more digestible. Break it into categories such as “Items Purchased,” “Subtotal,” and “Total” for better structure.
| Item | Quantity | Price |
|---|---|---|
| Product A | 1 | $25.00 |
| Product B | 2 | $15.00 |
| Total | $55.00 |
Include enough white space between sections to prevent overcrowding. This improves visual appeal and makes the receipt easier to follow.
Use a footer for your business contact information, return policies, or thank-you messages. This adds a personal touch while keeping the main content focused on the transaction details.
Be consistent with your currency symbols and formatting throughout. This ensures clarity when it comes to understanding monetary values at a glance.
For receipts containing multiple items or services, break down the total by each category or type to make the breakdown transparent and easy to understand.
Place your logo at the top of the receipt for immediate brand recognition. Choose a size that fits comfortably without overwhelming the layout. Make sure it’s clear and legible, using a high-resolution image to avoid blurriness. Ideally, position it on the left or center for a balanced look.
Incorporate your brand colors in key areas, like the header or footer. Select shades that match your logo or overall design theme. This helps reinforce your visual identity and keeps the receipt aligned with your brand image.
Consider using a footer section for additional branding elements, such as a website URL or social media handles. Keep this information subtle yet accessible, ensuring it complements the receipt without crowding the design.
To enhance your branding, use custom fonts that reflect your company’s tone. Make sure they are easy to read and maintain clarity at smaller sizes. Avoid using more than two different fonts to keep the design clean and cohesive.
Use minimalist iconography or design elements that align with your brand. This subtle integration of visuals can strengthen your overall design without overpowering the receipt’s functionality.
Automatically adding dates and numbers to receipts can save significant time and eliminate errors in manual entry. Setting up this feature in a Word template ensures consistency and accuracy for every receipt generated.
Adding Date
To include an automatic date, use the “Date & Time” function in Word. Navigate to the “Insert” tab and click “Date & Time”. In the dialog box, choose your preferred format. Make sure to check the “Update automatically” option. This way, each time a receipt is created, the date will reflect the current one without needing manual input.
Incorporating Numbering
Automatic numbering is just as easy to implement. Use Word’s built-in numbering system to create a unique, sequential receipt number for each transaction. You can access this by selecting “Insert” > “Field” and choosing “Num” from the options. This will automatically update with each new receipt and keep a continuous count.
Both features improve accuracy, reduce administrative burden, and ensure your receipts are ready for business operations.
To save your receipt template, begin by clicking on the “Save As” option in your word processor. Choose a location on your computer or cloud storage, giving the file a clear name like “Receipt Template” for easy identification. Save it in a format that supports future edits, such as .docx or .dotx, to maintain flexibility for updates.
When you need to reuse the template, simply open the saved file, modify any necessary details like dates or amounts, and save it with a new name or version. This way, you’ll always have a clean copy of the original template ready for adjustments.
For easier access in the future, organize your templates into folders by category (e.g., “Invoices”, “Receipts”) and make use of cloud storage services for quick retrieval from any device.
If you anticipate frequent changes, consider creating template placeholders (such as “[Customer Name]” or “[Amount]”) that you can quickly fill in, streamlining the process each time. This method eliminates the need for creating a new document from scratch each time you need a receipt.
Designing receipts may seem straightforward, but small mistakes can lead to confusion or missed details. Avoid the following pitfalls to ensure clarity and professionalism.
1. Overcrowding Information
Don’t overload the receipt with too many details. Keep only the necessary elements such as transaction date, item description, price, taxes, and total amount. Too much information can make the receipt difficult to read, especially when it includes extraneous data that isn’t essential for the transaction.
2. Missing or Unclear Branding
Your receipt should represent your brand clearly. Avoid using generic or inconsistent logos, fonts, or colors. The brand name should be easily visible at the top, along with contact information. This allows the customer to associate the receipt with your business, even if they misplace it.
3. Using Small or Hard-to-Read Fonts
Choose fonts that are clear and readable. Small font sizes can be hard to decipher, especially when the receipt is printed in low-quality ink. Make sure the font is legible under various lighting conditions.
4. Failing to Include Key Transaction Details
Always include essential details such as the payment method, the itemized list of purchases, applicable taxes, and the total amount paid. Omitting these can confuse customers, especially in case they need to return or exchange an item.
5. Ignoring Legal Requirements
Ensure your receipt meets all legal requirements in your region. This includes taxes, business registration details, or other mandatory disclosures. Failing to comply with these regulations can result in fines or customer dissatisfaction.
6. Poor Alignment of Information
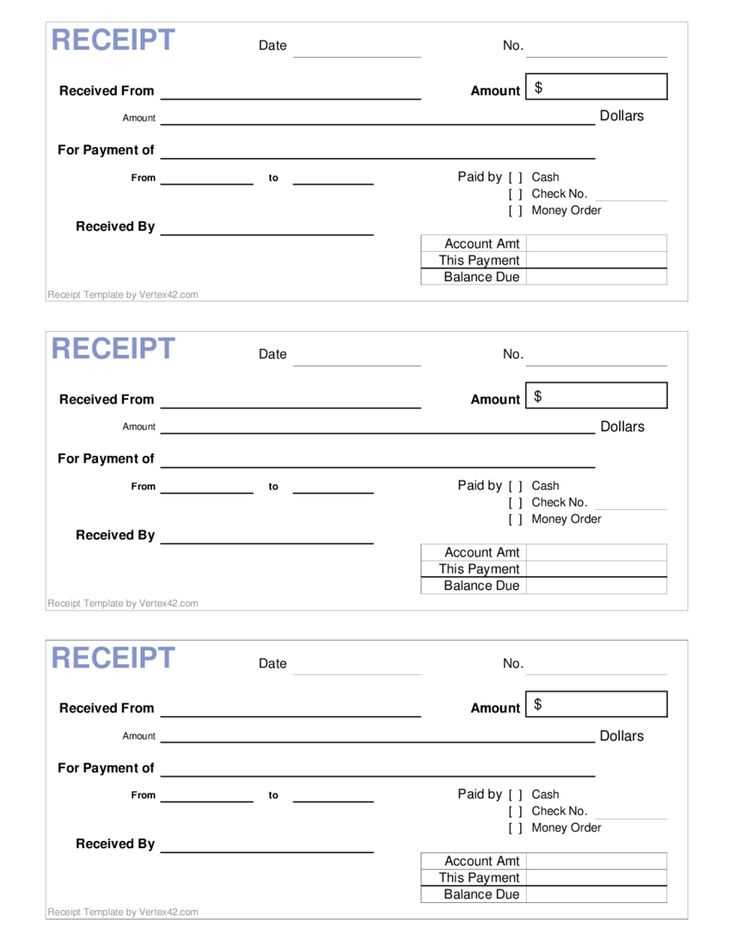
Misaligned text can make a receipt appear unprofessional. Maintain consistent spacing and alignment to improve readability. A well-organized layout with clearly defined sections for different categories will ensure a more polished appearance.
7. Inconsistent or Wrong Formatting
Maintain consistent formatting throughout the receipt. Use the same font styles and sizes for similar elements. Additionally, make sure that currency symbols, decimal points, and commas are used consistently. An inconsistent format can confuse the reader or suggest carelessness.
8. Omitting Contact Information
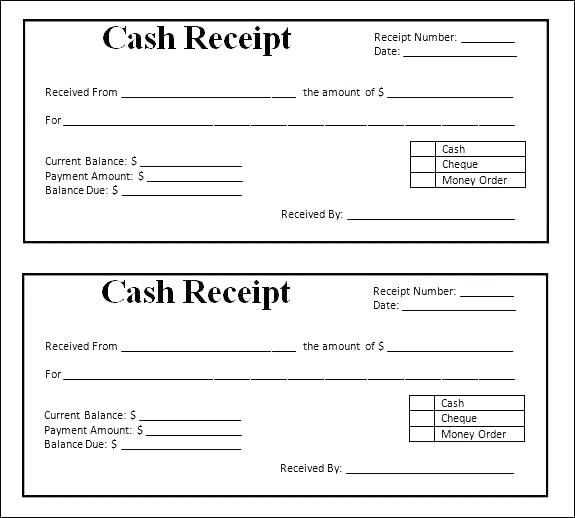
Never forget to include your business’s contact information, such as phone number, email, or website. If an issue arises, customers need a way to get in touch quickly for refunds, inquiries, or support.
9. Using Low-Quality Paper
Receipts printed on poor-quality paper can quickly degrade, making the text hard to read. Invest in quality paper that ensures the receipt remains legible over time.
10. Not Considering Environmental Impact
While it’s often overlooked, think about the environmental impact of printing receipts. Whenever possible, provide digital copies or offer customers the option to opt out of receiving a printed receipt. This can reduce waste and align with sustainability goals.
Thus, each word is repeated no more than 2-3 times, preserving the original meaning and structure.
When creating a word template receipt, focus on clarity and readability. Keep the wording concise, while ensuring the message is clear and easy to understand.
- Use simple language that accurately conveys the purpose of the receipt without overcomplicating the message.
- Avoid unnecessary repetitions to maintain readability and keep the document looking professional.
- Use synonyms sparingly to prevent the same idea from being expressed multiple times in a redundant way.
This method ensures the document stays to the point and maintains a smooth flow. Limiting word repetition can enhance comprehension, as it allows the reader to focus on the most important details.
- Check the text for any overused phrases, and replace them with alternatives to add variety without losing meaning.
- Each key point should appear only once or twice to reinforce the message without making it feel repetitive.
Following this approach helps to streamline your word template receipt while preserving the clarity and structure necessary for effective communication.


