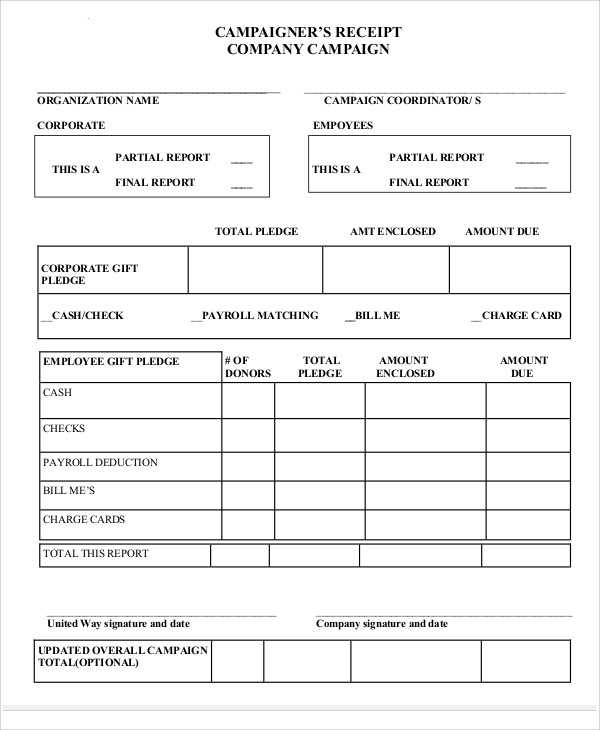
If you need a simple, customizable company receipt template in Word format, creating one is straightforward. A clean and clear design ensures that all relevant transaction details are presented effectively. Start with a header that includes your company logo and contact information for easy identification. This makes it clear who issued the receipt and where to reach them for any follow-ups.
Make sure to include space for the transaction date, receipt number, and the buyer’s details, such as name and address. These fields are necessary for record-keeping and verifying purchases. Use tables to organize line items with product or service descriptions, quantities, prices, and totals. Clear columns ensure that all transaction details are easy to read and understand.
A footer with payment terms, your company’s policies, or tax information might also be useful depending on your industry. A footer is a great place to add legal disclaimers or warranty details if applicable. Always review your template to ensure it’s not too cluttered, but still comprehensive enough to cover all the important aspects of a transaction.
Here are the revised lines:
Use a clear and concise title for your receipt. This will help your customers easily identify the document when reviewing their records.
Always include the company’s name and contact details at the top. This ensures customers know exactly who issued the receipt, and how they can reach you if needed.
Clearly display the transaction date. This is crucial for record-keeping and customer reference, so they can track their purchases effectively.
List the items purchased with accurate descriptions and prices. Include quantities and any relevant details like size or color to avoid confusion.
Include a total amount at the bottom, clearly showing any taxes or discounts applied. This ensures transparency and helps prevent disputes over final pricing.
Always include a unique receipt number for easy tracking and verification of transactions.
Make sure the payment method is specified–whether cash, credit card, or another form. This helps both you and your customer confirm how the transaction was completed.
- Company Receipt Template in Word: A Practical Guide
To create a company receipt template in Word, start by including key details such as your company name, address, and contact information at the top. This establishes your brand identity and makes it easy for clients to reach out if needed.
- Header: Add your company’s logo and name prominently at the top. Below this, include your address and contact information. Make sure this section is clean and easy to read.
- Receipt Title: Clearly label the document as “Receipt” so there’s no confusion. This should be bold and easy to spot.
- Date and Receipt Number: Include the date of the transaction and a unique receipt number. This helps in tracking and organizing receipts for future reference.
- Customer Details: Include the customer’s name, contact information, and the service or product they purchased. This can be placed in a separate section to keep the document organized.
- Itemized List: List the items or services provided, with their prices, quantities, and a total. This should be in a table format for clarity and easy reading.
- Payment Method: Note the payment method used, whether it’s cash, credit card, bank transfer, or any other form. Include any transaction reference numbers if available.
- Tax Information: If applicable, display tax amounts clearly. Specify the tax rate and the total tax collected.
- Total Amount: The total amount paid should be clearly stated at the bottom of the receipt. Make this figure stand out by making it bold.
Use a simple, clean font and a consistent layout to ensure readability. Avoid overcrowding the receipt with unnecessary details. Keep the formatting professional and straightforward for easy understanding and use.
Once the template is created, save it as a Word document for future use. You can customize this template as needed for various types of transactions or industries.
Open the receipt template in Microsoft Word, then adjust the layout to fit your business or personal needs. Begin by modifying the header. Replace any placeholder text with your company name, address, and contact information. This ensures the receipt reflects your branding and makes it recognizable to your clients.
Adjusting the Details Section
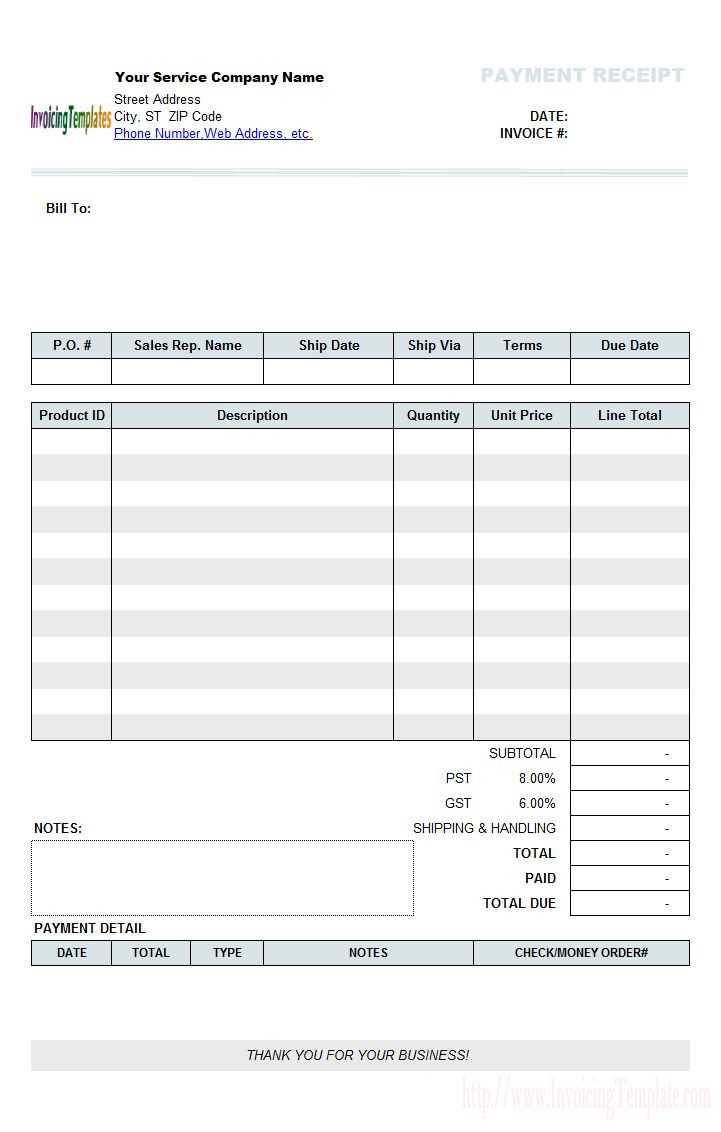
Next, focus on the details section. Update the fields for items purchased or services rendered. You can customize the table by adding or removing rows to match the transaction. For each row, ensure you have space for the item description, quantity, unit price, and total cost. You can easily adjust the column widths to make the layout more readable or add bold text to emphasize important information.
Modifying Footer Information
Lastly, update the footer with relevant terms or payment details. If necessary, add a thank-you note or instructions on how to contact your company for support or further inquiries. Consider including your business’s social media links or website in the footer for further customer engagement.
Clearly outlining payment terms and conditions on a receipt ensures both parties are on the same page regarding the transaction. Include the payment method used, the due date, and any applicable late fees. Specify whether the payment is full or partial, and if partial, indicate the remaining balance. If installment payments are allowed, mention the installment schedule and amount for each payment.
It’s helpful to include details such as discounts for early payment or penalties for overdue payments. Make sure to outline the currency in which payment was made, especially for international transactions, to avoid confusion. Keep the payment terms concise, precise, and easy to understand, leaving no room for ambiguity.
Finally, ensure that your terms align with your company’s policies and applicable legal requirements. Customize the conditions to reflect specific agreements made with the customer, while maintaining professionalism and clarity.
Include tax details on your receipt to ensure clarity and compliance. Specify the tax rate and amount applied to the transaction. Clearly indicate the taxable total, which is the sum before tax is added. Below that, list the specific tax amount, followed by the grand total with tax included. This structure will make it easy for both the business and the customer to understand the financial breakdown.
Tax Rate and Amount
Place the tax rate (e.g., 10%) directly beneath the subtotal. This helps to highlight the specific amount that was applied to the total purchase price. Include the tax amount in a separate line for visibility.
Formatting and Placement
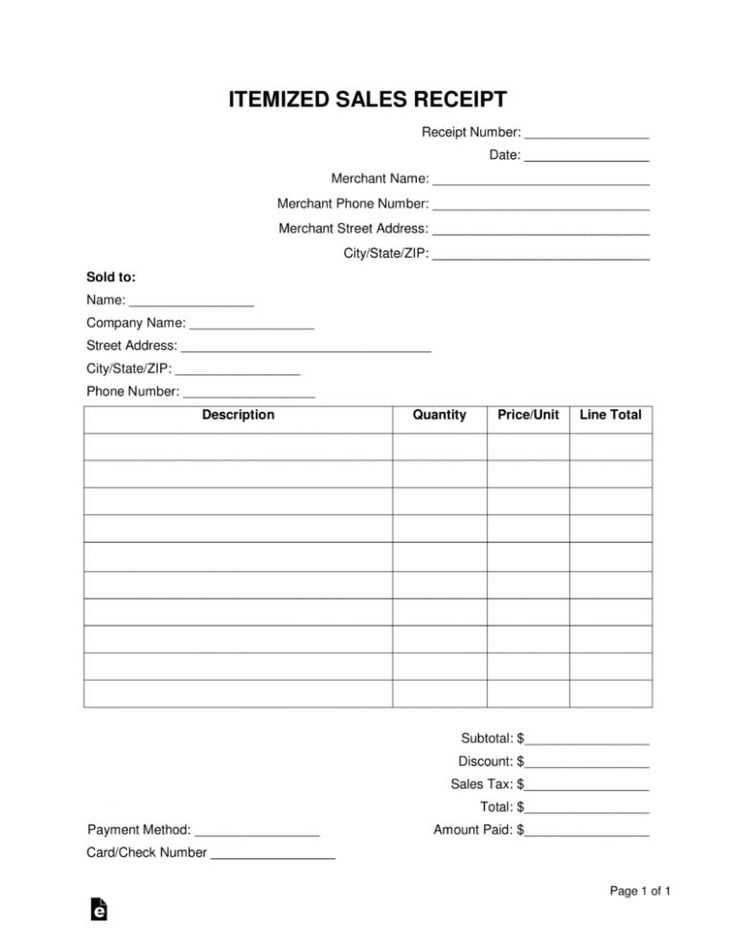
Make sure the tax information stands out, but does not overwhelm the receipt. Position the tax rate and total amount clearly, without cluttering the document. Keeping it concise and well-organized will enhance the customer’s understanding of their purchase.
To enhance the authenticity of receipts, consider adding a digital signature or a QR code. These elements streamline verification and prevent unauthorized alterations.
A digital signature guarantees that the receipt’s details have not been tampered with after signing. Use software like Adobe Sign or DocuSign for easy integration. These platforms allow businesses to apply secure signatures and ensure the integrity of documents.
Another option is adding a QR code, which links to an online verification page or the company’s secure server. By scanning the code, the recipient can verify the receipt’s validity in real time. QR codes are easy to generate through various online tools, and they offer a quick, paperless solution for verification.
| Verification Method | Benefits | Implementation |
|---|---|---|
| Digital Signature | Authenticates receipt, prevents tampering | Use secure e-signature platforms |
| QR Code | Real-time verification, reduces errors | Generate using online tools, link to secure page |
Both methods provide an extra layer of security, helping customers and businesses ensure that the receipt remains unaltered and trustworthy.
Design customized templates for various business models by adjusting the key fields according to your industry. For service-based businesses, ensure the receipt includes details like the service provided, duration, and rates. For product-based businesses, focus on itemized lists with SKU numbers, quantities, and prices. Non-profit organizations might include donation details and tax-exempt status, while e-commerce models should reflect online transactions, including shipping information and tracking numbers.
Each version should address the unique needs of your business operations, ensuring that the receipt reflects the most pertinent details for clients. Update the layout to suit the tone of your business, whether it’s formal or casual, and adjust the design for branding consistency. Using templates that cater to specific business requirements improves clarity and enhances the professional look of your receipts.
To automate receipt creation, start by using Mail Merge in Microsoft Word, which streamlines the process of populating templates with customer details. This method connects Word with an Excel data source that contains customer names, addresses, transaction details, and amounts. The merge allows you to insert these fields into a pre-designed receipt template automatically, saving time and reducing errors.
Step-by-Step Guide to Set Up Mail Merge
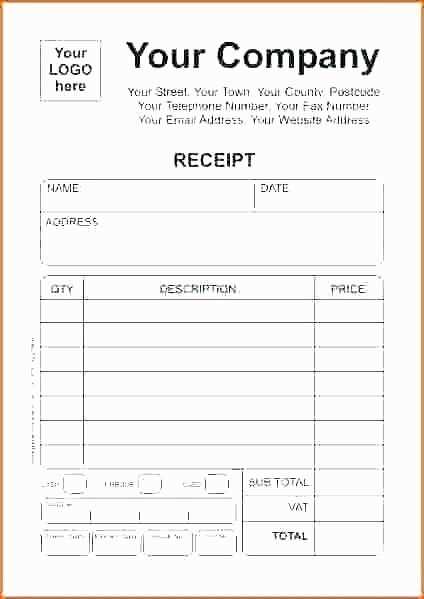
Begin by opening Microsoft Word and creating a receipt template with placeholders for customer-specific information. After that, go to the “Mailings” tab, select “Start Mail Merge,” and choose “Letters.” Then, click on “Select Recipients” and choose “Use an Existing List.” Browse for the Excel file containing your customer data and open it. Word will now link to the file, allowing you to insert fields like “Customer Name,” “Transaction Amount,” and “Date” from the Excel spreadsheet into your template.
Finishing the Merge and Printing Receipts
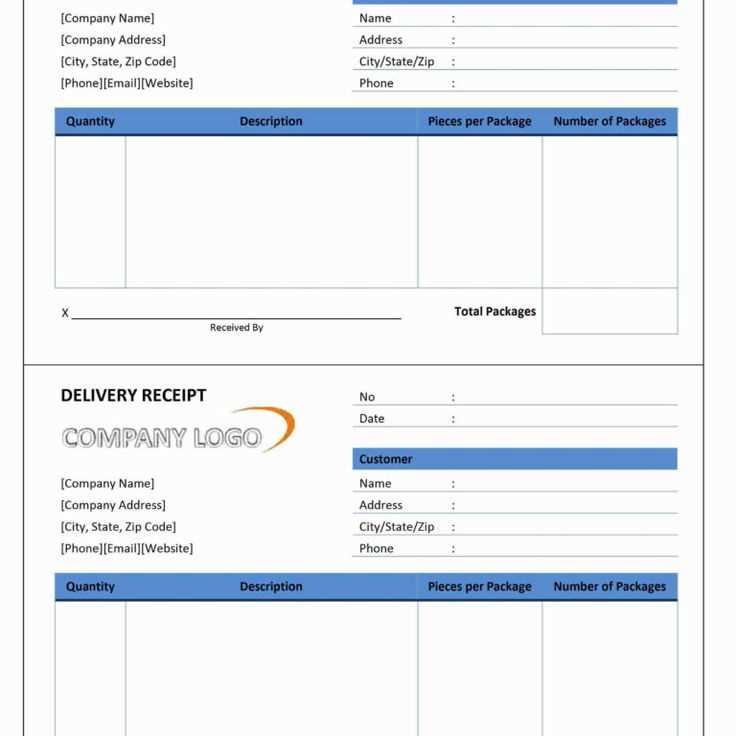
Once the fields are in place, click on “Finish & Merge” and select “Print Documents” or “Edit Individual Documents” to review the receipts before printing. Word will generate a separate receipt for each record in your Excel file. This process can be repeated easily whenever new receipts need to be generated, making it a scalable solution for any business.
Receipt Structure and Formatting Tips
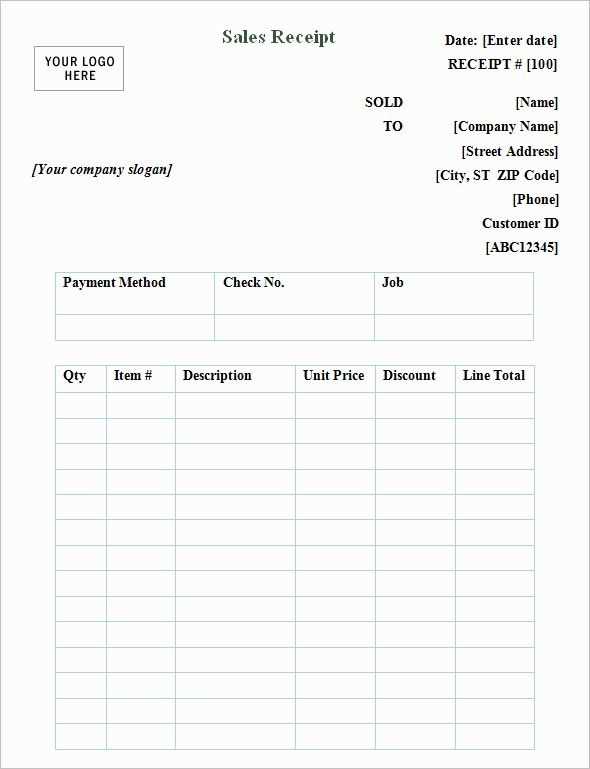
Creating a professional receipt in Word requires clear formatting and consistency. The layout should be simple and easy to follow, with all necessary details included for clarity.
- Header: Include your company name, logo, and contact information at the top. This establishes your brand identity immediately.
- Date and Receipt Number: Clearly display the date of the transaction and a unique receipt number for future reference.
- Customer Details: Include the customer’s name and contact information to confirm the transaction details.
- Product/Service Description: Provide a brief description of the purchased items or services, including the quantity and price. List any taxes or discounts separately to avoid confusion.
- Subtotal and Total: List the subtotal before taxes and the final amount to be paid after applying any relevant taxes or discounts.
- Payment Method: Specify how the payment was made (credit card, cash, check, etc.). This is important for record-keeping.
Ensure that the text is legible, using a clean font like Arial or Times New Roman. Keep the font size consistent throughout and adjust margins to ensure the receipt is well-organized.
For added professionalism, you may consider including your company’s terms and conditions or return policy at the bottom of the receipt.


