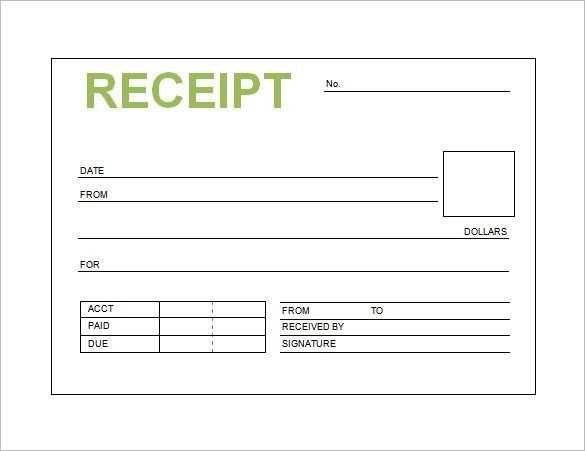
Use Canva’s receipt template to create professional-looking receipts in minutes. Simply choose a template that suits your business style, then customize the details–company name, address, item descriptions, and prices–according to your needs.
Start with a clear layout. Opt for designs with clean lines and enough white space, ensuring that each section is easy to read. Make sure your branding stands out, either by using your logo or selecting a color scheme that reflects your business identity.
Customizing your template is straightforward. Canva allows you to edit fonts, adjust the size of each text block, and reposition elements. Add custom fields for additional information, like tax or discounts, to ensure the receipt meets your business requirements.
When you’re done, download your receipt in a variety of formats such as PNG or PDF. You can either print them or send them electronically to your customers with ease. Canva also allows for easy duplication, so you can create a consistent set of receipts for all transactions.
Here’s the revised version with minimized word repetition:
When creating a receipt template in Canva, prioritize clarity and simplicity. Start by using consistent fonts and sizes for easy readability. Choose a clean layout that highlights the necessary details, such as the date, item description, and total amount. Avoid clutter by limiting the use of decorative elements.
Design Recommendations:
- Use a standard font size (10-12pt) for the main content.
- Ensure enough white space around text to prevent a crowded appearance.
- Group related information together (e.g., contact details, itemized list, payment summary).
Functional Tips:
- Include a clear section for payment methods and any discounts or taxes applied.
- Consider adding a “Thank You” note at the bottom to enhance customer experience.
- For businesses with recurring customers, add an option to include loyalty points or discounts automatically.
By applying these practices, your template will look professional, clear, and user-friendly, with minimized redundancy in both text and design elements.
Here’s a detailed HTML plan for an informational article on “Receipt Template Canva” with 6 practical and specific headings:
1. Choosing the Right Template
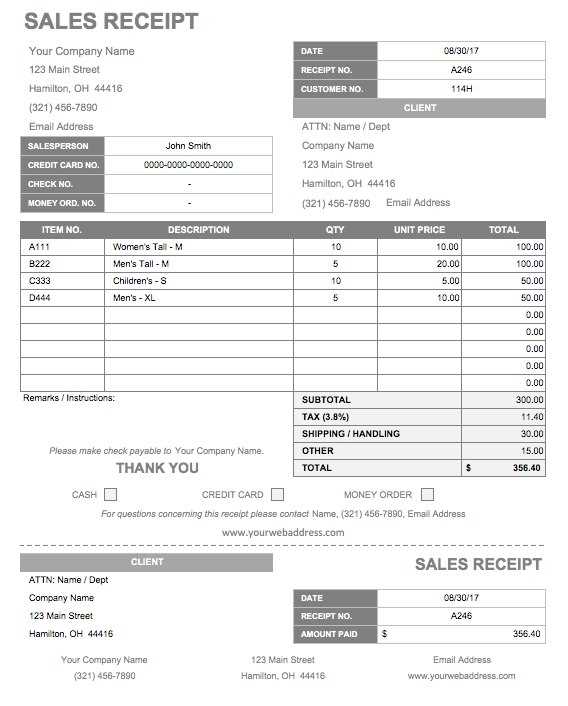
Start by browsing Canva’s library for receipt templates. Focus on templates that align with your business style and the information you need to include. Filter options by category, such as “Business” or “Invoice,” for more relevant results.
2. Customizing Template Layout
Once you’ve selected a template, adjust the layout to fit your needs. You can resize sections, move text boxes, and add or remove fields. Make sure the most important details, like item description and total price, stand out.
3. Adding Branding Elements
Personalize your receipt by incorporating your business logo, brand colors, and fonts. Canva offers easy-to-use tools to upload your logo and apply brand colors. This helps maintain consistency with your other marketing materials.
4. Including Detailed Product/Service Information
Ensure all essential details are listed, such as product name, quantity, price, and taxes. If necessary, add custom fields like discounts or additional charges. Be clear and concise to avoid confusion.
5. Inserting Payment Methods
Include payment method options to give customers clarity on how they paid. You can add icons for credit cards, PayPal, or other methods. Canva allows you to insert images for various payment types for a professional look.
6. Finalizing and Exporting the Receipt
Before saving, double-check all details for accuracy. Canva lets you export the receipt in multiple formats such as PDF or PNG. Choose the format that best suits your needs–PDF is recommended for professional use or printing.
- HTML Edit: Practical Guide to Receipt Templates
When editing a receipt template in HTML, the structure should include key elements like the company name, transaction details, and customer information. Organize the content in clear sections with appropriate tags to ensure readability and accuracy.
Use <header> for the company name or logo, followed by <address> for the address and contact details. For transaction specifics, employ <table> with rows defined by <tr> tags, and individual items listed with <td> tags within those rows.
To display the total amount, use <tfoot> inside the table for the summary, and make it bold for visibility with <strong>. The customer’s name and receipt number can be highlighted in <h3> tags, ensuring easy identification.
Avoid clutter by using <section> for logical grouping of information and <footer> for legal disclaimers or additional remarks. These elements ensure your receipt template is clear and accessible.
To find receipt templates on Canva, simply open the Canva homepage and log into your account. Use the search bar at the top of the page and type in “receipt template.” This will bring up a wide selection of customizable templates.
Once the search results appear, browse through the designs and select one that suits your needs. You can refine the search by applying filters like layout, style, or color, making it easier to find the perfect match for your brand or business.
Editing the Template
After selecting a template, click on it to open the editor. Here, you can change text, colors, fonts, and images. To adjust the details on the receipt, simply click on the areas you wish to edit, and Canva will allow you to modify them immediately.
Saving and Downloading Your Receipt
Once you’re satisfied with your custom receipt, click the “Download” button in the top-right corner. Choose your preferred file format (e.g., PDF or PNG) and save it to your device for easy printing or sharing.
To modify your receipt template in Canva, first focus on adjusting the text elements. Select any text box and use the toolbar above to change fonts, sizes, and colors. Try using bold or italic styles for emphasis where needed.
Next, update the background by choosing from Canva’s color palette or uploading your own images. To add a unique touch, experiment with gradients or patterns instead of solid colors.
If you need to rearrange elements, simply drag and drop them to your desired position. Canva’s alignment guides will help ensure everything is neatly placed.
Don’t forget to add or remove sections based on your specific needs. Use Canva’s shape tool for borders, lines, or to create boxes for itemized lists.
For a personalized touch, include your logo or a custom graphic. Upload your files through the “Uploads” tab and position them seamlessly in your design.
To include payment information and taxes in your receipt, first ensure that your design allows for clear visibility of these sections. Start with a payment section where you list the total amount, including any applicable taxes. Make this section stand out using bold text or a different background color.
When adding taxes, calculate them based on the subtotal of the items purchased. Specify the tax rate applied, such as “Sales Tax: 8%”, and include the final amount after tax. This transparency will help customers understand the breakdown of their payment.
For payment details, include a clear payment method label–whether the payment was made via credit card, cash, or another method. If relevant, mention any payment reference numbers or transaction IDs. This will provide a complete overview of the transaction, making the receipt more official.
Design your receipt with your brand in mind. A receipt is more than just a proof of purchase–it’s an opportunity to reinforce your brand identity. Make sure your logo is prominent at the top of the receipt, ideally near the business name and contact information. Use your brand’s color palette throughout the design, ensuring consistency with other materials such as invoices or marketing collateral. Consistent use of brand elements boosts recognition and trust with customers.
Key Elements to Include
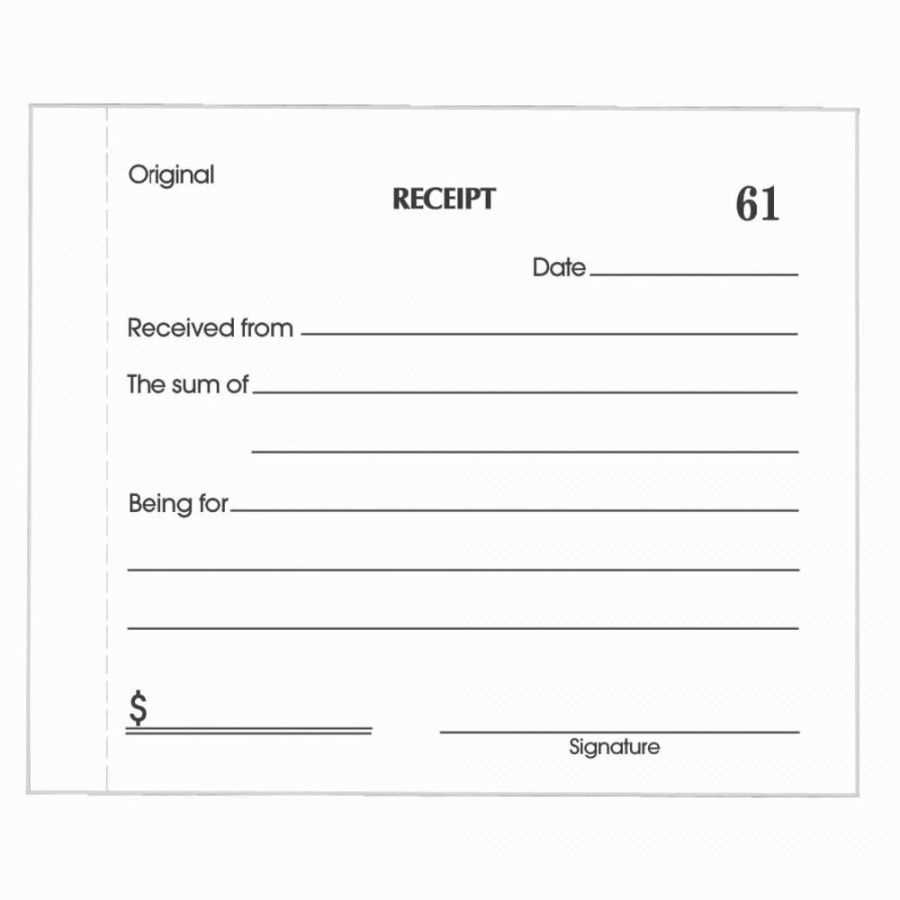
Incorporate these key branding elements into your receipt:
- Logo: Place it at the top or bottom for easy visibility.
- Brand Colors: Use them subtly in borders, text, or background elements.
- Fonts: Select typefaces that match your brand’s tone (e.g., professional, casual, modern).
- Tagline or Slogan: If space allows, include a catchy brand message.
Formatting Tips
Pay attention to the layout and readability. Organize the receipt information logically, starting with the transaction details and finishing with your business branding. Here’s a simple format to follow:
| Section | Details |
|---|---|
| Header | Logo, business name, contact info |
| Transaction Details | Date, items purchased, total amount |
| Footer | Thank you message, social media links |
By designing with a focus on your brand, you create a receipt that not only serves its functional purpose but also becomes a memorable piece of your customer’s experience with your business.
Once your receipt is ready, saving and downloading the document is simple. Follow these steps to ensure the file is stored correctly on your device:
Click the “Download” button in the top right corner of the Canva interface. A menu will appear with various file format options. Choose the format that suits your needs. PDF is a great choice for receipts, as it ensures the formatting remains intact across all devices.
After selecting the format, Canva will automatically prepare your document for download. Once the process is complete, the file will be saved to your default downloads folder unless you specify a different location.
If you need to access the receipt later, locate the file in your Downloads folder or the folder you selected. Make sure to keep it organized for easy retrieval.
| File Format | Best For |
|---|---|
| Printing and sharing via email | |
| PNG | Sharing on social media or websites |
| JPEG | Quick sharing through messaging apps |
Ensure you download the receipt as soon as you finish, so you don’t lose any important information. Canva also provides a cloud-based option, meaning your files can be accessed from any device, just in case you need them on the go.
Once your receipt is ready in Canva, there are several ways to share or print it. Choose the option that suits your needs best.
Sharing Options
To share your receipt digitally, follow these steps:
- Click on the “Share” button in the top right corner of your Canva workspace.
- Choose to share a link, send directly to an email, or use social media integration.
- For better control, select “View” permissions if you don’t want others to edit the design.
- Canva also allows you to download the receipt as a PDF or image file before sharing.
Printing Your Receipt
If you prefer a physical copy, printing your receipt is simple:
- Click “Download” and select the PDF print option for the best quality.
- Ensure your printer settings are correct before printing to avoid scaling issues.
- Consider using a high-quality paper for better presentation, especially if the receipt is for formal use.
To create a streamlined and professional receipt using Canva, utilize its pre-designed templates tailored for business needs. Browse the available options, select a layout that suits your brand, and modify it with your details.
Choosing the Right Template
Pick a template that reflects your business’s tone and aligns with your aesthetic. Canva offers minimalist designs that focus on clarity, allowing you to present the receipt information clearly and concisely.
Customization Options
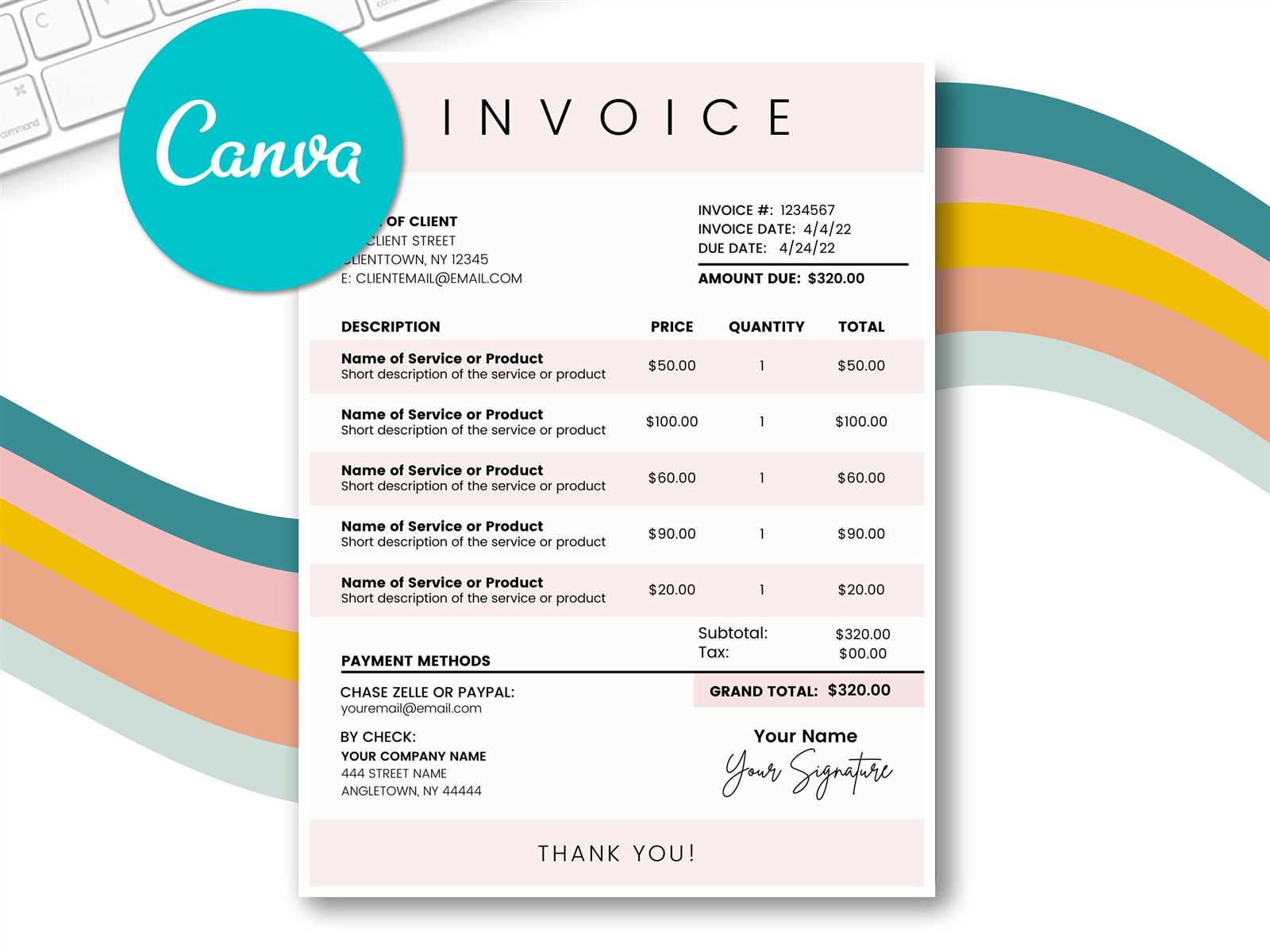
Edit the text fields with your company name, product details, prices, and any other relevant information. Add your logo and adjust the color scheme to match your branding. Canva’s drag-and-drop features make it easy to modify elements without any design experience.
Finally, save your receipt template in your preferred file format, ready for use or printing. Canva ensures that your receipts are both functional and visually appealing, making transactions smooth for your customers.


