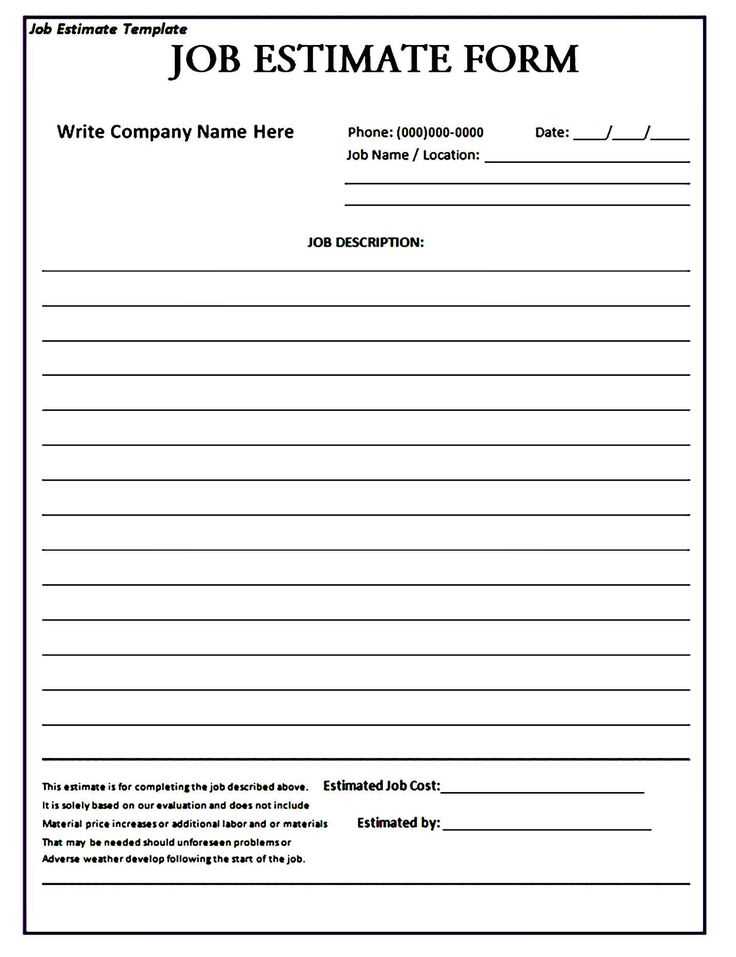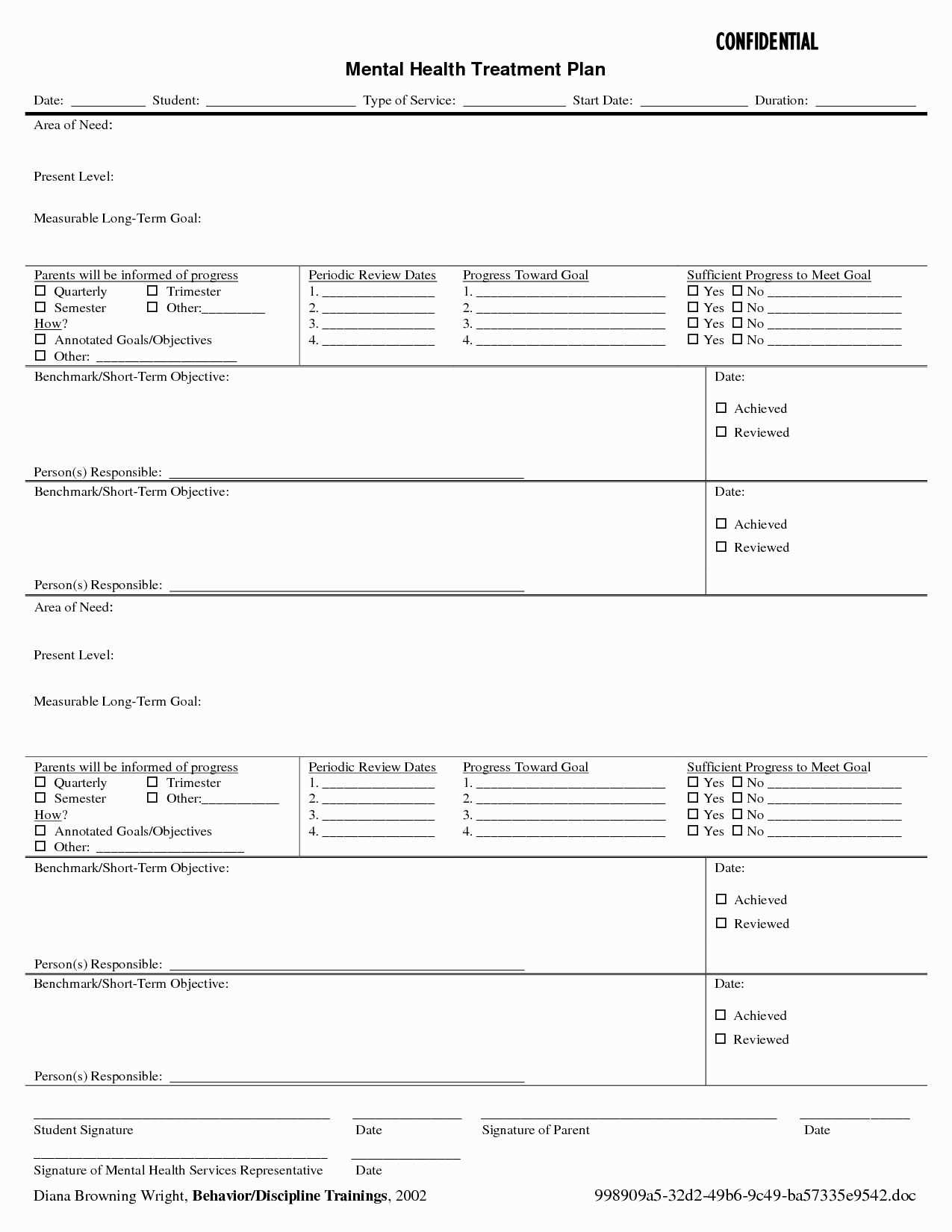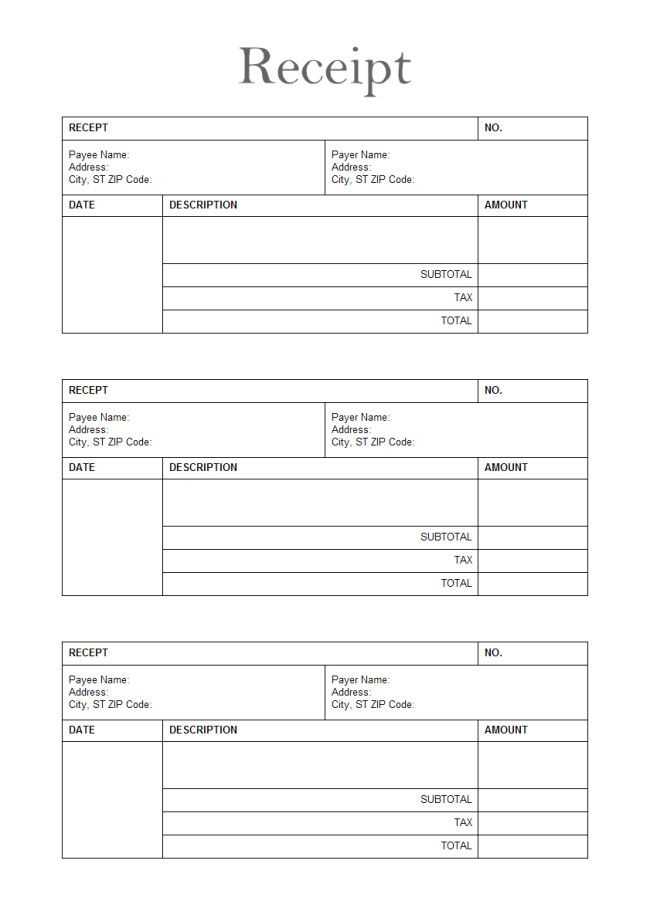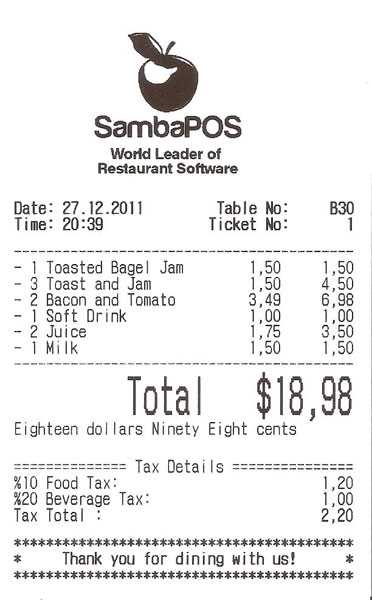
If you’re using Sambapos to manage your point-of-sale system, customizing your customer receipt template can make a significant difference in your business operations. A tailored receipt not only enhances your brand image but also provides a smoother customer experience. With a few simple steps, you can easily design a receipt template that aligns with your business needs and customer expectations.
First, make sure you understand the components of the receipt. Key elements include the business name, address, transaction details, itemized list of purchased products, taxes, total amount, and payment method. Each of these pieces of information plays an important role in ensuring clarity and accuracy for both you and your customer.
Once you’ve mapped out the necessary components, use Sambapos’ built-in tools to customize fonts, logos, and layout. The Custom Receipt Template Editor allows you to adjust the size, placement, and style of various elements, giving you full control over the final output. Make sure to keep the design simple and organized to avoid overwhelming the customer with unnecessary details.
Finally, test the template before implementing it in a live environment. Ensure all the information is accurate, readable, and well-aligned. By regularly updating and fine-tuning your receipt template, you can keep it aligned with any changes in your business or regulations, offering a smooth and professional service every time.
Here’s the corrected version with minimized repetition:
To optimize the customer receipt template in SambaPOS, remove redundant elements while keeping the information clear and concise. Focus on the core details needed for a smooth transaction experience. Below are key suggestions for achieving this:
1. Remove Unnecessary Information
Start by eliminating duplicate data fields. For example, if the receipt already shows the date and time, avoid repeating this information elsewhere. Keep customer details minimal, such as just the name or phone number, if needed. This keeps the receipt clean and easy to read.
2. Optimize Item Listings
- Ensure that item names are concise and legible.
- If multiple items belong to the same category or sale, consider grouping them together to avoid repetition.
- Show total prices only once, after itemized sections, to prevent redundancy.
Following these simple steps will help create a more effective customer receipt template with reduced repetition. By focusing on the essentials, you make the document more user-friendly and professional.
- Customer Receipt Template in Sambapos
Designing a customer receipt template in Sambapos requires a clear understanding of its customization options and a focus on the information that needs to be displayed. Here’s a straightforward guide to set up your template for seamless receipt printing.
Define Your Template Layout
Start by adjusting the layout to match your business’s branding. This includes setting up your logo, business name, contact details, and any relevant tax information. You can do this directly in the “Receipt Template” section under the Settings menu in Sambapos.
- Access Settings > Print Templates > Receipt Template.
- Choose a template to edit or create a new one.
- Place your business details at the top for easy customer identification.
- Include fields such as order number, items, prices, taxes, and total amount.
Customize Item and Price Display
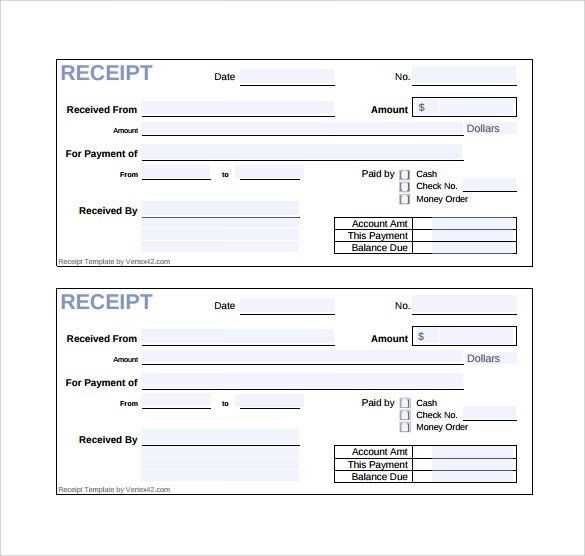
To display ordered items and their corresponding prices, use tags to pull data dynamically from the system. This ensures that the receipt reflects the actual transaction details.
- Use
{ITEM NAME}to show the item name. - Use
{ITEM PRICE}for the price of each item. - For quantities, use
{ITEM QUANTITY}. - Make sure the subtotal, tax, and total fields are properly formatted.
For adding taxes, use {TAX NAME} and {TAX AMOUNT} to dynamically populate tax details based on the order.
Footer and Additional Information
In the footer section, include your payment methods, return policy, or promotional information. Customizing the footer ensures that customers have all the information they need at a glance.
- Use
{DATE}and{TIME}to display the timestamp of the receipt. - Consider adding a “Thank You” note or a loyalty program invitation.
- Place payment method details with
{PAYMENT METHOD}.
Once the template is configured, test it using the “Print Receipt” button to ensure everything appears correctly on the physical receipt. Adjust spacing, alignment, and font size if necessary to achieve a professional result.
To create a basic receipt template in Sambapos, first go to the “Settings” menu, then select “Receipt Templates.” You will see the default receipt template; click “Edit” to start customizing it.
Begin by defining the structure of your receipt. You can use the built-in placeholders like {DATE}, {TIME}, {ITEMS}, and {TOTAL} to display dynamic data such as the transaction date, time, ordered items, and total price. Customize the layout by arranging these placeholders in a way that best suits your needs.
Next, decide on the font size, style, and any other visual elements you’d like to include. You can also add your logo or a custom header by inserting the 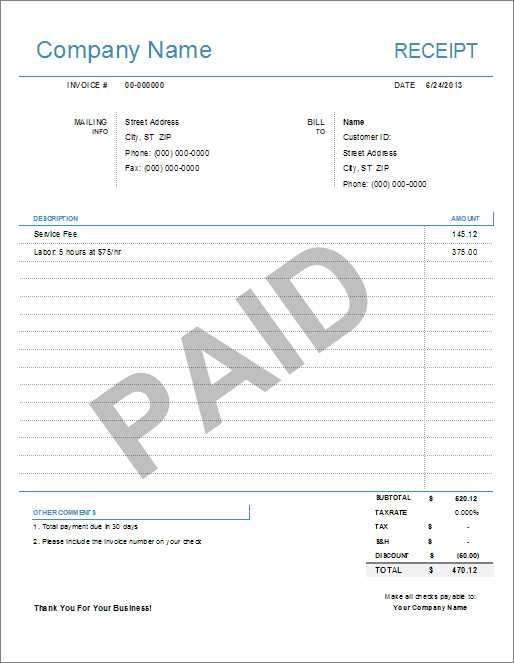 placeholder or using HTML tags like and for bold or underlined text.
placeholder or using HTML tags like and for bold or underlined text.
Use conditional formatting for specific scenarios, such as discounts or taxes, by using expressions. For example, you can add a line that only appears if a discount has been applied, like {DISCOUNT:0}. This adds flexibility to the template without cluttering the receipt.
Once your template is laid out, save the changes and test it by processing a sample transaction. Make sure all fields are displaying correctly and adjust the formatting as needed for better clarity.
After completing your design, you can export or print the receipt directly from Sambapos. This streamlined approach allows you to quickly modify receipts to suit your business needs.
Adjust the font style and layout to match your brand’s tone and ensure that receipts are both readable and visually appealing. Choose fonts that are clear, legible, and complement your business identity. Avoid overly decorative fonts that could impair readability, especially for smaller text.
1. Selecting Fonts
For a clean, professional look, use sans-serif fonts like Arial, Helvetica, or Calibri for the main text. For headings or key information, you can use serif fonts like Times New Roman or Georgia to add contrast and hierarchy. Limit the number of font types to two for simplicity and consistency.
2. Font Size and Spacing
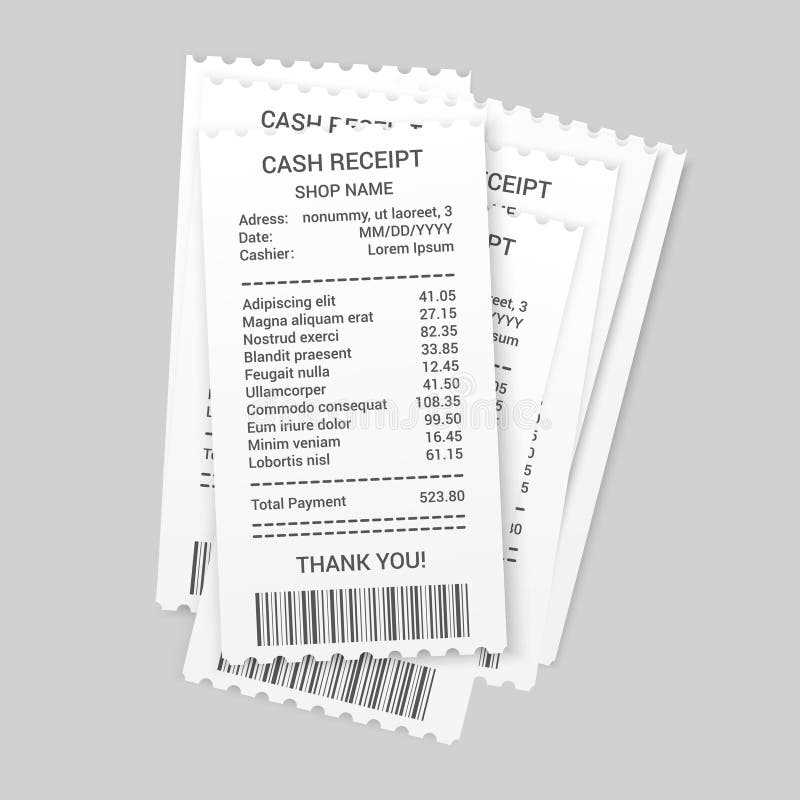
Maintain a readable font size. Typically, the main text should be between 10pt to 12pt, while headings can range from 14pt to 16pt. Ensure there is enough space between lines (line height of 1.4x font size) and between sections to avoid clutter.
3. Layout Structure
Use a grid-based layout to align text, logos, and other elements evenly. Make sure that the most important details, like the total amount or transaction number, are highlighted using bold text or slightly larger font sizes. Group related information in blocks to make the receipt easier to scan.
4. Font Color
Stick to a simple color scheme. Black or dark gray is ideal for text, while highlighting key areas with your brand colors can add a nice touch without overwhelming the design. Ensure there is enough contrast between the background and text to avoid readability issues.
5. Preview and Adjust
After applying these changes, preview the receipt on various devices and printers to ensure it looks good across different formats. Make adjustments as needed to ensure everything fits neatly and is legible.
| Font Style | Purpose | Example |
|---|---|---|
| Arial, Helvetica, Calibri | Main text | Clear and readable |
| Times New Roman, Georgia | Headings or important info | Provides contrast and hierarchy |
| Bold | Highlight totals or key items | Enhances visibility |
To include tax and discount details on a receipt in SambaPOS, you need to configure specific settings within the system. Start by ensuring that tax rates and discount settings are properly set up in the software.
Setting Up Tax Information
- Go to “Tax Templates” in the SambaPOS settings.
- Define the tax rates you want to apply (e.g., VAT, sales tax) by setting the percentage rate and the conditions for its application.
- Ensure the tax template is linked to your products or services, so the tax calculation is automatic during order processing.
- In the receipt template, use the placeholders like
{TAXTOTAL}to display the tax amount for the order.
Adding Discounts to the Receipt

- Navigate to the “Discounts” section in SambaPOS settings.
- Choose between fixed or percentage-based discounts and set rules for applying them (e.g., applying discounts to specific items or order totals).
- Incorporate the discount information into your receipt template by using the placeholder
{DISCOUNTTOTAL}to show the total discount applied to the order. - If you offer multiple discount types, ensure each one has a separate placeholder for clarity (e.g.,
{DISCOUNT1},{DISCOUNT2}).
Once the tax and discount settings are in place, check the receipt layout to ensure the details are formatted clearly. This will provide customers with a transparent breakdown of their order totals, including any applicable taxes and discounts.
Including Multiple Payment Methods in the Receipt
To ensure clarity for both the customer and your business, include all payment methods used in the transaction. In SambaPOS, configure your receipt template to display each method separately along with its respective amount. For example, if a customer uses both cash and a card, list the cash payment first and then the card payment with a clear distinction between the two.
Make use of the payment tags in SambaPOS, such as {PAYMENTS} and {PAYMENT DETAILS}, to automatically pull in the details for each method. You can customize the format to show the amount and type of payment method used (e.g., credit card, debit card, cash, or even vouchers). Ensure that the display is neat and easy to read, with a separate line for each payment method.
Additionally, consider adding a payment summary at the bottom of the receipt, showing the total amount paid by each method. This gives the customer a clear breakdown and minimizes the chance of confusion regarding the final payment totals.
By using this setup, you provide customers with full transparency while keeping your receipts organized and professional.
Incorporating order details and itemized costs in a customer receipt enhances clarity and ensures transparency. Start by listing the ordered items clearly, alongside their quantities, unit prices, and total amounts. This structure helps customers quickly verify their purchases and understand the charges.
Order Information Structure
Present the order details in an organized table format for easy readability. Ensure each item has a separate line, with columns for item names, quantities, individual prices, and the total cost per item. Adding a subtotal line at the bottom before tax or discount sections offers further clarity.
| Item | Quantity | Price | Total |
|---|---|---|---|
| Cheeseburger | 2 | $5.00 | $10.00 |
| French Fries | 1 | $2.50 | $2.50 |
| Soft Drink | 1 | $1.75 | $1.75 |
| Subtotal | $14.25 | ||
Including Taxes and Discounts
Ensure taxes and any applicable discounts are displayed clearly, separately from the itemized costs. Add a “Tax” line for the tax amount and a “Discount” line if a promotional offer or coupon applies. This breakdown prevents confusion and allows customers to see how the final total is calculated.
To print and test your custom template in Sambapos, first ensure your template is set up correctly. Navigate to the “Print Template” section under “Settings” and select your custom template. Check the layout and ensure all necessary information like customer name, items, and total price are properly positioned.
Next, test the template by generating a sample receipt. You can do this by creating a new order in the POS system and selecting the template for printing. Ensure the receipt matches the design and includes all relevant details without errors. Adjust margins, font sizes, or spacing if elements are misplaced.
When everything looks correct on the screen, print the receipt using your connected printer. Test multiple prints to confirm consistency. Pay attention to the alignment and make sure the text and graphics appear clear and legible. If needed, tweak your template further in the editor.
If you’re experiencing issues with certain elements, such as missing text or graphics, check your printer settings or consult the Sambapos forums for troubleshooting tips. Often, adjusting print driver settings can resolve common problems with receipt printing.
Here, efforts were made to replace or rephrase to avoid excessive repetition of words while maintaining meaning.
For customizing the receipt template in SambaPOS, focus on aligning the layout with your specific business needs. Start by adjusting the header section. Ensure it includes key details like your store’s name, address, and contact information, which customers will often need for future reference. Use the “Printer Templates” section in SambaPOS to edit the receipt format. This allows you to include dynamic data fields like order details, taxes, and discounts, which automatically update based on the transaction.
Customizing Receipt Fields
To add specific items such as loyalty points or promotional codes, simply insert relevant tags into the template. You can find these tags in the “Help” section, or by researching the SambaPOS documentation. These tags help in automating the inclusion of product names, quantities, and totals, making the process quicker and reducing the chances of error. Additionally, you can include specific messages or offers that may be relevant to customers at the time of their purchase.
Testing and Refining the Template
Once changes are made, test the receipt to ensure all information appears as intended. Make sure the layout is clean and readable, with appropriate spacing between different sections. Adjust margins if necessary to avoid overcrowding. Regularly update the receipt template to match any changes in your services, pricing, or branding.