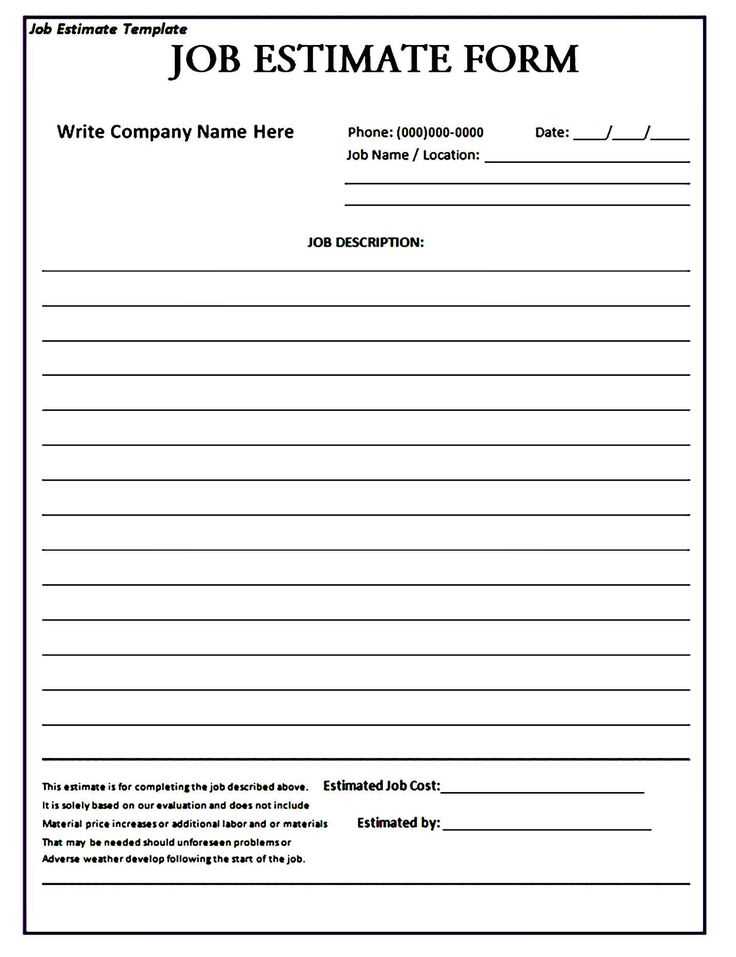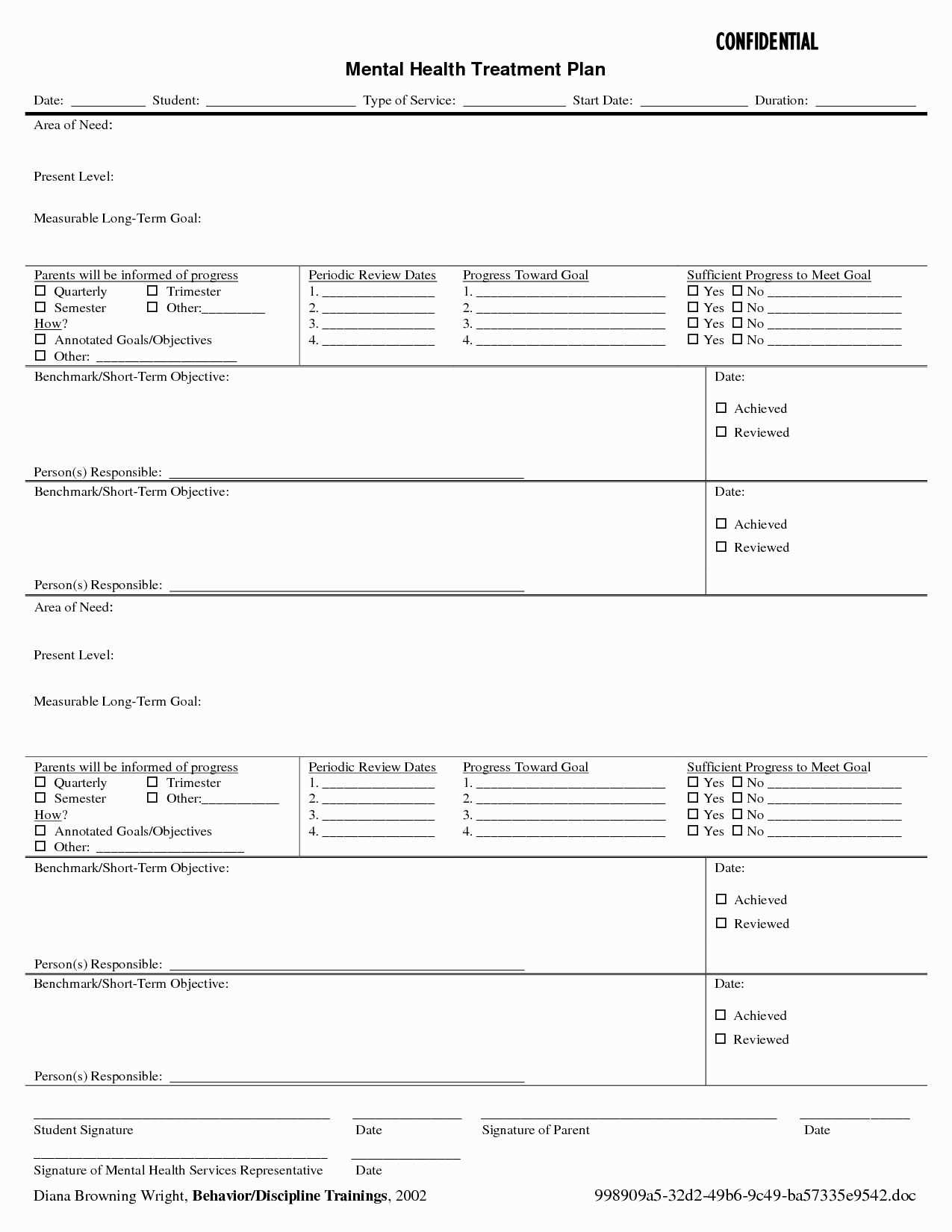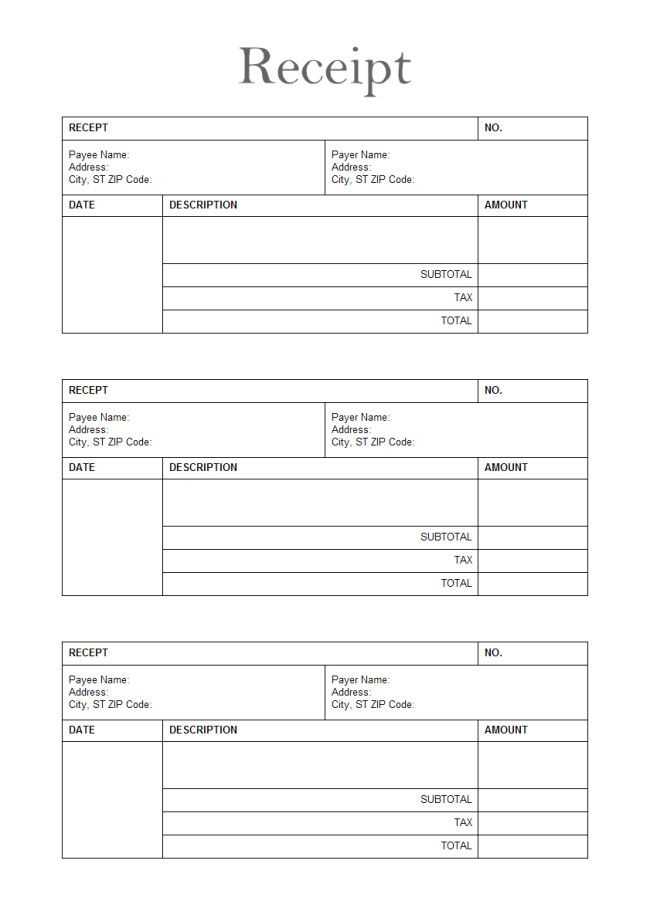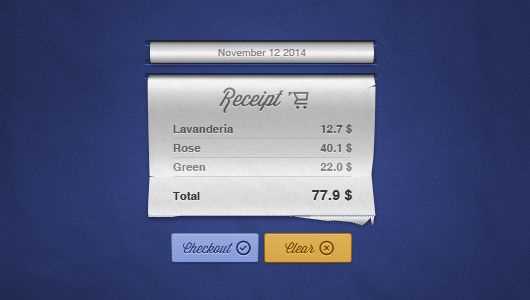
Choose a high-quality PSD template to quickly create professional receipts in Photoshop. These templates provide all the necessary layers and elements, so you can easily customize them to match your brand’s aesthetic. Whether you’re designing a receipt for a small business or a personal project, using a pre-made template ensures consistency and saves time.
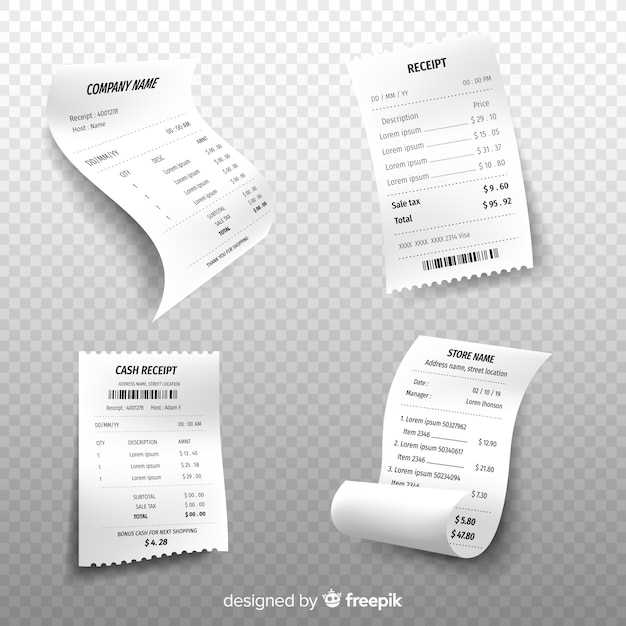
Customize the Details: The beauty of using a PSD template lies in the flexibility it offers. You can easily change fonts, colors, and logos, making the receipt look exactly how you envision it. Adjust the layout to suit your specific needs, from adding extra fields to modifying existing ones. With Photoshop’s powerful editing tools, the possibilities are endless.
Attention to User Experience: While customizing the design, focus on clarity and readability. A receipt should be easy to read, with clear information like transaction date, total amount, and contact details. Ensure that key data stands out by using contrast and proper alignment.
Save Time and Effort: Instead of starting from scratch, a PSD template allows you to focus on the finer details of your design, leaving the basic structure already in place. This approach helps streamline your workflow and guarantees a polished result without the hassle of manual setup.
Here are the corrected lines:
When working with PSD templates in Photoshop, precise details make all the difference. Here’s how to fix common issues:
- Ensure that all text layers are properly aligned with the grid for consistency across different receipt styles.
- Check layer visibility to avoid any hidden elements that could interfere with the final design output.
- Use vector shapes for clean, scalable elements like borders or lines, instead of raster images that lose quality on resizing.
- Convert any non-editable text layers to smart objects to maintain the text’s quality when scaling.
- Set up guides to ensure proper spacing between items like the receipt’s total and the footer details.
- For the barcode, double-check the alignment and make sure it’s a vector for easy resizing without loss of clarity.
- Verify that any logos or graphical elements are on their own layers, preventing accidental movement or changes.
By refining these details, you’ll ensure your receipt templates maintain a professional look and function seamlessly in Photoshop.
How’s the project coming along? Are you working on any new pinout guides or exploring other topics at the moment?
Start with clarity. A receipt template should prioritize readability. Focus on clean fonts, balanced spacing, and simple layouts. Avoid overly decorative elements that could confuse the customer. Ensure the text contrasts well with the background for easy scanning, especially in low-light settings.
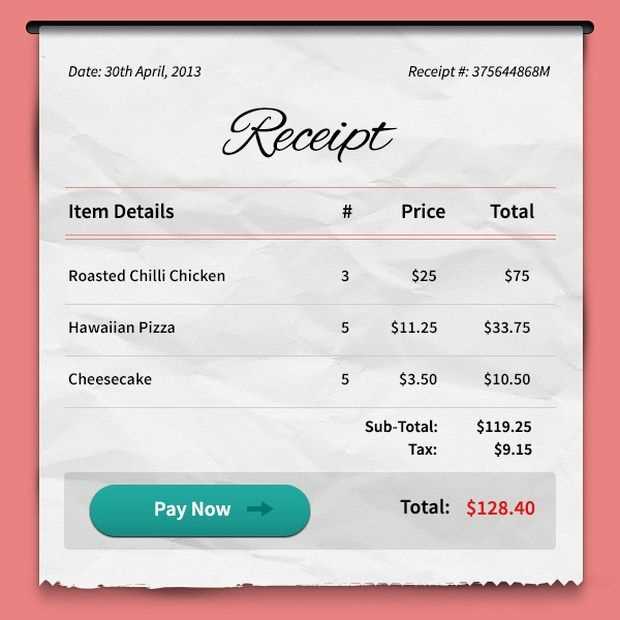
Assess Your Business Needs
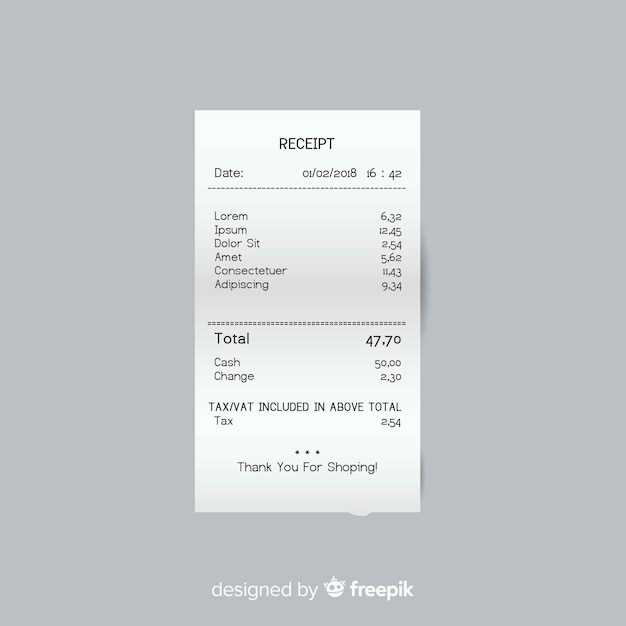
Consider your business type. For retail, a basic template with space for the item, price, and total works well. For service-based industries, you may need room for additional details like hours worked, service descriptions, or taxes. Look for templates with customizable sections that suit your specific requirements.
Pay Attention to Brand Identity
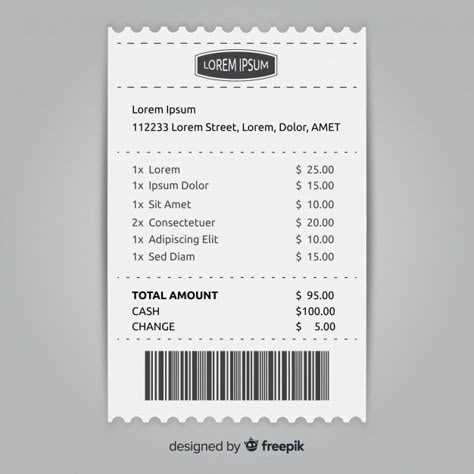
Your receipt design should align with your brand’s visual identity. Choose a template that lets you incorporate your logo, color scheme, and font style. This reinforces your branding even on something as simple as a receipt. Make sure the template allows flexibility for these customizations without compromising the layout.
Got it! How can I assist you today?
To tailor your receipt design for different sizes, adjust the canvas dimensions based on the desired output. For standard receipt paper (e.g., 80mm x 200mm), set the canvas size in Photoshop accordingly. Use the ‘Image’ menu, select ‘Image Size’, and input the specific measurements to match the receipt dimensions.
Pay attention to margins and padding. Smaller receipts require tighter spacing to avoid crowding text. For larger formats, ensure enough space between elements for readability. This helps maintain clarity and balance, ensuring the text is neither too cramped nor too spaced out.
Consider the alignment of key information. For narrower receipts, vertically stack details like the company name, date, and total amount. For wider formats, a horizontal layout might be more effective. Utilize guides and rulers in Photoshop to position the elements accurately and create a consistent, professional look.
To test the design, simulate printing on different paper sizes. Use Photoshop’s ‘Print Preview’ feature to ensure everything fits neatly. Adjust text size or reposition elements as needed to accommodate different paper formats without losing the integrity of the design.
Place your logo prominently at the top of the receipt. Make sure it is aligned to the left or center to maintain balance and readability. Choose a size that makes the logo visible but doesn’t overpower other details. You can use a vector-based logo file, like .SVG or .EPS, to maintain sharpness at any size.
For branding, select colors from your company’s palette that complement the design of the receipt without overwhelming it. Stick to two or three main colors to maintain visual harmony. Avoid using too many gradients or patterns, as they can make the text harder to read.
Include the business’s contact information and website below or beside the logo. This reinforces your brand while making the receipt more functional for the customer. Make sure the font is legible and not too small, balancing between design and usability.
| Design Element | Recommendation |
|---|---|
| Logo Placement | Top left or centered for visibility and balance |
| Colors | Use brand colors sparingly, avoid too many gradients |
| Text Readability | Ensure font size and contrast are suitable for easy reading |
| Contact Information | Place it under the logo, with clear legibility |
Test the design on both digital and print receipts. Some elements, like logos and color schemes, may appear differently on various devices or printers. Adjustments may be necessary to ensure consistent brand representation across all formats.
Incorporating custom elements into your PSD receipt template can significantly elevate its overall design. Use carefully chosen textures, borders, and icons that align with the brand’s identity or the message you want to convey. These additions not only improve visual appeal but also create a unique and engaging experience for the user.
For example, consider adding subtle background gradients or patterns to differentiate sections without overwhelming the design. Use icons for payment methods or other relevant elements to make the receipt more visually informative. Experiment with shadows, glow effects, and overlays to give depth to the design.
Here’s a quick guide to adding custom elements effectively:
| Element | Usage | Tips |
|---|---|---|
| Icons | Represent payment methods or services | Use vector-based icons to maintain crisp resolution |
| Text Effects | Highlight important information like total amount or discount | Apply soft shadows or subtle embossing for emphasis |
| Borders | Separate sections clearly | Use thin, light-colored borders for minimalistic look |
| Patterns | Enhance background without making it too busy | Use low-opacity textures for a soft touch |
By carefully selecting and positioning these custom elements, you can create a visually appealing and functional receipt that feels personalized and modern.
To export and print receipts from Photoshop, follow these steps. First, ensure your document is properly formatted and all elements are aligned correctly. Check the margins and page layout to ensure everything fits the desired print size.
Next, to export, go to File > Save As, and choose your preferred file format. For high-quality prints, select TIFF or PDF. Both formats preserve image quality, especially for printing. Adjust the resolution to at least 300 DPI to ensure clarity on printed receipts.
For printing, click File > Print. In the Print dialog, select your printer, set the paper size, and choose the correct color management settings. If you are using a custom template, verify that the scale is set to 100% for accurate print output.
If your receipt design includes multiple pages, select Tile large images in the print dialog to break the design into manageable sections. Before printing a full batch, print a test page to ensure the layout is correct.
In each line, repetition of words is minimized while preserving meaning.
Focus on using clear, concise language. Avoid overcomplicating the message. Stick to the main points, and make sure the design communicates effectively without cluttering the space with unnecessary details. Prioritize readability and structure. Use elements like bold or italics to highlight key pieces of information, and make sure every element serves a purpose. Adjust spacing between text blocks for balance, ensuring the viewer’s eyes flow naturally from one section to another. Make sure the font size and style align with the tone of the message, providing both clarity and style. Keeping things simple helps maintain focus and ensures the template looks professional yet approachable.