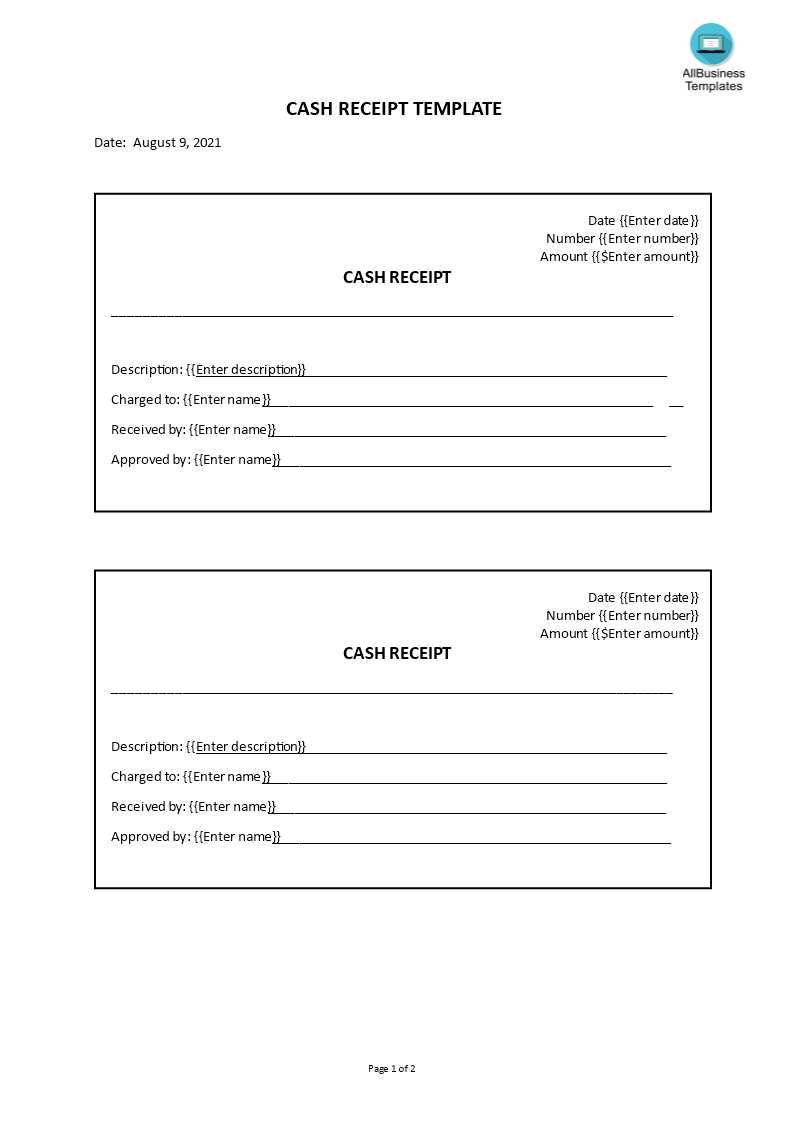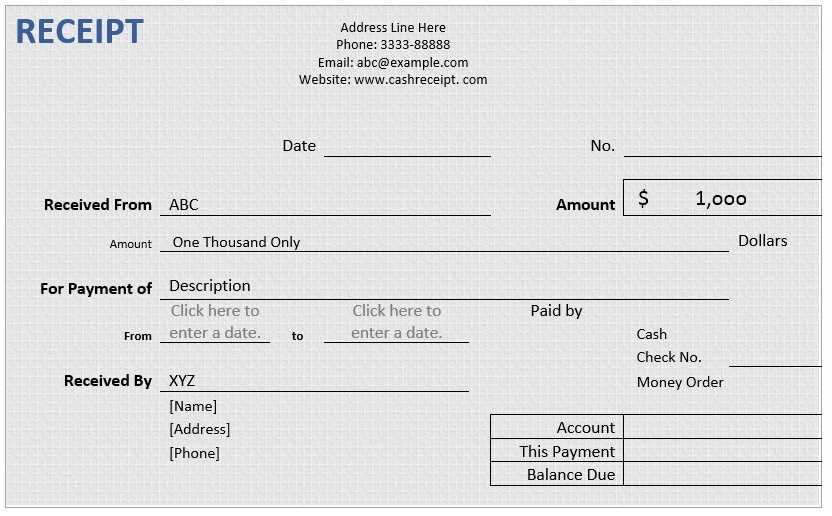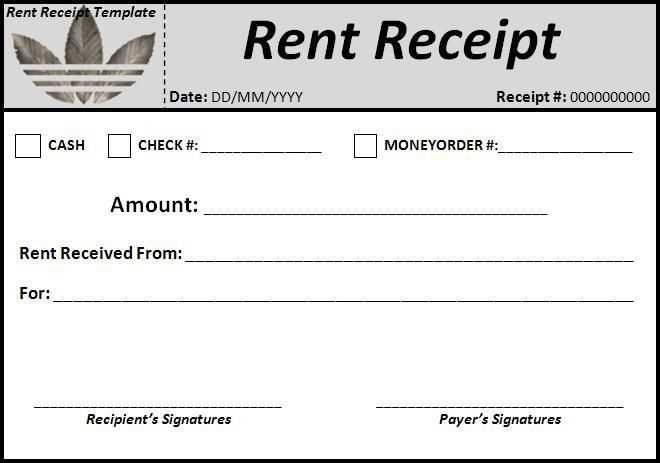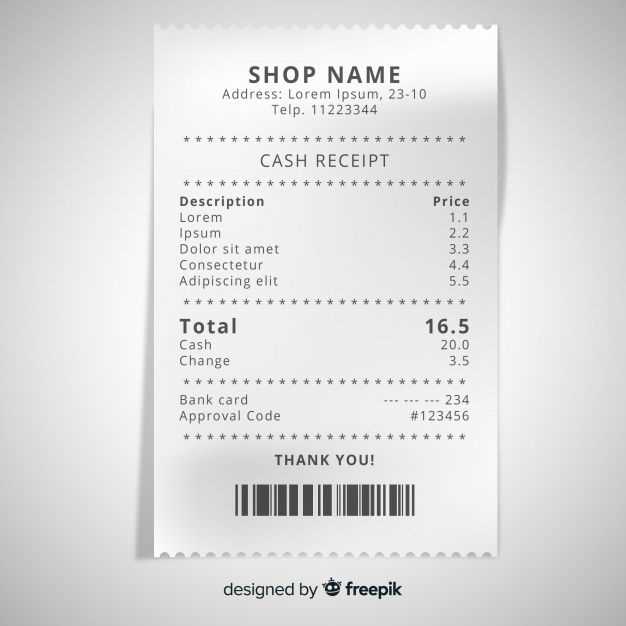
If you want to create a professional receipt quickly in Photoshop, start by using a ready-made template. A template can save you time, ensuring consistent formatting and a polished look for every receipt you design. Start by choosing a template that fits the type of business or service you’re providing, whether it’s for a small retail store or a freelance service.
Choose a clean and easy-to-read font for clarity, and ensure the layout includes key details like business name, transaction date, itemized list of purchases, total amount, and payment method. Make sure to leave enough space for customization so that you can easily adapt the template for future receipts.
Once the template is ready, focus on personalizing it with your brand’s logo and colors. This helps create a strong brand presence. Save the file in a format that allows for future edits, such as PSD, so you can easily update it as needed without starting from scratch each time.
Here’s a revised version with reduced repetition:
To streamline your receipt template in Photoshop, focus on simplifying the layout without losing key details. Avoid overcrowding the design with unnecessary elements. Start with a clear hierarchy for the most important information like the date, amount, and vendor name. Keep fonts consistent and readable, using size and weight to differentiate sections.
Key Design Considerations:
Limit the use of decorative elements that don’t contribute to the main content. Use subtle lines or borders to separate sections but ensure these elements don’t dominate the layout. Choose a color scheme that aligns with your brand or purpose, keeping the contrast high enough for readability.
Content Organization:
Prioritize concise text. Use bullet points or short, clear phrases for things like item descriptions or payment methods. If the receipt includes a breakdown of items, ensure each is aligned correctly to avoid confusion. You can also add a small “Thank you” note at the bottom to give a personal touch without overwhelming the design.
By removing redundant text and focusing on clarity, the receipt becomes more user-friendly and visually appealing.
HTML Structure for “Receipt Template for Photoshop” Article
To build an HTML structure for a “Receipt Template for Photoshop” article, focus on clarity and organization. Begin with a header section containing the title of the article. This will serve as the introduction to the content, followed by sections that provide detailed information about the template’s usage and customization.
Here’s a basic HTML structure outline:
| Section | Content Description |
|---|---|
| Header | Title and introductory information about the receipt template. |
| Template Overview | Brief explanation of the template’s layout, design, and intended purpose. |
| Customization Guidelines | Step-by-step instructions on how to customize the receipt template in Photoshop. |
| Image Examples | Provide visual examples of the template in use, highlighting the layout and key features. |
| Final Steps | Details on how to save, export, or print the receipt after editing in Photoshop. |
This structure ensures the article is well-organized, making it easier for readers to follow along with the instructions and apply them efficiently in Photoshop. Each section should contain concise, actionable information that helps the user achieve their goals without unnecessary complexity.
- Practical Guide to Creating a Receipt Template
Open Photoshop and create a new document with dimensions that fit your receipt design–usually, this will be 3.5 inches by 8.5 inches for a standard receipt size. Set the resolution to 300 DPI to ensure print quality.
1. Layout and Structure
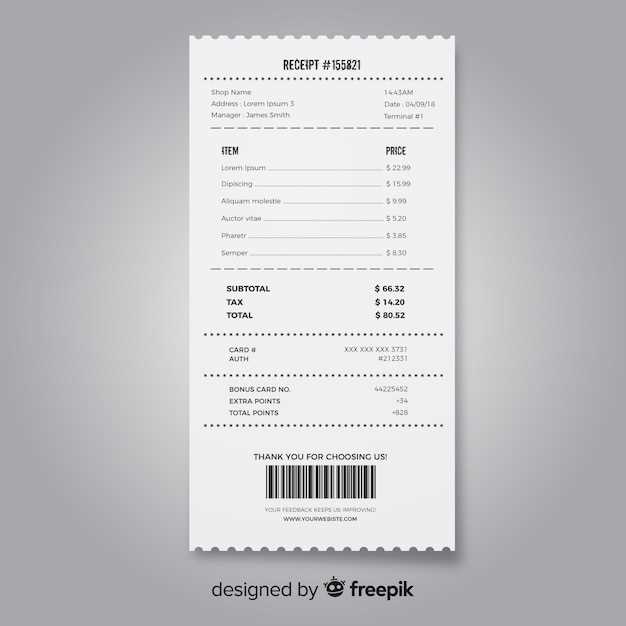
Divide the document into sections. Start with the header where the store’s logo, name, and contact information will appear. Use a clean, readable font like Arial or Helvetica for these details. Position these elements towards the top, leaving enough space for other information.
2. Adding Transaction Details
Below the header, create a space for the transaction information. This includes the date, time, and transaction number. Use a smaller font size for these details to keep the receipt clean and uncluttered. Align the text to the left for consistency.
3. Itemization Section
In this section, list the purchased items. Create a table with two columns: one for the item description and the other for the price. Ensure that the columns are aligned neatly. Use bold text for the item names and regular text for the prices. Add a line under each item to clearly separate them.
4. Total and Payment Information
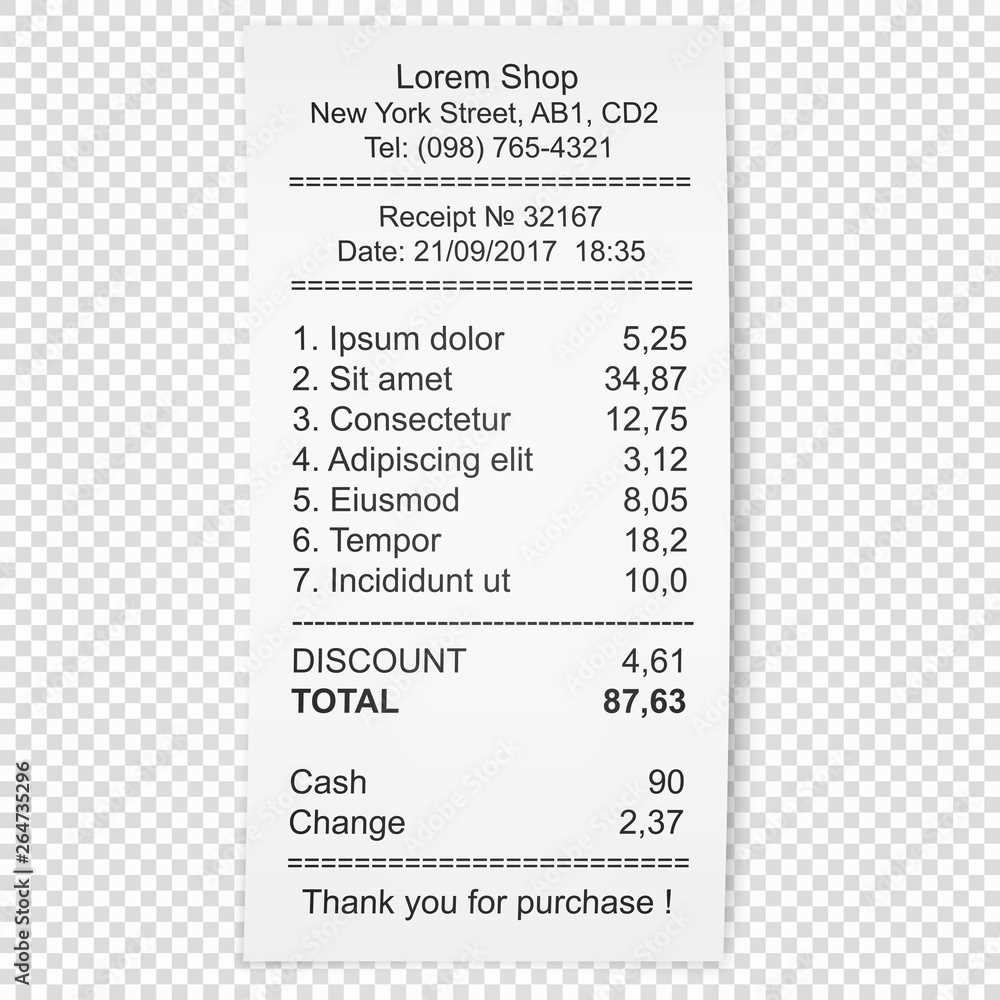
At the bottom, include the total amount. Make the total stand out by using a larger, bolder font. Below the total, add the payment method–whether it’s cash, credit card, or another option. This section should be aligned to the right for visual balance.
5. Footer Details
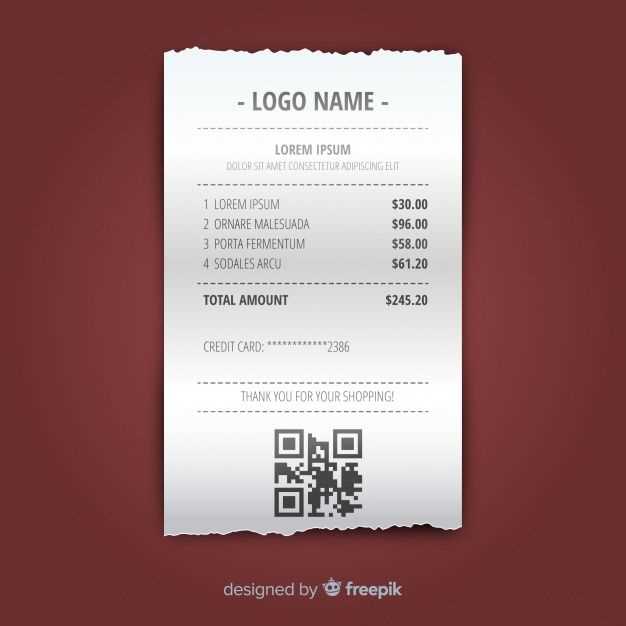
Finally, add a footer with any legal disclaimers, return policies, or store social media links. Keep the text small and unobtrusive so it doesn’t distract from the primary transaction information.
Save your template as a Photoshop file (.PSD) so you can edit it later. Additionally, you can export it as a PNG or JPEG for printing. Keep the design simple and functional for easy use in the future.
Choose the template dimensions based on the type of receipt you’re designing. The most common dimensions are 8.5 x 11 inches (standard letter size) or 3 x 5 inches for smaller receipts. These dimensions work well for most retail and service transactions. However, it’s important to consider your specific use case before finalizing the size.
- Standard Receipt (8.5 x 11 inches): This is the most common format for receipts printed on a full sheet of paper. It allows enough space for detailed information such as the company name, itemized list, pricing, and payment details.
- Small Receipt (3 x 5 inches): Ideal for small-scale transactions or situations where space is limited. This size works great for quick sales or handheld receipt printers.
- Custom Dimensions: If you’re designing a template for a specific type of business, such as a coffee shop or food truck, adjusting the dimensions to fit your branding or operational needs might be necessary.
Ensure that the chosen dimensions align with your printer’s paper size for smooth printing. Always test your template with the intended hardware before finalizing your design to avoid issues with cutoffs or misalignment.
Use layers to separate distinct elements of your receipt design. This allows easy edits and ensures no overlapping content. Keep each item, like logos, text, and background, on individual layers. For example, create a layer for the header, another for the product list, and so on. This helps maintain clarity and organization throughout your workflow.
Set up guides to align elements consistently. Go to View > New Guide and choose either horizontal or vertical. Place guides at key points, such as the edges of the receipt or around product fields, to ensure that items are aligned precisely. Position them where text or images should not cross, giving your design a structured, balanced appearance.
Use the snap feature to automatically align objects with your guides. Enable snapping by clicking View > Snap, and then View > Snap To > Guides. This will make it easier to place text boxes, logos, or lines without manually adjusting for accuracy.
Zoom in for fine adjustments. Working at 100% or higher zoom levels ensures you see the pixel-perfect placement of elements. You can adjust the opacity of layers temporarily to view behind elements and confirm alignment is accurate.
To make your receipt template more flexible, include customizable fields that allow easy editing of key receipt information. These fields should be simple to modify and adapt for various purposes, ensuring that users can update details as needed.
- Text Fields: Use text fields for details like the customer’s name, address, or product description. These can be edited directly in Photoshop using the text tool, allowing for quick customization.
- Amount Fields: For transactions, create fields where the total amount or item price can be adjusted. Using Photoshop’s layers and smart objects helps maintain alignment and structure even when these fields are altered.
- Date and Time Fields: Insert date and time placeholders that are easy to adjust. This is particularly useful for receipts with frequent transactions. The date field can be formatted in a variety of ways, ensuring compatibility with local formats.
- Itemized List Sections: Add editable fields for item names, quantities, and prices. Use Photoshop’s table templates or create individual text boxes to allow easy editing for each item on the receipt.
- Signature and Notes: Leave space for additional notes or a signature section. These fields can be added as editable text or smart objects that can be easily replaced or customized.
By implementing these customizable fields, the receipt template becomes a versatile tool, accommodating different business needs and enhancing user experience.
Use the “Text Tool” (T) to add clean, structured text to your receipt template. Start by selecting the desired font that matches the overall style of your design. For clarity and legibility, opt for sans-serif fonts like Arial or Helvetica.
Adjust font sizes to create a visual hierarchy, with headings larger than body text. Keep spacing consistent by adjusting the “Leading” value to ensure that the text does not appear too crowded or too sparse.
To align text properly, use the “Align” options in the top toolbar or the “Paragraph” panel. Align left for most receipt content, but consider centering the title or important details. Make sure to leave enough margins on the sides to avoid cutting off text when printing.
Experiment with the “Tracking” tool to adjust the spacing between characters for more balanced text. Avoid over-stretching the letters, as this can make the text harder to read. A little space can go a long way in enhancing legibility.
Use Photoshop’s “Layer Styles” for subtle effects like shadows or strokes to make text stand out, but avoid overusing these features to keep the layout neat and professional.
Integrate your brand’s identity into the receipt template by using your logo, brand colors, and fonts. Ensure the logo is visible but not overpowering; place it in the header or footer. Use brand colors for text, borders, or background elements to maintain consistency across all materials. The choice of fonts should match your brand’s style guide–whether it’s modern, classic, or playful, it should reflect your business’s tone and personality. Keep the design clean and readable, focusing on enhancing the brand without cluttering the layout.
Another approach is to incorporate a custom graphic element, like a small icon or a pattern, subtly reflecting the brand. This can help create a unique look for the receipt while staying aligned with the overall branding strategy. If your business has a slogan or tagline, consider adding it at the bottom or near the logo for extra brand reinforcement.
Ensure that all elements contribute to a cohesive look that aligns with your brand’s values and messaging. Every detail should reinforce the overall brand experience, from color choices to typography. This consistency builds trust and recognition with customers, making the receipt not just a proof of purchase but a reminder of your brand’s identity.
To preserve your template for future use, follow these steps to export it from Photoshop. This will ensure you can easily access and reuse the design without starting from scratch each time.
Step 1: Save as a Photoshop Template (.psd)
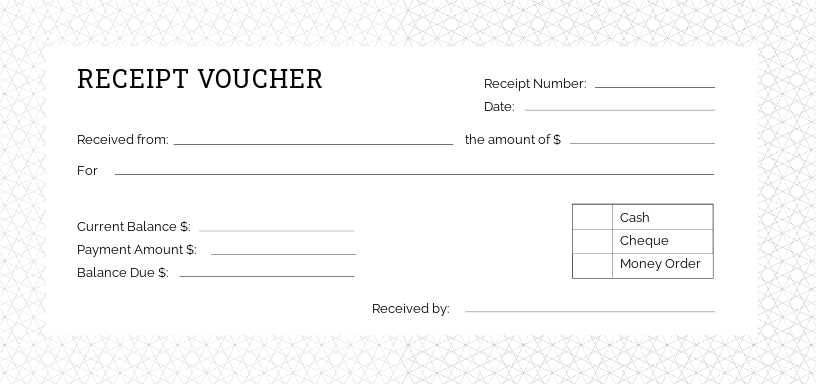
First, save the template as a Photoshop file (.psd). This allows you to keep all layers, editable text, and adjustments intact for future modifications. Go to File > Save As, choose a location, and select the .psd format from the dropdown menu. This will preserve the full structure of your template, making it easy to update later.
Step 2: Export as a Smart Object (Optional)
If you want to maintain high resolution and flexibility, consider converting key elements of your template (such as logos or backgrounds) into Smart Objects. Right-click on the layer, select Convert to Smart Object, and save the file. This ensures that the elements can be re-edited at any time without losing quality.
For a more streamlined workflow, use Photoshop’s Export As feature if you plan to use the template across various platforms or need to share it with others. This option allows you to save the file in a different format, such as PNG or JPEG, while maintaining the original PSD version for editing.
This version maintains the original meaning while reducing word repetition.
When creating a receipt template in Photoshop, focus on simplifying the layout while keeping all necessary details clear. Start with clean lines, balanced text alignment, and readable fonts. Avoid clutter by limiting the number of design elements–stick to essentials like the company logo, date, item description, and total amount.
Use layers strategically to keep the document organized and make adjustments easily. Group related items together, like customer information or itemized lists, to create a smooth flow of content. Customize fonts and sizes for better readability, ensuring that headings stand out while keeping body text smaller but legible.
Incorporate subtle design accents, such as borders or shading, to guide the viewer’s eye to important information. Keep the color scheme simple, with a contrast between background and text for better visibility. Finally, ensure that the template is easily editable for different users or businesses, allowing quick updates to essential details.