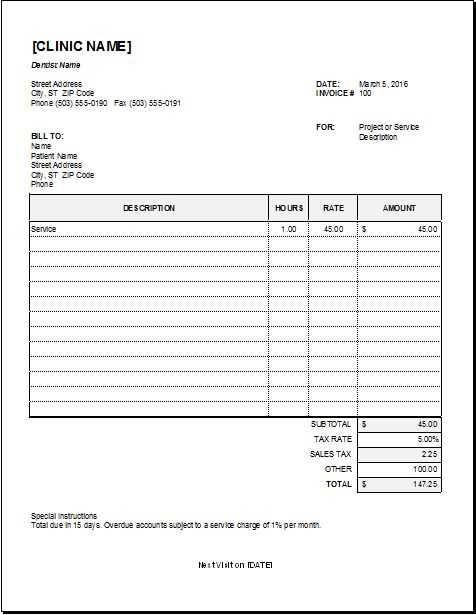
If you need a straightforward way to create a receipt for dental services, using a dentist receipt template in Word is a practical choice. Word templates offer customizable formats that fit the needs of most dental practices, allowing you to efficiently generate receipts with patient details, treatment summaries, and payment records.
Start by selecting a template that suits your practice’s style. Many templates are pre-designed with sections for patient name, date of treatment, procedure performed, and the total amount paid. This format helps you save time on administrative tasks and ensure that all the necessary information is accurately included.
With Word’s flexibility, you can easily edit and update the template whenever you need to adjust information, add custom fields, or change fonts to match your branding. A well-designed receipt is not just about clarity; it also reinforces your practice’s professionalism and helps build trust with your patients.
For better organization, consider saving different versions for various services or insurance claims. This way, you can quickly find and print receipts as needed, streamlining the invoicing process. Whether you’re a solo practitioner or part of a larger team, a Word receipt template will help you maintain consistency and efficiency in managing patient transactions.
Here is the revised version:
Ensure that your receipt template is clear and concise, with distinct sections for patient details, treatment summary, and payment breakdown. Start by including the patient’s full name, treatment date, and a brief description of the services provided. Follow this with the cost of each procedure and any applicable taxes. Add space for the total amount due and any payments received, highlighting the balance if any. Make sure to include your practice’s contact information at the bottom for easy reference. Keep the font legible and the layout simple, so the receipt is easy to read and understand at a glance.
- Dentist Receipt Template in Word: Practical Guide
Creating a dentist receipt template in Word is a straightforward process that simplifies documentation for dental services provided. The key is structuring it to include all necessary details, such as patient information, treatment specifics, and payment terms. Here’s a step-by-step guide to get you started:
1. Setting Up the Document
Begin by opening Microsoft Word and selecting a blank document. Set the page layout to “Letter” size (8.5 x 11 inches), which is the standard for receipts. Make sure to adjust the margins to your preference, but keep them around 1 inch for a clean appearance.
2. Organizing the Header Section
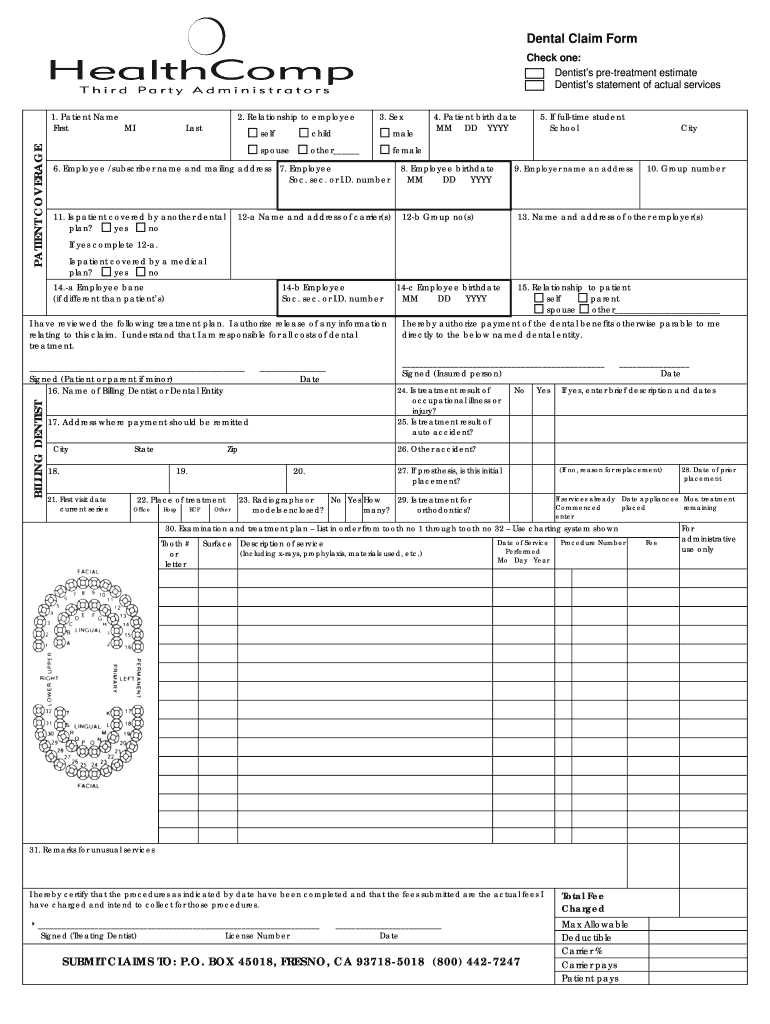
At the top, place your dental practice’s name, address, phone number, and email. This ensures the receipt looks professional and the patient knows where to reach you if they need further information. Include a title, such as “Dental Receipt” or “Receipt for Services Rendered,” to make the purpose of the document clear.
3. Listing Patient Information
Under the header, include fields for patient details like name, address, phone number, and date of service. You can format these as tables for easy alignment. Add a “Receipt Number” and “Date of Issue” to help with future reference.
4. Detailing the Services Provided
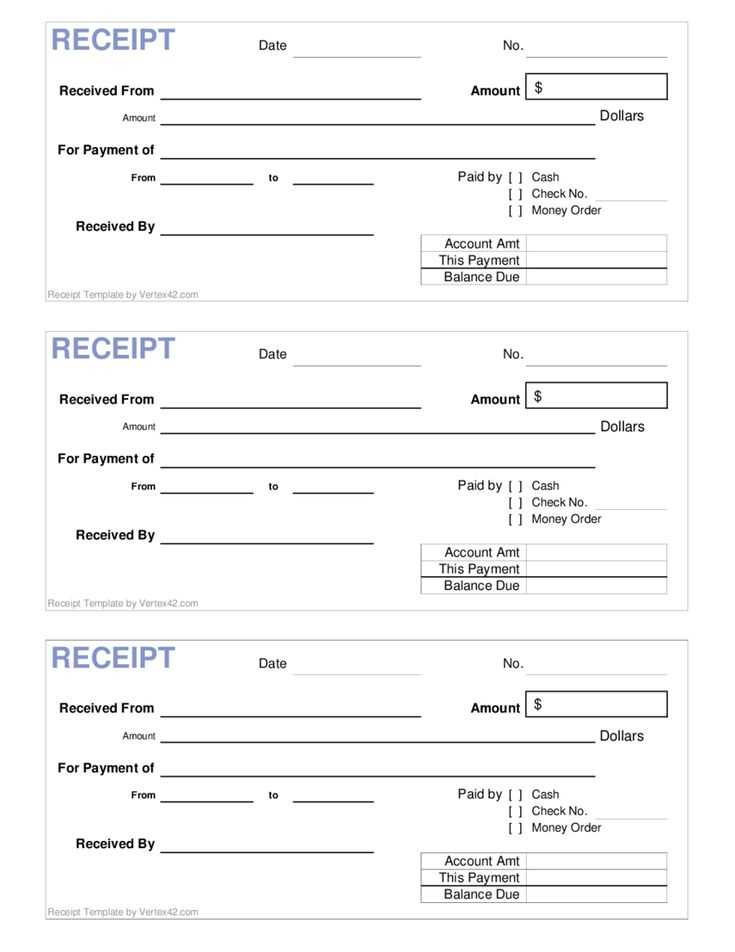
In a table format, list the dental treatments performed along with corresponding costs. Include columns for “Description of Service,” “Quantity,” “Unit Price,” and “Total.” This section allows patients to clearly see what they are paying for and the associated charges.
5. Payment Breakdown
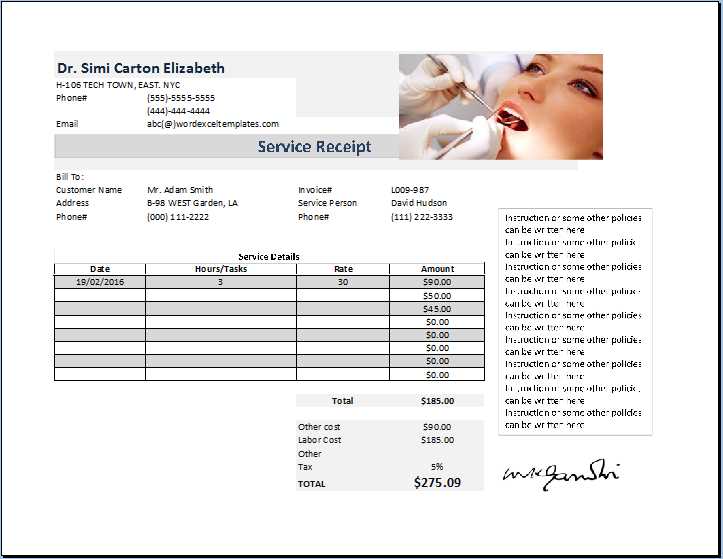
Below the services table, provide a breakdown of the total amount due, including any discounts or insurance payments applied. Clearly state the amount paid, balance due (if any), and the payment method used (credit card, cash, etc.).
6. Finalizing the Document
End the receipt with a note of appreciation for the patient’s visit and mention your contact details for any follow-up questions. Save the template as a Word document to easily reuse for future receipts.
Open a new document in Microsoft Word and choose a blank page. Adjust the margins if necessary for more space. Begin by adding your practice’s name at the top, followed by the address and contact information in bold. Make sure this information is clearly visible, as it’s a key part of the receipt.
Step 1: Set Up the Header
Insert a header for your template. This should include your dental clinic’s name, logo (if applicable), and office address. You can use Word’s table tool to align this information neatly. This section should be simple yet informative.
Step 2: Add Patient and Service Information
Below the header, create sections for the patient’s name, appointment date, and details of the services provided. This section can also include the treatment code and a short description of the service. Use a clean, easy-to-read font for clarity.
Next, insert a table to outline the charges. Include columns for the treatment or service description, quantity (if applicable), unit price, and total amount for each item. This allows for clear, organized pricing.
Step 3: Payment Details
Leave space for payment information, such as the method used (cash, card, insurance, etc.), and the total amount paid. Include a line for any outstanding balance if applicable.
Step 4: Final Touches
Finally, include a “Thank You” note or a section for any follow-up instructions. Save the template for future use by selecting “Save as Template” in the Word options menu. This will allow you to easily reuse the format for subsequent receipts.
To tailor a receipt template to different dental services, you need to adjust both the layout and content to suit each procedure. Start by adding specific line items that reflect the services provided, such as exams, cleanings, fillings, and crowns. Here are a few tips for customization:
1. Service Categories
- Group services into categories for clarity. For example, list preventive care (e.g., cleanings, X-rays) separately from restorative services (e.g., fillings, root canals).
- Include checkboxes or drop-down menus for services that occur frequently, like teeth whitening or consultations.
2. Pricing Structure
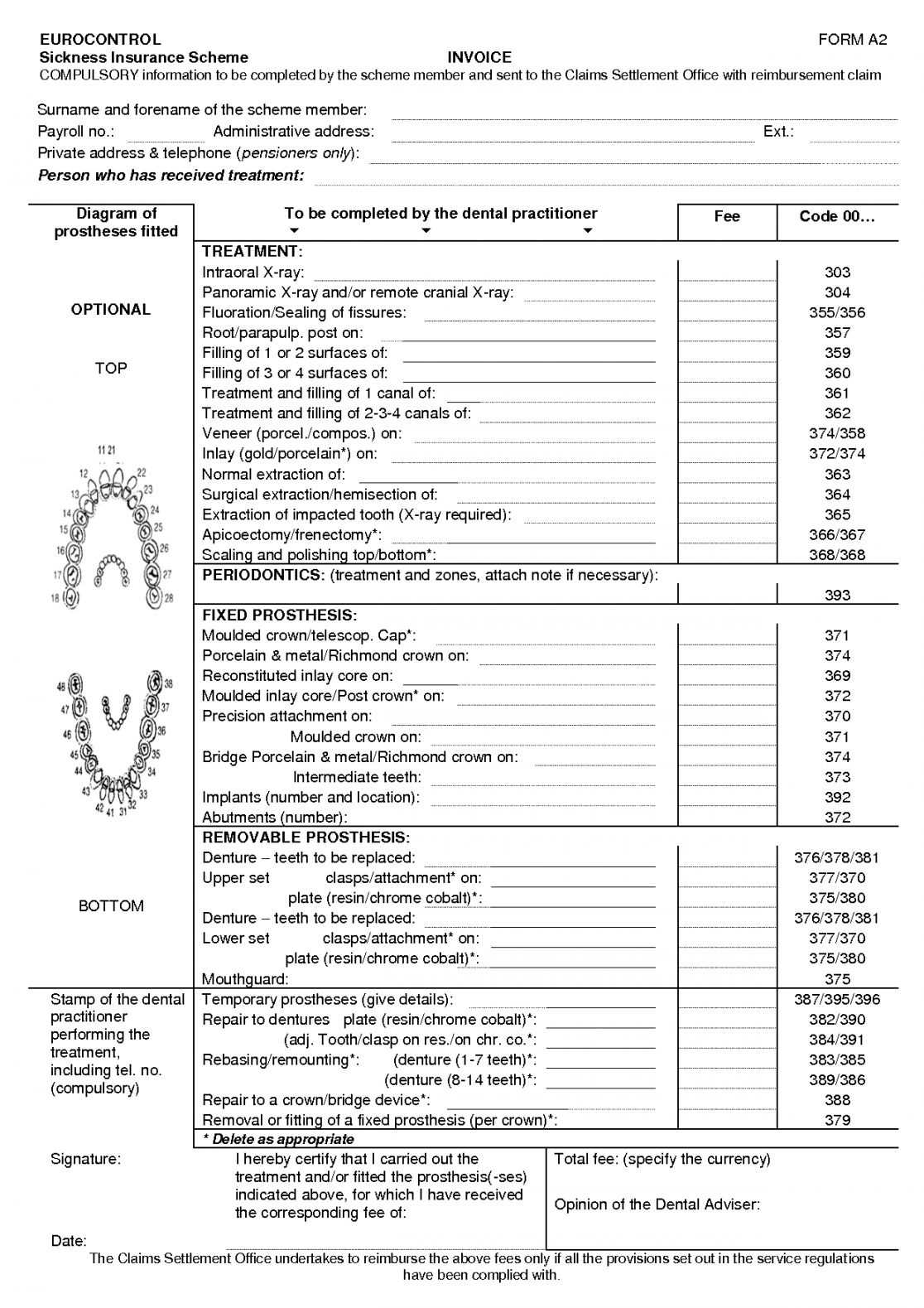
- Clearly define unit prices for each service. If a patient receives multiple treatments, ensure the template can calculate totals automatically, based on the quantity and type of service.
- Consider adding a section for insurance details or discounts. If applicable, include a field for the patient’s insurance provider and the amount covered.
These steps will help you create a detailed, easy-to-understand receipt for any dental service.
Include clear payment details to ensure smooth transactions. Specify the payment method, such as cash, credit card, or check, and any necessary payment codes. This prevents any ambiguity regarding how the patient will settle their bill.
For insurance, include the patient’s insurance provider, policy number, and the coverage details. It’s helpful to specify the amount covered by the insurance and the portion that remains payable by the patient. This will streamline the billing process and avoid confusion about what the patient owes.
| Payment Method | Amount | Insurance Provider | Policy Number | Insurance Coverage | Amount Due |
|---|---|---|---|---|---|
| Credit Card | $150.00 | HealthFirst | HF1234567 | $100.00 | $50.00 |
| Cash | $200.00 | None | N/A | $0.00 | $200.00 |
Always double-check the patient’s insurance details to avoid billing issues later. This level of transparency ensures accuracy in both the payment and insurance processes.
Include the patient’s full name, address, and contact details in a clearly visible section of the receipt. This ensures transparency and helps in case of any future follow-up or queries. For privacy, use fields that are easy to fill out, such as a designated area for personal information. Additionally, provide a unique patient ID or reference number for easy tracking. This can be linked to the clinic’s database for reference during future appointments or treatments. Make sure the patient’s insurance information, if applicable, is neatly integrated into the format to avoid confusion during reimbursement processes.
Each receipt should also have space for the patient’s date of birth, which adds another layer of personalization. This is especially useful for pediatric or geriatric care where age-specific treatments might be involved. Lastly, check for clear visibility of the date and time of the appointment, as this helps both the patient and the clinic maintain accurate records.
Use clear headings and subheadings to organize the content logically. Ensure they are easy to read by using a larger font size or bold formatting. This guides the reader’s eye and makes information easy to find.
Keep the font simple and consistent throughout the document. Choose a professional font like Arial or Times New Roman, and avoid decorative fonts that can be hard to read. Use a readable size (typically 10–12 points) for the body text.
Align text to the left, as it is the most natural and easiest format to read. Avoid using centered text for long paragraphs as it disrupts the flow of reading.
Maintain consistent spacing between sections and lines to enhance readability. Add adequate margins to prevent the content from looking cramped and allow for easy printing.
Use bullet points or numbered lists for items or steps. This method visually breaks down complex information and helps the reader digest it in manageable pieces.
Be mindful of white space. Too much text without breaks can overwhelm the reader. Adequate spacing between text, sections, and images creates a balanced look.
Consider adding your dental practice’s logo or contact information in the header or footer. Keep these elements subtle, so they don’t distract from the main content.
Save your dentist receipt template as a Word document to ensure easy access and edits in the future. To do this, click “File” in the top menu, then select “Save As” and choose the location on your computer where you’d like to store it. Make sure to give the file a descriptive name for quick identification later. Save it as a .docx file for compatibility across devices.
Sharing the Template
- Email: Attach the saved Word document to an email and send it to the recipient. You can also include instructions if they need to customize the template.
- Cloud Services: Upload the file to cloud storage platforms like Google Drive or Dropbox. This allows for easy access and sharing via a shareable link, ensuring anyone with access can view or edit the template.
- Printing: For physical copies, print the template directly from Word or from a PDF version after saving it in that format.
Ensuring Compatibility
- Before sharing, check if the recipient has the necessary software to open the template. If not, consider converting the document into a PDF format for universal access.
- For clients or other professionals, sending a link to a cloud service can be more convenient, as they can download or access the template directly from any device.
To create a dentist receipt template in Word, begin by setting up a clear and organized format. Make sure the top section includes the practice’s name, address, and contact details. Below this, add space for patient information such as name, contact details, and treatment date. Specify the dental procedures performed, listing them in individual rows. Include a column for the cost of each procedure, followed by the total amount due at the bottom. Make sure to highlight payment methods and terms clearly.
Adding Detailed Descriptions
Provide a short description next to each treatment to clarify the service. This helps the patient understand exactly what they are paying for. For example, instead of just writing “Cleaning,” write “Teeth Cleaning – Full Service.” This will add professionalism and clarity to the receipt.
Payment Section
Ensure the payment section is prominently placed. Include options like cash, card, or insurance. Additionally, provide a clear breakdown of any insurance coverage applied and the patient’s out-of-pocket expense.


