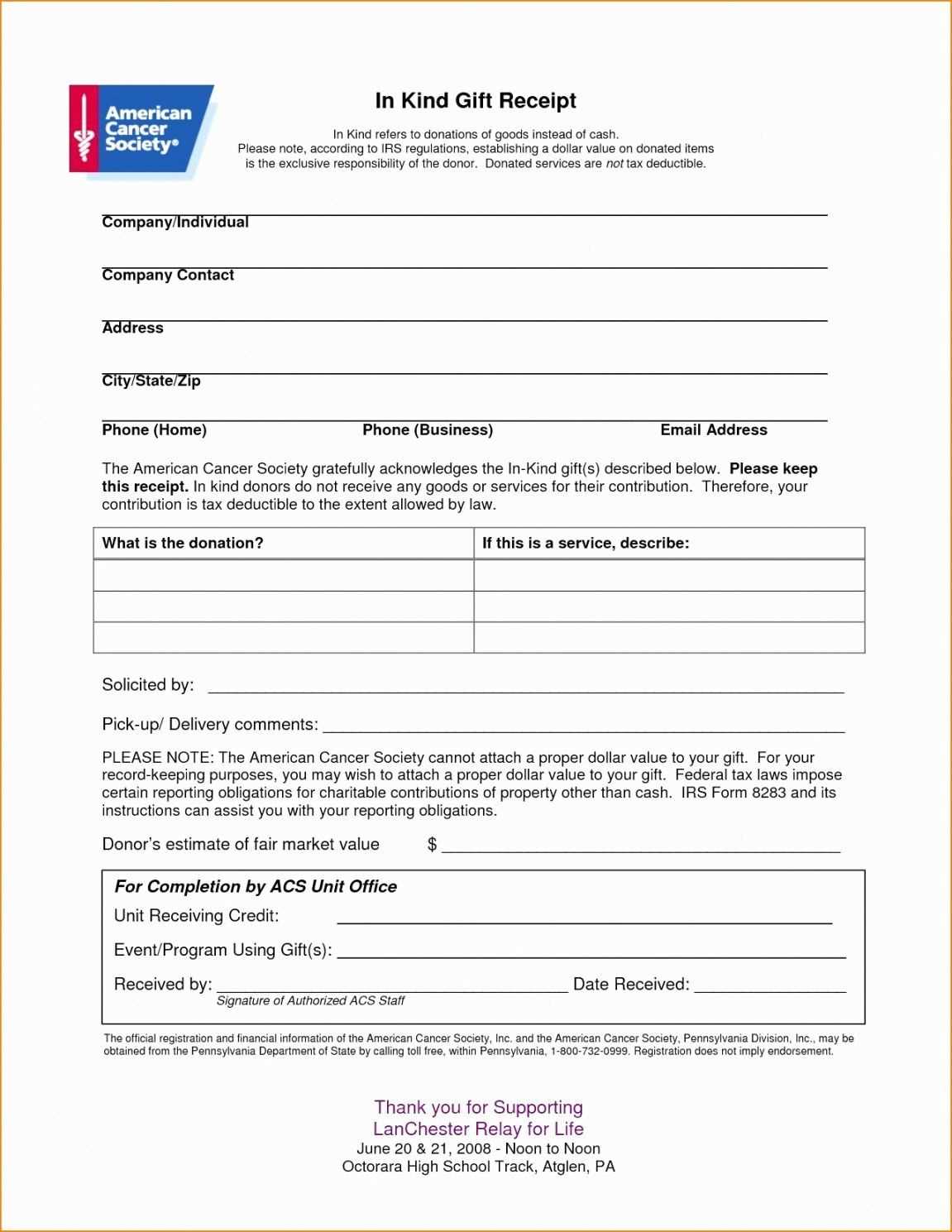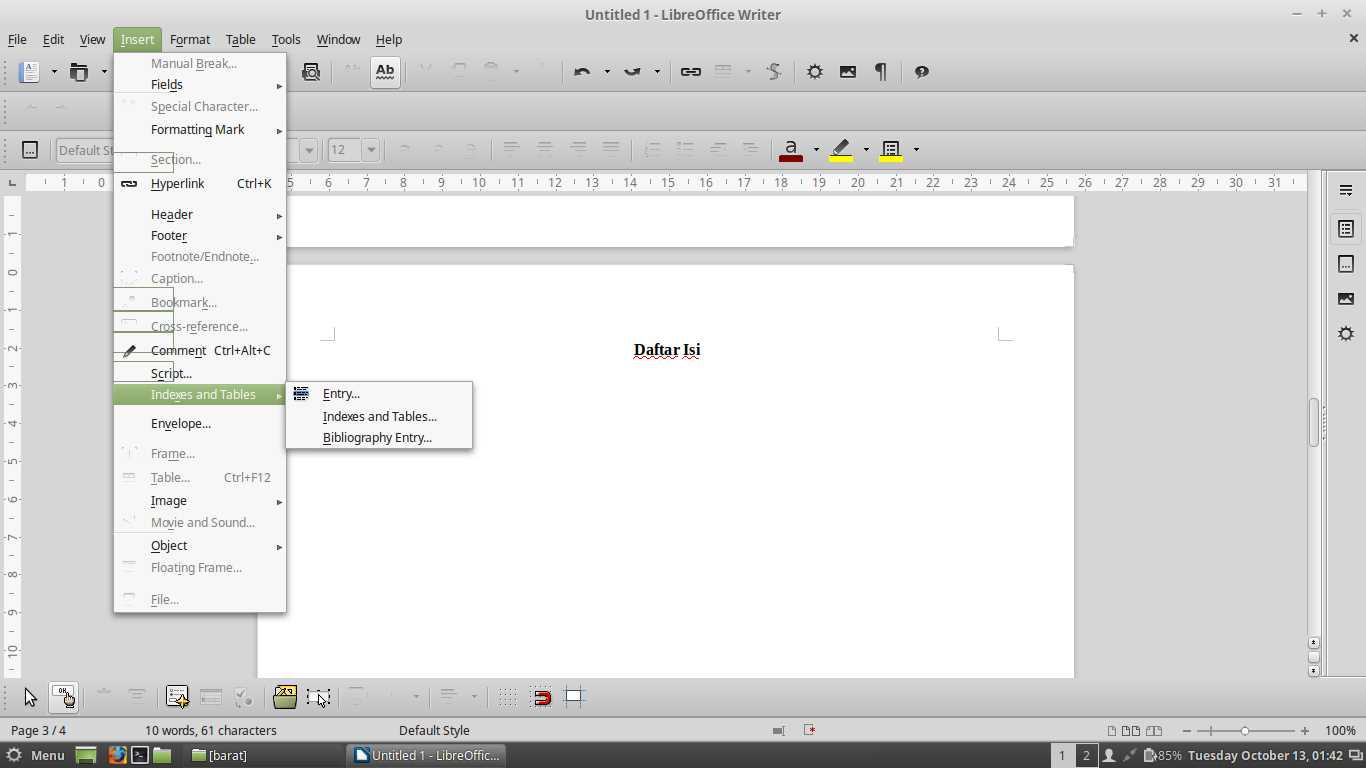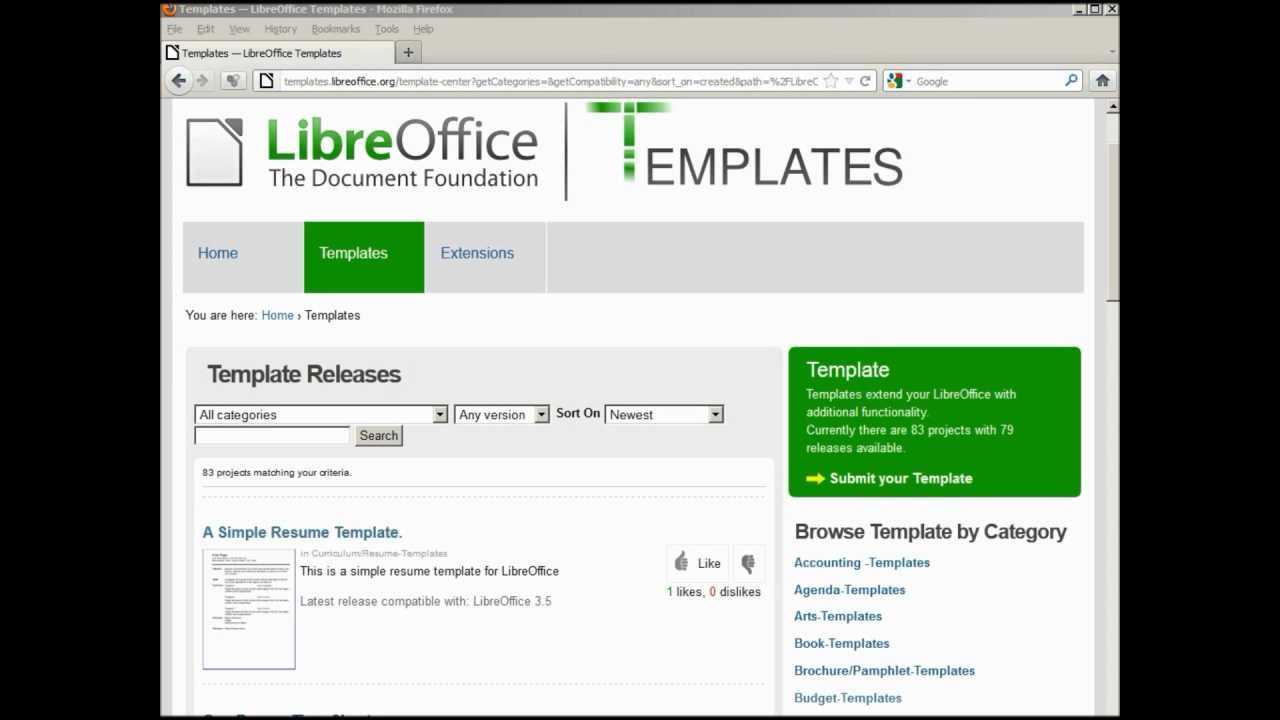
For quick and easy receipt creation, use the pre-designed templates available in LibreOffice. These templates offer a structured format with fields for all necessary details, including items, quantities, prices, taxes, and total amounts. Customizing them to fit your business style only takes a few clicks.
Once you open the template in LibreOffice Writer, start by adding your business name and contact details in the header. The rest of the fields will automatically adjust based on your inputs. You can modify text alignment, fonts, and colors to match your branding. This flexibility ensures that the receipt reflects your business identity while remaining clear and professional.
To make the process even faster, save your customized template for future use. This way, you won’t have to recreate receipts from scratch every time. If you need to issue a receipt to a customer, just update the details and print or email it directly. With LibreOffice’s template, creating a receipt is a quick, stress-free task that helps keep your business running smoothly.
Sure! Here’s the revised version with minimal word repetition:
To create a well-structured receipt template in LibreOffice, begin by using the “Table” feature. Insert a table with appropriate rows and columns to hold items such as “Date,” “Item Description,” “Quantity,” “Unit Price,” and “Total Amount.” This ensures all necessary information is clearly presented.
Formatting Tips
For a clean look, adjust the column widths based on the content. Avoid cluttering the template by keeping text aligned, especially in the “Total Amount” column, which is crucial for easy readability. You can also apply bold or underlining to section titles like “Subtotal” or “Taxes” to make them stand out.
Saving and Reusing the Template
Once your template is set, save it in a format that suits your needs–either as an ODT or a reusable template file. This way, you’ll have a ready-made structure to use for future receipts, saving time on formatting. If needed, adjust the layout for specific invoice requirements, such as adding a company logo or modifying the currency format.
Detailed Guide on LibreOffice Receipt Template
Choosing the Best Template for Your Requirements
Customizing Fields for Specific Transactions
Incorporating Branding and Logos into Your Design
Automating Tax Calculations within the Template
Exporting and Printing Your Receipt Designs
Using LibreOffice Macros for Template Enhancements
Start by selecting a template that suits your transaction type. If you run a small business, go for a receipt template with space for customer details, itemized prices, and total amounts. LibreOffice offers several predefined receipt templates that cater to different industries. Choose one with enough flexibility to adjust the fields as needed. Keep it simple to avoid unnecessary complexity.
Customizing Fields for Specific Transactions
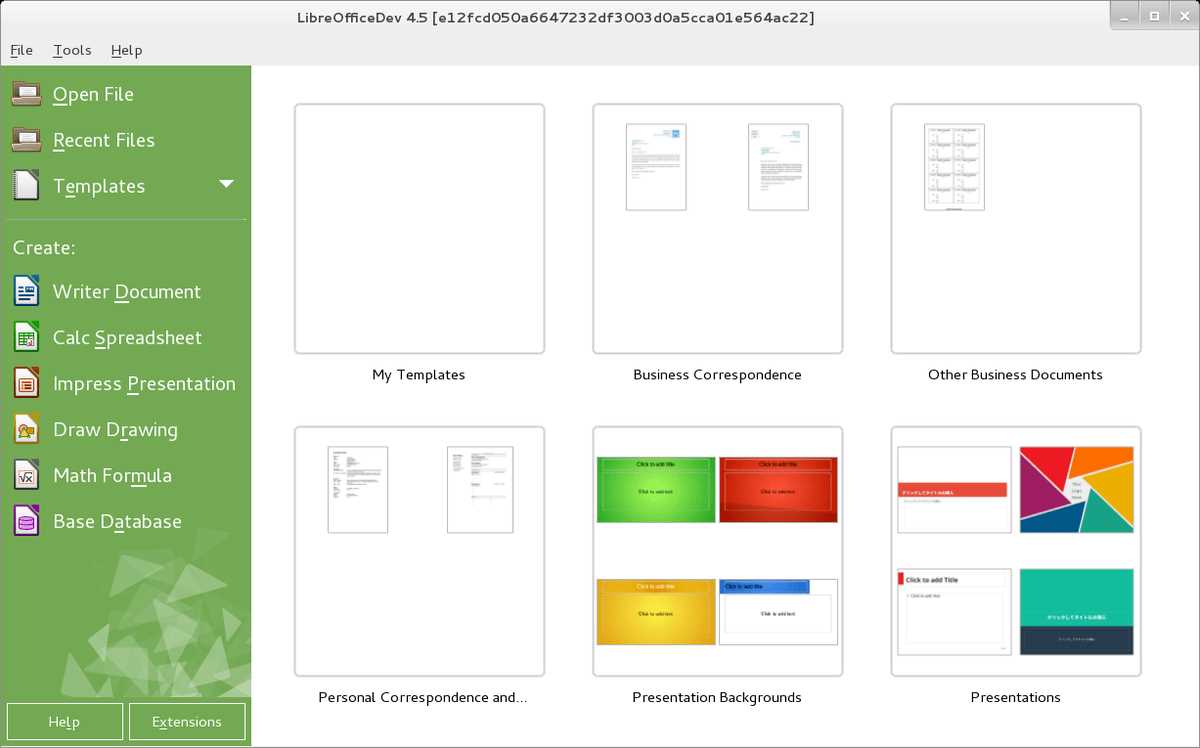
LibreOffice allows you to easily adjust fields for your receipts. You can modify tables to add specific transaction details like payment method, item descriptions, or delivery instructions. Use the ‘Form Controls’ to create drop-down menus for common selections, or insert custom fields to track particular information for each sale. This way, you can ensure that every receipt fits your business model perfectly.
Incorporating Branding and Logos into Your Design
Integrate your logo and company colors to make the receipt align with your branding. To do this, simply add an image of your logo in the header section of the template. You can also adjust fonts and colors through the ‘Styles’ menu. This customization ensures your receipts look professional and reinforce brand identity at every transaction.
For a more polished look, ensure your logo is high resolution. Avoid overloading the receipt with too many elements, as it might clutter the design. Keep the layout neat and straightforward for better readability.
Automating Tax Calculations within the Template

LibreOffice allows you to automate tax calculations directly within the template. Use formulas in the table cells to calculate taxes based on item prices. For instance, you can set up a formula that multiplies the subtotal by a fixed tax rate. The result will automatically populate each time you enter the item prices. This removes the need for manual calculations and minimizes errors.
To ensure accuracy, double-check the tax formula before printing or exporting the receipt. If your tax rates change, update the formula to reflect new rates.
Exporting and Printing Your Receipt Designs
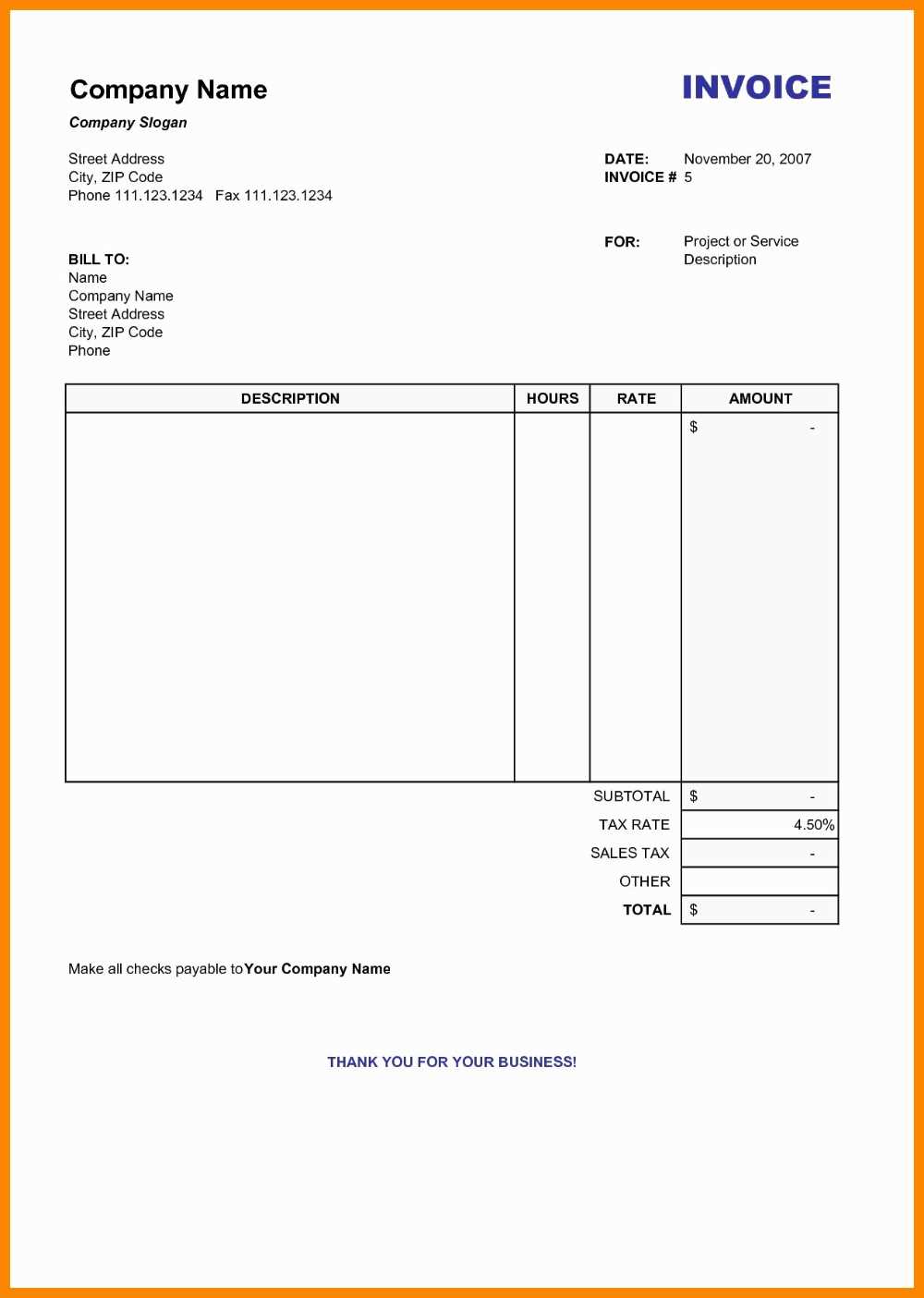
Once your template is ready, exporting and printing is simple. Choose ‘Export as PDF’ for a clean and professional document to send to customers. PDF format ensures that your receipts appear exactly as designed, regardless of the recipient’s device or software. If you prefer physical copies, use LibreOffice’s built-in print options to customize margins and paper size for optimal printing.
Using LibreOffice Macros for Template Enhancements
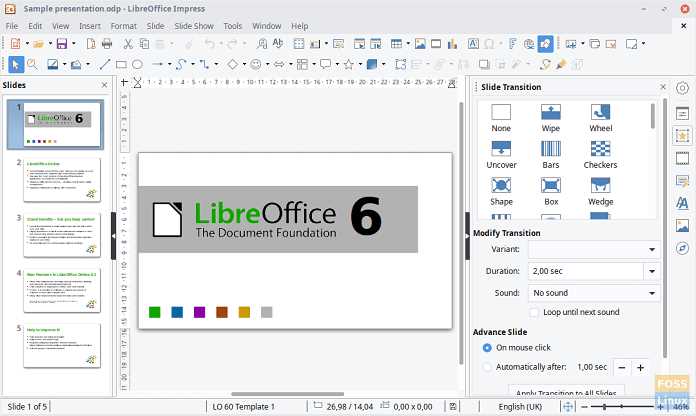
If you need to automate recurring tasks like generating receipt numbers or managing payment status, you can leverage LibreOffice macros. Write custom macros to perform these tasks and trigger them with a button click within your template. For example, create a macro that generates unique receipt numbers every time you open a new template or calculate totals without manual intervention. This feature saves time and enhances the efficiency of your receipt processing system.