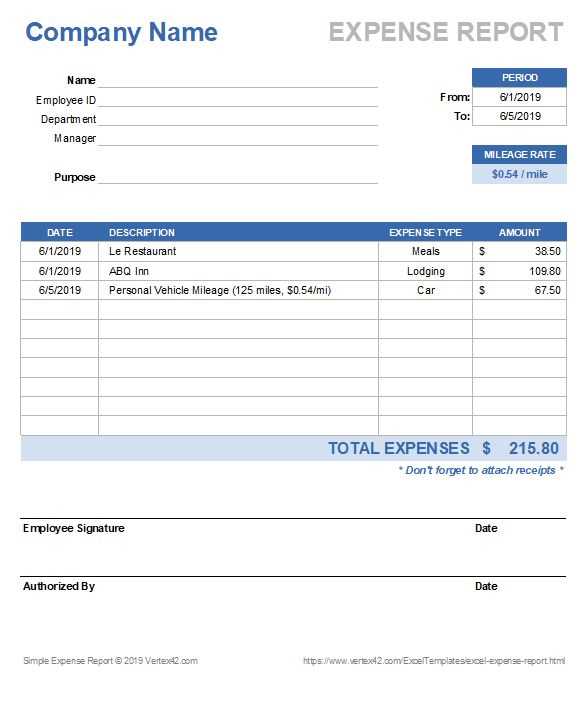
Creating an expense receipt template in Excel can save valuable time and streamline record-keeping. A well-structured template helps you organize your expenses, track spending, and maintain clear documentation for financial reporting. With Excel’s built-in features, you can customize the layout to suit specific needs, whether it’s for personal use, small business, or freelance work.
Begin by designing columns for essential details such as date, description, amount, and payment method. Consider adding extra sections for taxes, category, and vendor information depending on your requirements. Using Excel’s data validation tools, you can limit input options and reduce errors, ensuring the template remains clean and easy to fill out.
To make the template even more functional, include a total calculation field that sums up the expense amounts. You can also add conditional formatting to highlight specific categories or amounts over a certain threshold. With these adjustments, your expense receipt template will be a helpful tool for managing your finances more effectively.
Here is the corrected version:
For a more practical expense receipt template in Excel, focus on the following key elements:
- Header Information: Include fields like “Company Name,” “Receipt Number,” and “Date of Purchase” at the top for easy identification.
- Itemized List: Create a table with columns for “Description,” “Quantity,” “Unit Price,” and “Total Price.” This will help keep the expenses clear and organized.
- Total Amount: Add a cell that automatically calculates the sum of the items’ total prices. Use the SUM function for accuracy.
- Payment Method: Include a dropdown list to select payment methods such as “Cash,” “Credit,” or “Debit.” This helps categorize the expense more effectively.
- Tax Information: If applicable, add fields for “Tax Rate” and “Tax Amount” to ensure transparency.
Adjusting for Specific Needs
Customize the template based on the nature of your expenses. For instance, add a “Project” or “Category” column if your expenses need to be tracked by specific projects or categories.
Final Touches
Consider setting up conditional formatting to highlight certain thresholds, such as high expenses, which can help with budgeting. Ensure the template is simple and intuitive to use by avoiding unnecessary complexity.
- Expense Receipt Template in Excel: A Comprehensive Guide
To quickly create an expense receipt in Excel, begin by setting up a clean and simple structure with clearly labeled fields. This ensures that all relevant data is easy to track and organize.
- Header Section: Include the name of the company or individual issuing the receipt, along with contact details like phone number and email address.
- Date: Use a specific date field to record when the expense was incurred. This helps in organizing receipts by time periods.
- Description of Expense: Create a column where the nature of the expense is listed, such as travel, meals, or supplies. This makes categorizing and reviewing expenses easier.
- Amount: Include a section where the total cost of the expense is noted, ensuring it matches the currency used and is clearly visible.
- Tax Information: If applicable, provide a breakdown of tax amounts, so both the pre-tax and post-tax amounts are documented.
- Payment Method: Specify the method used for payment, such as cash, credit card, or bank transfer.
- Additional Notes: This section is optional but useful for adding any extra information or clarifying specific details related to the expense.
Once the basic layout is set, you can customize the template by adding formulas to automatically calculate totals, tax amounts, or any discounts. This can help speed up the process of managing receipts.
Make sure to use data validation for fields like date and amount to prevent input errors. You can also format cells for currency, percentages, and text to ensure consistency across receipts.
By using an Excel template, you’ll streamline your expense reporting process and maintain accurate records for both personal and business-related purposes.
To set up a basic expense receipt template in Excel, begin by organizing the document into clear sections. This ensures that the details of each transaction are easy to follow and accurate. Here’s a quick guide:
First, create columns for the key details: date, description, category, amount, and payment method. Each of these categories is important for tracking and organizing your expenses. Add a row for the receipt number or ID to differentiate each entry.
| Date | Description | Category | Amount | Payment Method |
|---|---|---|---|---|
| 01/01/2025 | Office Supplies | Office | $50.00 | Credit Card |
| 02/01/2025 | Client Lunch | Meals | $30.00 | Cash |
To make the template user-friendly, add a total row at the bottom to sum up the amounts. Use the SUM formula to calculate totals automatically as new rows are added. This eliminates the need for manual calculations and minimizes errors.
Optionally, you can apply simple formatting to enhance readability. Bold the headers, use borders for clarity, and color-code different categories for easy identification. Once the template is set up, save it as a reusable file for future receipts.
Adjust the column widths to fit your data. This ensures that all the information is visible without overcrowding the cells. Use the “AutoFit” feature to automatically resize columns to the content size, or manually adjust each column for better alignment.
Incorporate conditional formatting to highlight key expenses or data points. For example, apply color coding to receipts over a certain value, making it easier to identify large transactions at a glance. This method helps in quickly spotting patterns or discrepancies in the expense report.
Add drop-down lists where relevant to streamline data entry. For categories such as “Expense Type” or “Payment Method,” a predefined list will reduce errors and maintain consistency in the data. You can create these lists by using Excel’s “Data Validation” tool.
Include formulas to automate calculations. For instance, use SUM functions to total columns like amounts or taxes. You can also incorporate more complex formulas like IF statements to flag over-budget expenses, helping to spot issues in real-time.
Consider adding separate sheets for different expense categories or time periods. This organization helps keep the template uncluttered, making it easier to manage large volumes of data. Each sheet can be linked to the main summary sheet for quick access to totals or reports.
Ensure your template has clear headers and consistent formatting throughout. This improves readability and ensures that anyone using the document can quickly navigate and understand the information, regardless of their familiarity with the template.
Use Excel formulas to automate repetitive tasks like summing totals or calculating taxes. By setting up these formulas, you minimize the chance of errors and save time on manual input.
Sum Total Expenses Automatically
To sum a list of expenses, apply the SUM function. For example, if your expenses are in cells B2 to B10, enter =SUM(B2:B10) in the desired cell. Excel will automatically update the total when any expense value changes.
Calculate Tax with a Formula
To automatically calculate tax, use a formula like =B2*0.10, where B2 is the expense amount, and 0.10 is the tax rate. Adjust the rate as needed for your specific requirements. This formula will calculate tax for each expense as you enter the amounts.
Customize your expense receipt template to include additional fields that provide clearer insight into where your funds are allocated. This approach allows you to categorize expenses in a way that matches your specific needs, making tracking and analysis more manageable.
Creating Custom Categories
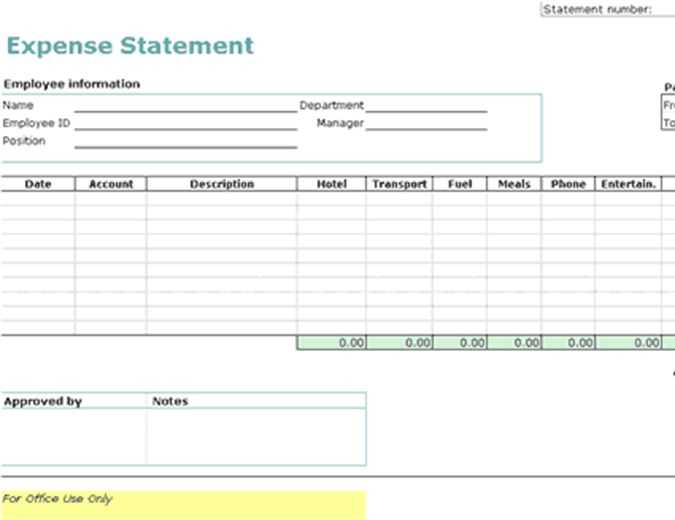
Add fields for different categories such as transportation, meals, office supplies, or travel expenses. These categories enable you to quickly sort receipts and track spending patterns in each area. By using dropdown menus or checkboxes, you can streamline data entry while maintaining detailed records.
Including Vendor and Payment Details
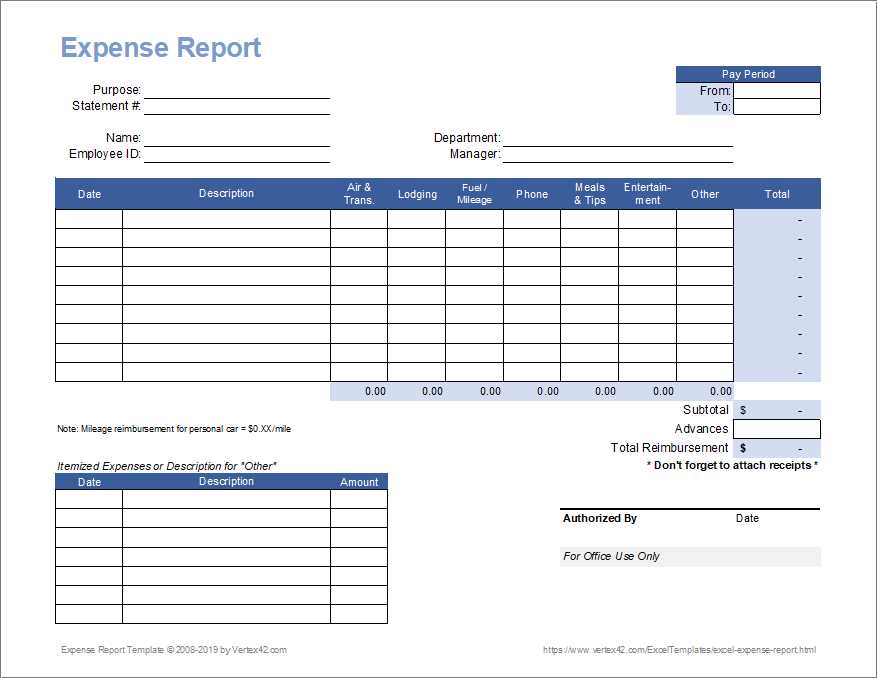
Incorporating fields for vendor names and payment methods helps in tracking which suppliers are being used and how payments are made. This can simplify reconciling receipts with bank statements or financial reports. Add fields like “Payment Method” (cash, card, etc.) and “Vendor Name” to keep this information easily accessible.
Organize receipts by categories such as travel, meals, or office supplies. Create separate columns for each category to make filtering and tracking easier.
Use dates consistently. Have a dedicated column for the transaction date. This helps when sorting receipts chronologically and calculating monthly or yearly totals.
Label each receipt with a unique identifier. A column for receipt numbers or a custom ID ensures you can easily reference and cross-check specific transactions.
Input all relevant details. For each receipt, include the vendor name, amount, and payment method. This gives a clear overview of each transaction.
Automate the calculation of totals by using SUM formulas at the bottom of each category column. This eliminates manual summing and reduces errors.
Regularly update your spreadsheet. Set aside time each week to add new receipts to your Excel sheet, ensuring it doesn’t get overwhelming over time.
Consider using color codes or conditional formatting for quick visual identification of categories or large expenses. This improves readability and helps highlight key entries.
Backup your file regularly to avoid losing data. Store it in the cloud or an external drive to keep it safe and accessible.
To print your expense receipt template in Excel, first ensure your layout fits within the page margins. Go to the “Page Layout” tab and adjust the margins or orientation if necessary. Use the “Print Preview” option to check how it will appear once printed. This helps you avoid cutting off any important details. You can also scale the document to fit on one page by selecting the “Fit Sheet on One Page” option under the “Scaling” settings in the print options.
Sharing the Template with Others
When sharing your template, consider saving it in a universal format like PDF to preserve its layout across different devices. In Excel, simply click on “Save As” and choose PDF from the options. If you prefer sharing the editable Excel file, send it through email or a cloud-based service like Google Drive or OneDrive. Be sure to check your sharing settings to control who can view or edit the file.
Expense Receipt Template Excel
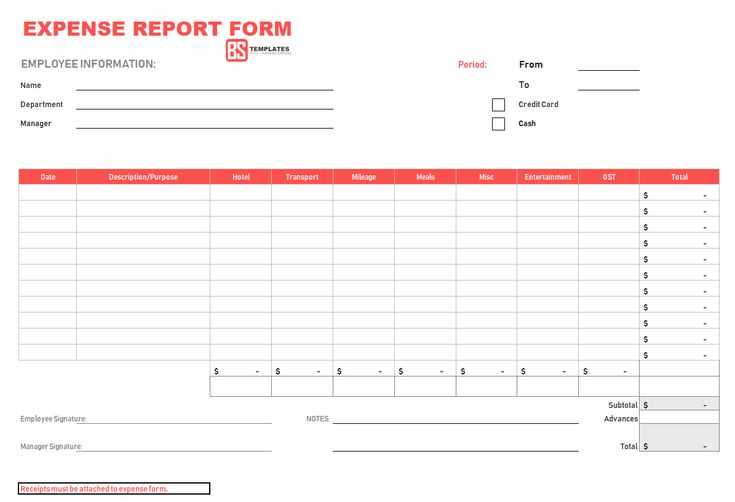
To create a simple yet functional expense receipt template in Excel, start with defining key columns like “Date,” “Vendor,” “Category,” “Amount,” and “Notes.” These columns capture the necessary data for each transaction. Set up a clean, structured layout with bold headers to make data entry clear and easy to read.
Next, ensure each entry has a unique row, and use Excel’s built-in currency format for the “Amount” column to avoid errors. Add a formula in a summary section at the bottom to calculate total expenses, using the SUM function for the “Amount” column. This allows for quick tracking of overall expenditures.
If you need to track receipts over multiple months, include an additional “Month” column to filter and organize the data. This feature will make it easier to analyze trends and categorize expenses for tax purposes or reporting. Make sure the template is easy to update, and avoid unnecessary formatting that can make the document cumbersome to maintain.


