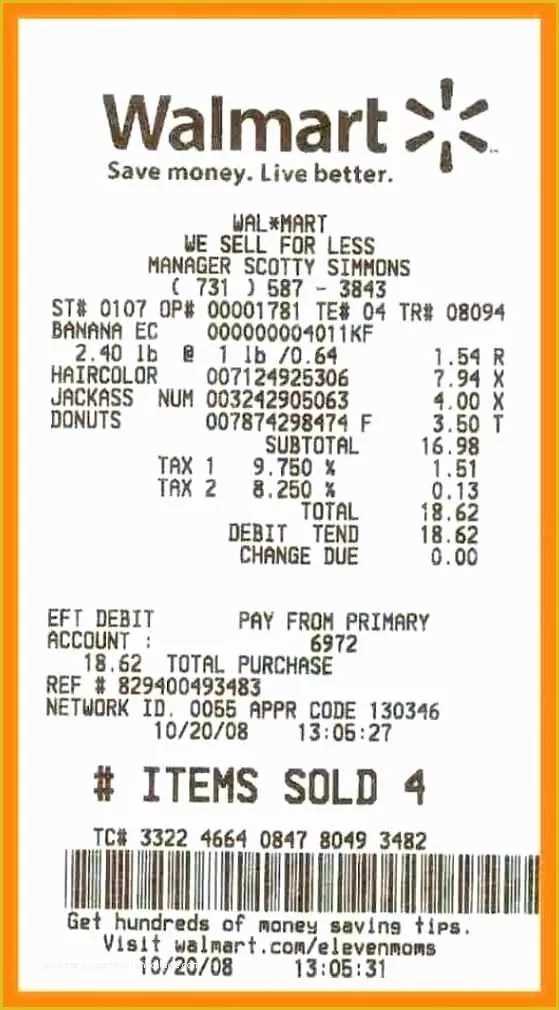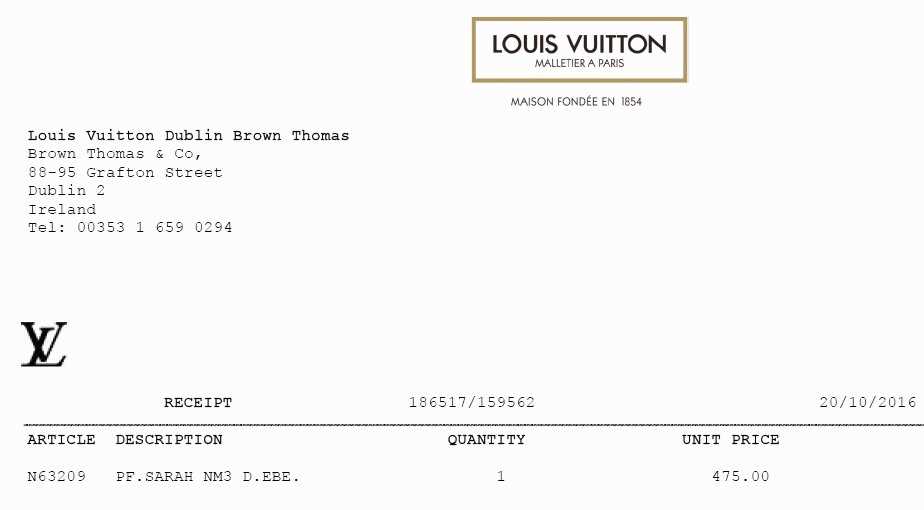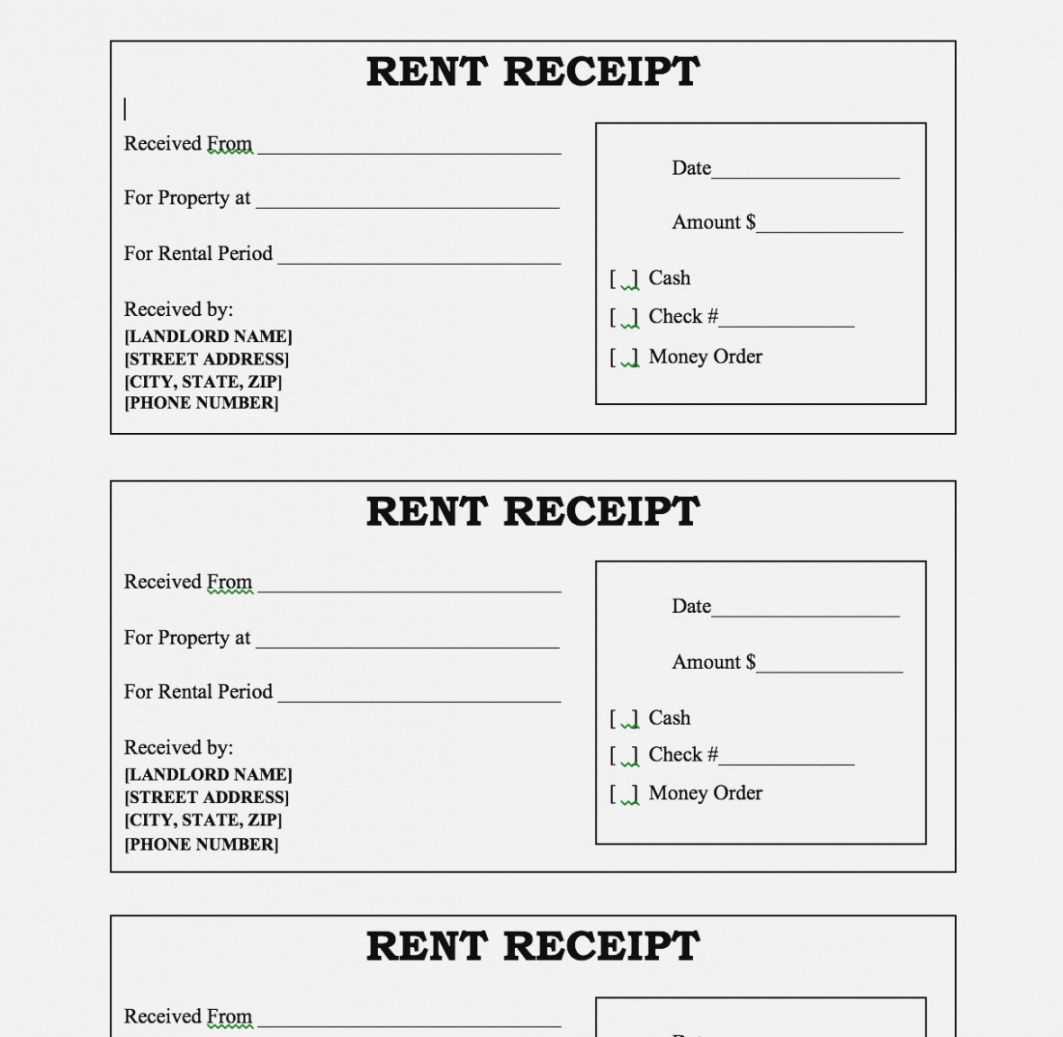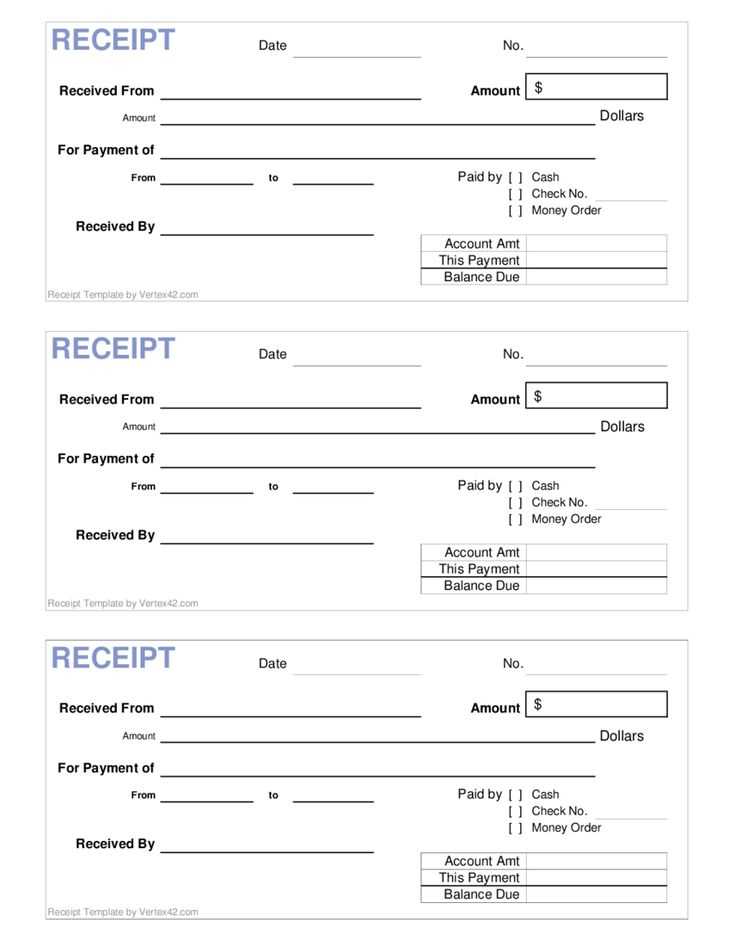
If you’re looking to streamline the process of providing receipts, using a sample receipt template in PDF format can save you time and ensure consistency. A well-designed template includes all the necessary fields like transaction date, amount, payment method, and vendor details. This reduces the chances of missing any critical information.
By choosing a simple and clear format, you ensure the document is easy to read and understand. Be sure to customize the template with your specific business name, logo, and contact information. This adds a professional touch and makes it easier for customers to identify your brand in case they need to follow up.
Additionally, a PDF format guarantees that the receipt will be universally accessible and look the same on all devices. It prevents issues with formatting that can occur with other document types. Once set up, you can quickly generate and distribute receipts for any transaction, reducing administrative work and enhancing the customer experience.
- Detailed Guide on Sample Receipt Template in PDF
Creating a receipt in PDF format offers a practical, professional way to confirm transactions. Start by choosing a template that includes key details: seller’s name, buyer’s name, item description, amount, payment method, and date. These fields ensure the receipt covers all necessary information for both parties.
Customizing the Template
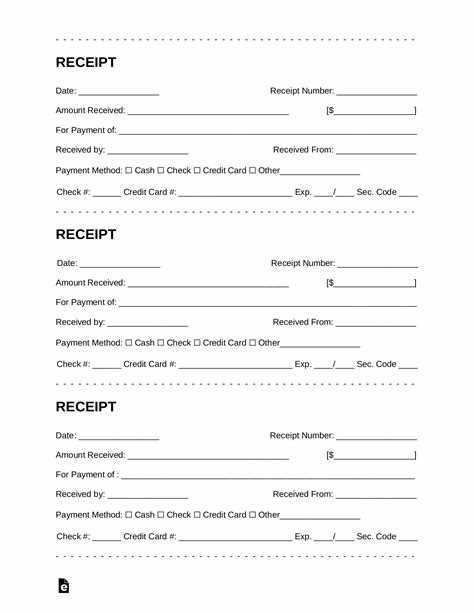
When filling in the details, avoid unnecessary information that may clutter the layout. Stick to essential fields, and ensure that the design is simple and readable. Use clear fonts and a clean structure for easy understanding. Most templates provide space for the logo or business name at the top–use it to reinforce your brand identity.
Saving and Sending the PDF
Once filled in, save the document as a PDF to preserve the format. This ensures compatibility across different devices and keeps the layout intact. Sending the PDF via email is convenient and professional, offering both the buyer and seller a secure, verifiable copy of the transaction.
Creating a custom receipt in PDF format involves using specific tools and templates that allow for flexibility in design while maintaining key elements. Begin by selecting a PDF creation tool like Adobe Acrobat, or use an online service such as PDFescape or Canva, which offer simple templates for quick customization.
Step 1: Choose a Template or Blank Layout
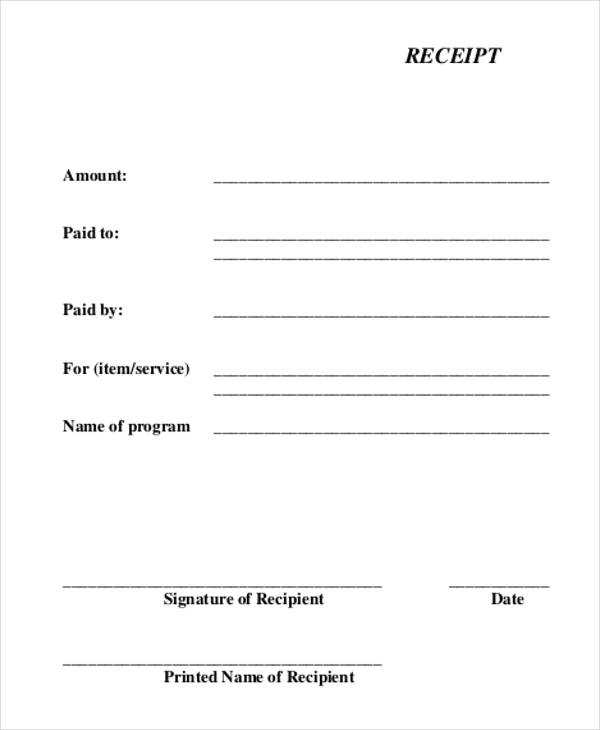
Start with a receipt template that suits your business or design preferences. If using a blank layout, ensure you include key fields such as the business name, contact details, itemized list of purchases, and total amount. You can also incorporate branding elements like logos or custom fonts.
Step 2: Fill in Necessary Information
After selecting a template, fill in necessary details such as transaction date, item descriptions, and prices. Include payment method information, tax breakdown, and any applicable discounts. Make sure to clearly separate each section for better readability.
When satisfied with the details, save the document in PDF format. This ensures your receipt is both professional and easy to share with clients or customers.
Begin with a clear header that identifies the document as a receipt. Include the name of your business, logo, and contact details such as address, phone number, and website. This helps the customer know immediately who issued the receipt and how to get in touch if needed.
Transaction Information
Include the date and time of the transaction, along with a unique receipt number. This makes it easy to reference the purchase later and is important for accounting or returns. If possible, include the method of payment (e.g., cash, card, or digital wallet) for clarity.
Itemized List
Provide a detailed list of the items purchased, their quantities, and individual prices. If applicable, show any discounts or promotions applied. Ensure that the total price reflects all items, taxes, and additional fees clearly.
Lastly, add a thank you note or a simple message encouraging feedback. This small gesture enhances the customer experience and promotes engagement.
Choose a clean and easy-to-read font. Stick with classic options like Arial or Helvetica for clear legibility. Avoid decorative fonts that may distract from the content.
Ensure all text is aligned neatly. Prices, dates, and items should be organized in columns for a structured and uniform look. This will make it easier for the customer to review details quickly.
Use bold formatting for section headers such as “Item Description,” “Price,” and “Total.” This draws attention to key sections, helping the customer find important information without searching.
Include sufficient spacing between items and sections. Too much text packed into a small space can feel cluttered and hard to navigate. A good rule of thumb is to leave a bit of padding around each section to improve clarity.
Ensure the receipt includes all necessary details like the business name, address, date, and transaction number. These elements provide credibility and make your receipts more professional.
Consider adding a footer with customer service information, return policies, or thank you notes. This gives a personal touch while reinforcing your brand.
Stick to a simple color scheme. While it’s tempting to use bold colors, a professional receipt is best when it sticks to black or grayscale for the main text, with color only used sparingly for highlights or accents.
To convert your design into a PDF, follow these steps:
- Open your design software (e.g., Adobe Illustrator, Photoshop, or any other design tool).
- Ensure your design is finalized and formatted correctly for PDF export.
- Go to the “File” menu and select “Save As” or “Export”.
- Choose “PDF” from the list of available formats.
- Adjust the PDF settings (e.g., resolution, compression, color options) to fit your needs.
- Click “Save” or “Export” to complete the conversion process.
If you need more customization, many design programs offer specific PDF presets that cater to different printing or web needs. Make sure to choose the one that matches your intended output.
| Software | Steps |
|---|---|
| Adobe Illustrator | File > Save As > Choose PDF format |
| Photoshop | File > Save As > Choose PDF format |
| InDesign | File > Export > Choose PDF format |
Ensure the accuracy of all details. Double-check the total amount and break down the individual items correctly. Incorrect totals can cause confusion and potential disputes.
1. Missing or Incorrect Date
Always include the transaction date. Forgetting the date or using the wrong one can make tracking payments or returns difficult for both you and the customer.
2. Incomplete Item Descriptions
Provide clear descriptions of the purchased items, including quantities and specific details. Avoid vague terms like “miscellaneous” or “other” that don’t provide enough clarity.
3. Lack of Business Information
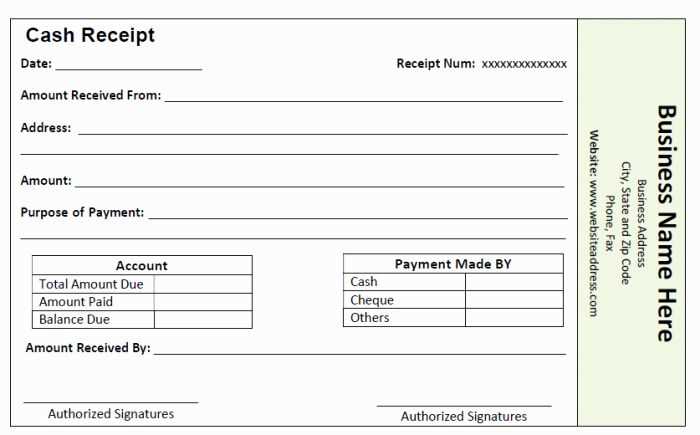
Include your business name, address, and contact details. Customers may need this information for inquiries or warranty claims, and missing details can make the receipt incomplete.
4. Using Unclear Payment Methods
Specify the payment method clearly, whether it’s credit card, cash, or digital payment. Avoid generic terms like “paid” or “transaction” that don’t specify the payment type.
5. Not Including Taxes
Clearly list any taxes applied to the transaction. Failing to include taxes can cause confusion and is often required for accurate financial reporting.
To share and print your PDF receipt, follow these steps:
Sharing the PDF Receipt
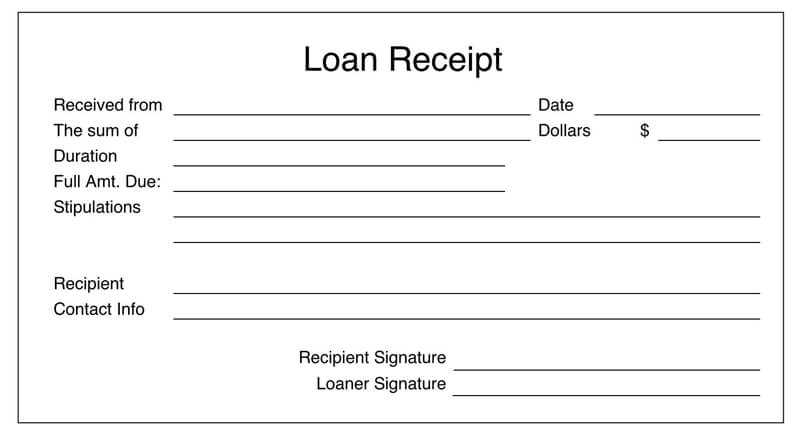
- Open the PDF file in a PDF viewer, such as Adobe Acrobat or any web browser.
- Click on the ‘Share’ button (typically represented by an icon with three dots or lines).
- Select your preferred sharing option: email, message, or cloud storage services like Google Drive or Dropbox.
- Enter the recipient’s email or select the sharing platform, and click ‘Send’ or ‘Share’.
Printing the PDF Receipt
- Open the receipt in a PDF viewer or your browser.
- Click on the ‘Print’ button or use the shortcut (Ctrl+P or Command+P).
- Choose your printer from the list of available devices.
- Select the desired print settings, such as the number of copies and page orientation.
- Click ‘Print’ to finalize the process.
Ensure your receipt template includes clear sections for the business name, date of transaction, itemized purchases, and total amount due. This structure helps keep the information organized and easy to understand. Provide space for tax details, if applicable, and payment methods to give a complete picture of the transaction.
Use a simple, legible font and consider adding a unique identifier or receipt number to each document for easy tracking. A professional design enhances clarity, ensuring the document looks both credible and user-friendly.
Include disclaimers or return policies where necessary. These details protect both the business and the customer, reducing misunderstandings later. Make sure the template can be customized to include any other required fields depending on specific business needs.