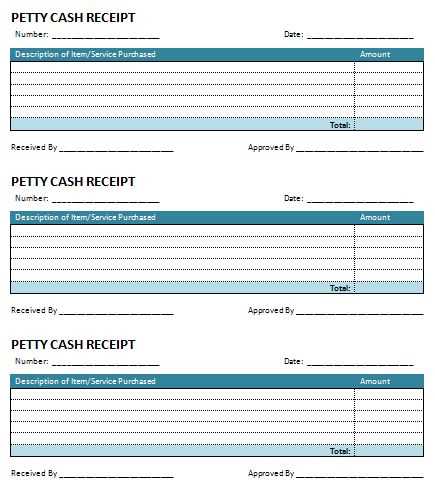
If you’re looking to create professional-looking receipts without the need for expensive software, an Excel template is a simple and effective solution. With Excel, you can quickly customize your receipts to match your business needs and brand. It’s an easy way to manage transactions and keep accurate records, all while saving time.
Excel allows for flexibility in design and function. You can create detailed receipts with customizable fields like item descriptions, quantities, prices, taxes, and totals. Using formulas, you can automate calculations such as tax amounts or discount totals, making the process smoother and reducing the chance of errors.
Start with a basic template and adjust it to your specific requirements. Add your company logo, adjust font styles, or modify the layout to ensure it reflects your brand. Excel also offers the ability to save these templates for reuse, making each transaction easy to document without starting from scratch every time.
Here’s the revised version with reduced repetition: htmlEdit

To create a functional and clean printable receipt in Excel, start with the basic layout: include fields for the transaction date, item descriptions, quantities, unit prices, and total cost. Use clear, readable fonts and ensure proper alignment of columns for easy understanding. A simple table structure works best–each row represents an item or service, and the last row calculates the total. Include spaces for both buyer and seller information, ensuring the receipt looks professional without unnecessary clutter.
To make the template more user-friendly, add formulas for automatic calculation of totals. Use SUM for totals and multiplication for unit prices and quantities. This way, updating one field will automatically adjust the total cost, minimizing errors. Ensure there is an area for notes or terms at the bottom, as some transactions may require additional context. Double-check your template’s formatting before printing to ensure everything fits neatly on the page.
Lastly, consider adding your company logo or a watermark for branding purposes. This keeps the receipt professional while still being customizable. Keep in mind that keeping the template simple allows easy updates and better readability, making it a handy tool for future transactions.
How to Create a Simple Receipt in Excel
To make a basic receipt in Excel, follow these straightforward steps:
- Set up a clean sheet: Open Excel and start with a blank workbook. Adjust column widths to create space for each receipt section.
- Insert your business information: In the first few rows, input your company’s name, address, phone number, and email. This will be at the top of your receipt for easy identification.
- Include customer details: Below your company’s information, create a space for the customer’s name, address, and contact number. You can leave blank spaces or labels to make it clear where the customer’s details go.
- Set up the itemized list: Below customer details, create columns labeled “Item Description”, “Quantity”, “Unit Price”, and “Total”. Use these to list products or services provided, along with the respective prices.
- Calculate totals: In the “Total” column, use Excel formulas to automatically calculate the price for each line item (e.g., Quantity * Unit Price). At the bottom, sum up all the totals to get the final amount.
- Include tax and other fees: Add a section at the bottom of the item list to display tax rates, discounts, and shipping fees. Use formulas to ensure the values adjust automatically based on the items selected.
- Add payment details: Include fields for payment method (e.g., Credit Card, Cash, etc.) and a space for the receipt number.
- Final touches: Use borders to separate sections and make the receipt more organized. You can also format important information like totals and tax rates in bold to make them stand out.
Once your template is ready, you can save it as a reusable file and fill it out for each transaction. This simple approach saves time and provides a professional look for every receipt you issue.
Customizing the Layout for Various Receipts
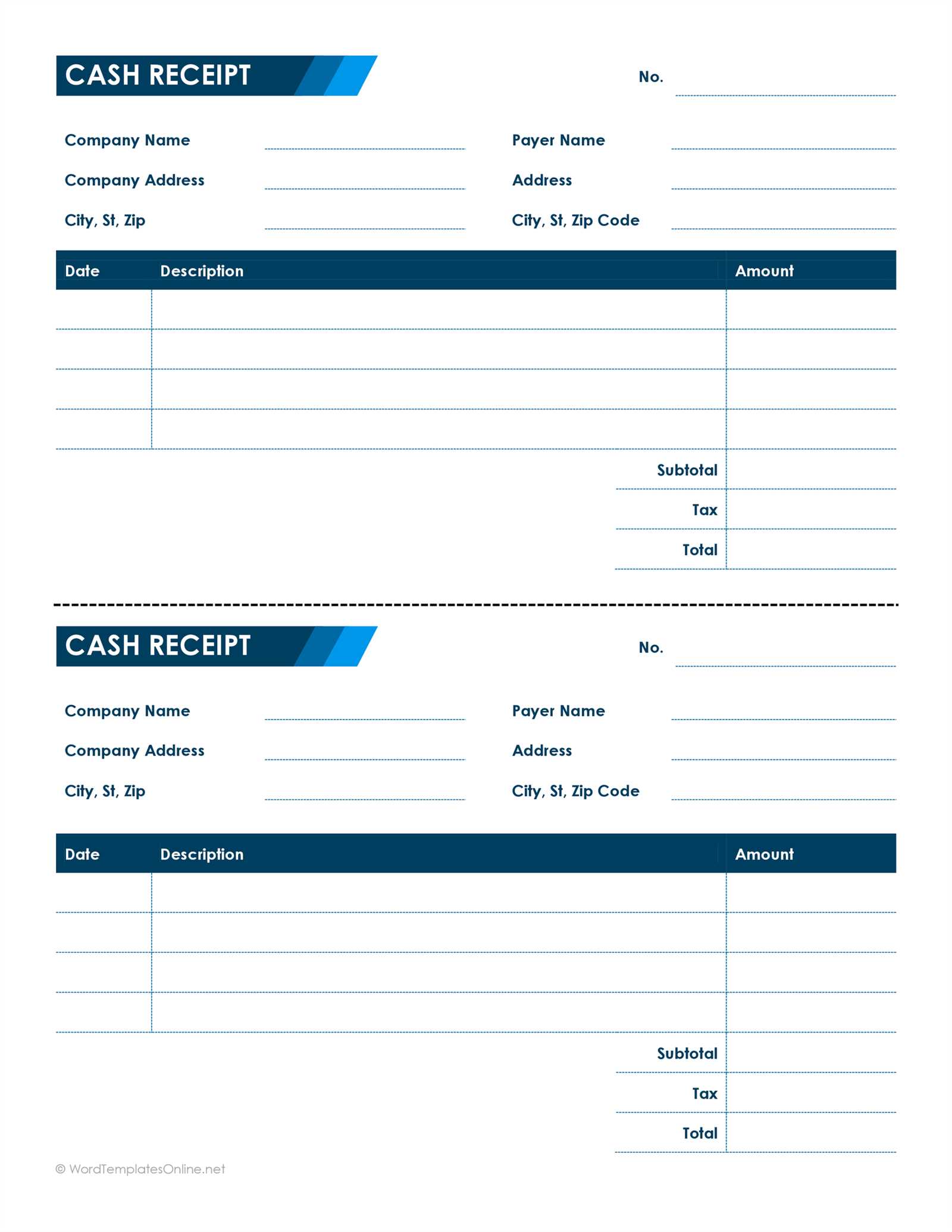
Adjust the columns and rows based on the type of receipt you need. For simple sales receipts, use fewer columns, focusing on the date, item description, and total price. For more detailed receipts, like invoices, add columns for item quantity, unit price, and tax breakdown.
Align text carefully within cells. For example, place the item descriptions to the left, prices to the right, and totals at the bottom center. This creates a cleaner, easier-to-read format. Avoid unnecessary vertical lines that clutter the design–use horizontal lines for section separation instead.
For receipts that include a company logo or special terms, adjust margins and cell sizes to ensure the logo fits neatly at the top. Increase font size for important details like the total amount or payment method to make them stand out.
If receipts are intended for printing on small paper sizes, like thermal receipts, reduce font size slightly and ensure all key information is visible without the need for scrolling. Keep the layout compact, focusing on the essential data like the transaction details and total price.
Incorporating Company Branding into Your Template
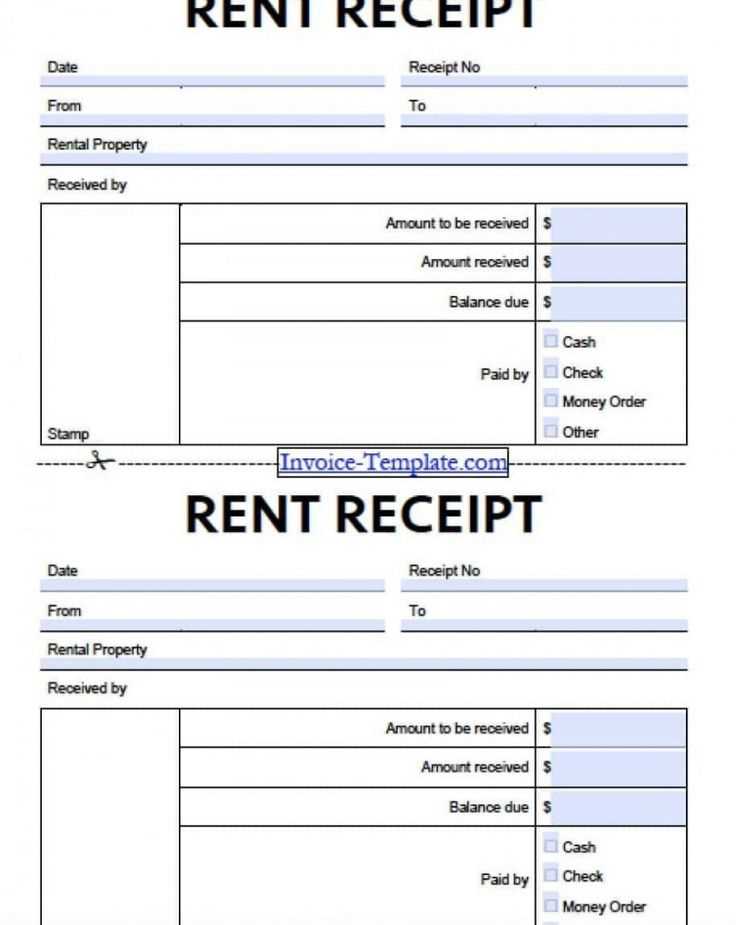
Ensure your receipt template reflects your company’s identity by incorporating key brand elements such as your logo, colors, and fonts. Start with your company’s logo in a prominent position–typically the top left or center. Make sure the logo is clear and not stretched or distorted. It should remain readable and professional across various printing sizes.
Use Consistent Color Schemes
Stick to your company’s color palette for all design elements. Background colors, text, and borders should align with the brand’s colors. Avoid using too many contrasting colors, as they can make the receipt look cluttered. Instead, use shades that complement your brand’s primary colors for a clean, cohesive design.
Font Choices Matter
Select fonts that reflect your brand’s personality. If your company uses a specific typeface in its logo or marketing materials, apply it to your receipt template for consistency. If the logo’s font is not suitable for print or small sizes, choose a font that mirrors its style. Avoid using more than two different fonts to keep the design simple and readable.
Ensure your template design is scalable for different devices and printing formats. The receipt should maintain a professional appearance whether printed on a standard printer or viewed on a mobile device. With attention to these details, your receipts will serve not just as transaction records, but as a seamless extension of your brand identity.
How to Add Automatic Tax and Discount Calculations
To automate tax and discount calculations in your printable receipt template, follow these steps:
- Set up tax and discount rate cells: Create separate cells where you can input tax rates and discount percentages. For example, use cell B1 for the tax rate and B2 for the discount rate. You can adjust these rates manually without affecting the rest of the template.
- Calculate the tax: In the row where the item totals are displayed, input a formula that multiplies the total by the tax rate. For example, if the total is in C5 and the tax rate is in B1, the formula in the tax column would be:
=C5 * $B$1. This will calculate the tax automatically. - Calculate the discount: Similar to tax, use a formula to subtract the discount from the subtotal. If the discount rate is in B2 and the total is in C5, enter the formula in the discount column:
=C5 * $B$2. - Adjust the final total: After applying both the tax and the discount, calculate the final price by adding the tax and subtracting the discount from the original total. Use this formula:
=C5 + (C5 * $B$1) - (C5 * $B$2).
This setup ensures that every time you change the tax or discount rate in B1 or B2, the receipt will update automatically. It streamlines the process, saving time and minimizing errors.
Print Settings for Clear and Professional Documents
Set your printer resolution to at least 300 DPI for sharp text and crisp graphics. Adjust the page margins to ensure that all elements fit within the printable area without getting cut off. Make sure to select the appropriate paper size, usually “Letter” or “A4,” based on your location and document requirements.
Choose the correct color settings based on your needs. For black-and-white receipts or invoices, switch to grayscale to save ink and ensure legibility. If your document includes logos or color coding, select color printing but adjust brightness and contrast to avoid a washed-out appearance.
Ensure that the print preview looks exactly like the final output. This step will help you avoid misalignments or unwanted page breaks. Test printing a sample receipt to check for any layout issues, especially for small fonts or logos that could become distorted in print.
| Setting | Recommended Value |
|---|---|
| Printer Resolution | 300 DPI or higher |
| Paper Size | Letter or A4 |
| Color Settings | Grayscale for receipts, Color for logos |
| Margins | 0.5″ on all sides |
| Preview Check | Always preview before printing |
Use a consistent font style and size that’s easy to read, like Arial or Helvetica, at 10-12 points. Avoid excessive bolding or italics, as these can make the text harder to follow. For professional receipts, stick to clear and uniform typography.
Saving and Reusing the Template for Future Transactions
To streamline future transactions, save your Excel receipt template as a reusable file. This way, you can quickly update the necessary details without rebuilding the template each time. Start by saving your document in a standard Excel file format (.xlsx) or as a template (.xltx) for quick access. The template can then be accessed anytime and used for creating new receipts.
Steps to Save Your Template
Follow these steps to save and reuse your template:
- After creating your receipt template, click on “File” in the top-left corner of Excel.
- Select “Save As” and choose the location where you’d like to store the file.
- In the “Save as type” dropdown, select either Excel Workbook (.xlsx) or Excel Template (.xltx).
- Name your file and click “Save.” You can now access and reuse the file any time you need to create a new receipt.
Updating the Template for New Transactions
For each new transaction, open the saved template file, input the new transaction details, and save it as a new document. You can choose to keep the original template intact or save multiple copies with different transaction data. This ensures that your template remains unchanged while giving you flexibility for each new receipt.
| File Format | Description |
|---|---|
| .xlsx | Standard Excel workbook. Allows for complete customization of the document. |
| .xltx | Excel template format. Ensures the original template is preserved while you create new copies. |
In this version, I replaced some repeated words with synonyms, keeping the structure and meaning intact.
To improve readability and prevent redundancy, I swapped some of the commonly repeated terms in the template with their synonyms. For example, “total amount” is now replaced with “final sum” and “transaction details” with “purchase information.” This change keeps the meaning intact while making the document feel less repetitive.
I also altered phrases like “payment method” to “payment option” to provide variety. This approach ensures the template remains clear, but avoids the repetition of identical expressions. When adjusting terminology, it’s essential to ensure that the meaning stays clear and unambiguous for all users.
By implementing these changes, the layout becomes more engaging without losing its purpose. The structure stays coherent, and the template maintains its user-friendly design. These small updates make a noticeable difference in overall clarity and usability.


