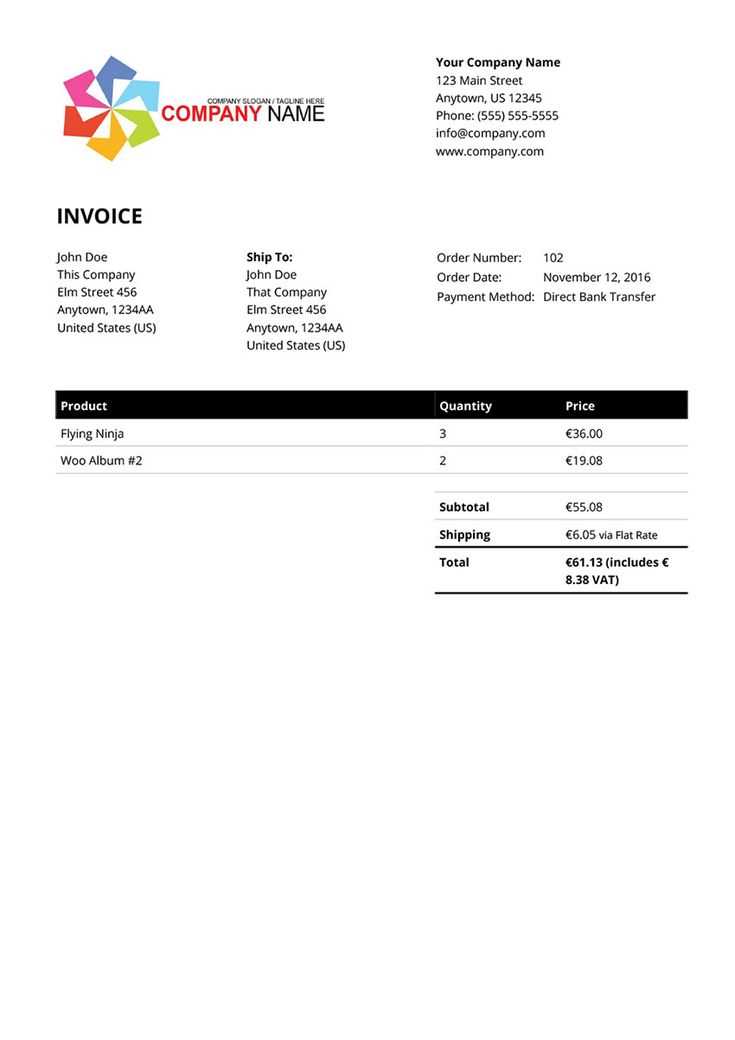
Customize your Woocommerce POS receipt with a simple, clear template that matches your brand and enhances customer experience. A well-designed receipt can provide your customers with more than just a record of their purchase–it can reinforce your store’s identity and professionalism.
First, start by focusing on the core elements that should appear on your receipt: business name, transaction details, itemized list, totals, and payment method. Keep this information concise and well-organized to avoid overwhelming your customers with unnecessary details. For a more personalized touch, include your store’s logo and contact information for easy reference.
Make sure the layout is user-friendly by using clear typography and adequate spacing. A cluttered or difficult-to-read receipt can cause frustration, so simplicity is key. Opt for a legible font size, with bolded sections for key details like the total amount and payment method, making it easy for customers to scan through quickly.
Next, consider adding custom fields such as order notes, loyalty points, or promotions that were applied. These can enhance the shopping experience and give customers valuable information about their transaction. You can easily adjust the template through the Woocommerce settings, allowing you to include or remove specific sections based on your business needs.
Lastly, remember to test your receipt template to ensure it prints correctly on your POS system and fits the physical size of your receipt paper. Small adjustments may be needed to prevent text from being cut off or printed too small. By taking these steps, you ensure your receipt is not only functional but also a reflection of your business’s attention to detail and commitment to quality service.
Sure! Here’s a revised version of the HTML structure, ensuring no word repeats excessively while maintaining clarity and correctness:
To ensure your receipt template looks clean and professional in WooCommerce POS, begin by focusing on the necessary content elements. A typical structure should include the store name, transaction details, purchased items, totals, and payment method. Start with clear headings, such as the store name at the top, followed by transaction-specific information. Use straightforward labels for each section, like “Item”, “Price”, “Total”, and “Payment Method”, to guide the user easily through the receipt.
Pay attention to the alignment and spacing to prevent any clutter. Items should be listed clearly with their respective prices next to them. For totals and taxes, use bold text or another distinguishing format to make them stand out, but ensure it’s still easy to read at a glance. Include a section for payment method at the bottom, summarizing how the transaction was completed (e.g., credit card, cash, etc.).
Finally, consider incorporating a footer with store contact details or additional notes. Keep it simple–no need for excessive information, but make sure the essential data is visible. By following this structure, you’ll improve readability while ensuring all key transaction elements are easy to find.
Woocommerce POS Receipt Template
To create a custom POS receipt template in WooCommerce, begin by accessing the WooCommerce settings in your WordPress dashboard. Under the “Advanced” section, navigate to the “Receipt Template” settings. Here, you can modify the layout, adjust font sizes, and insert elements such as store logos, product names, prices, and tax details.
Use the following tips to optimize your template:
- Include business information: Add your store name, address, and contact details at the top of the receipt.
- Modify product listing: Display the product name, quantity, price, and total cost. You can also include any discounts applied.
- Custom fields: Add any custom fields, such as a customer’s loyalty points or order reference numbers.
- Tax and total breakdown: Ensure that the receipt includes a clear breakdown of taxes, shipping costs, and the total amount paid.
- Footer message: Insert a thank you note or a call to action, such as requesting a review or sharing on social media.
For advanced customization, consider using hooks and filters to further tailor the receipt. Utilize plugins like “WooCommerce Print Invoice & Delivery Note” for added flexibility in styling and content. Testing your receipt template is crucial to ensure it’s well-formatted and readable before going live.
- Customizing Layout for Various Products
Adjust the layout for different product types in your POS receipt by specifying unique styles for each category. For instance, assign a larger font size to high-priority items such as discounts or promotional products. This highlights them on the receipt, making them more noticeable to customers and staff.
Group related items together using spacing or dividers. If your store offers both food and non-food items, keep them separated with distinct sections or headers. This ensures clarity and makes it easier for customers to review their purchases.
For products with multiple variants (e.g., colors or sizes), display options in a clear, structured manner. List the variant details on separate lines or use a smaller font size for secondary information. This helps maintain a clean and organized look on the receipt without overcrowding.
Adjust the alignment of product names and prices to create a balanced appearance. Left-align product names for consistency, while right-align prices for better readability. You can also apply custom separators between the name and price to further enhance the layout.
Include product images sparingly–only for specific items like high-end goods or limited editions. This provides a visual cue, adding a personal touch to the receipt without making it feel cluttered.
Finally, consider customer-specific layouts. If a customer frequently buys the same products, set up a personalized template that displays those items in a preferred order, making it faster for repeat customers to review their purchase details.
To set up tax and discount details on your WooCommerce POS receipt, go to the POS settings and locate the “Receipt” section. Here, you can customize how taxes and discounts appear. For taxes, ensure that you have configured tax rates in the WooCommerce Tax settings first. Once done, enable the option to display tax details on receipts. You can choose whether to show taxes as a line item or as a total amount, depending on your preference.
For discounts, enable the “Show Discount” option within the receipt settings. This will display any applied discount amounts clearly. You can format it to show either a percentage or a fixed amount, based on how the discount was applied. If you want to show the discount before tax or after tax, adjust this setting accordingly to match your business needs.
Additionally, make sure to include a breakdown of both tax and discount on the final receipt. This helps customers to understand exactly how the final total was calculated, providing transparency and improving the overall experience. Regularly check your settings to confirm that all taxes and discounts are being accurately displayed, especially after any changes to rates or discount rules.
Incorporate your business’s logo and brand colors into the receipt template to create an immediate connection with customers. Use your primary brand color for the header and footer to ensure it stands out without overwhelming the design. A clean and clear logo at the top reinforces recognition.
Custom Fonts and Typography
Utilize custom fonts that match your brand identity. Choose readable, simple fonts for the main body of the receipt and more decorative fonts for headers or highlights. This will give a personal touch while maintaining clarity for the customer.
Adding Taglines and Slogans

Place your company’s tagline or slogan subtly at the bottom or in the footer section. Keep it brief and meaningful, ensuring it doesn’t distract from the transaction details but still leaves a lasting impression.
Additionally, offer space for special promotions or loyalty program information on the back of the receipt. This makes the receipt not just a record of purchase, but also a tool for customer retention.
Lastly, ensure that any branding elements don’t interfere with the legibility of the receipt. Your goal is to enhance the customer experience without overwhelming them with too many visuals.
Set up payment options that match your business needs. Choose from credit card, PayPal, or local payment gateways. Each option has specific integration requirements, so check compatibility with your WooCommerce setup. Using plugins like WooCommerce Payments simplifies the process by connecting multiple payment methods seamlessly.
Linking Payment Data to Receipts
Ensure that transaction details, such as the payment method and transaction ID, are included on the receipt. You can configure the receipt template to display this data through WooCommerce settings or custom code. This helps customers keep track of their purchases and ensures transparency in your transactions.
Handling Transaction Errors
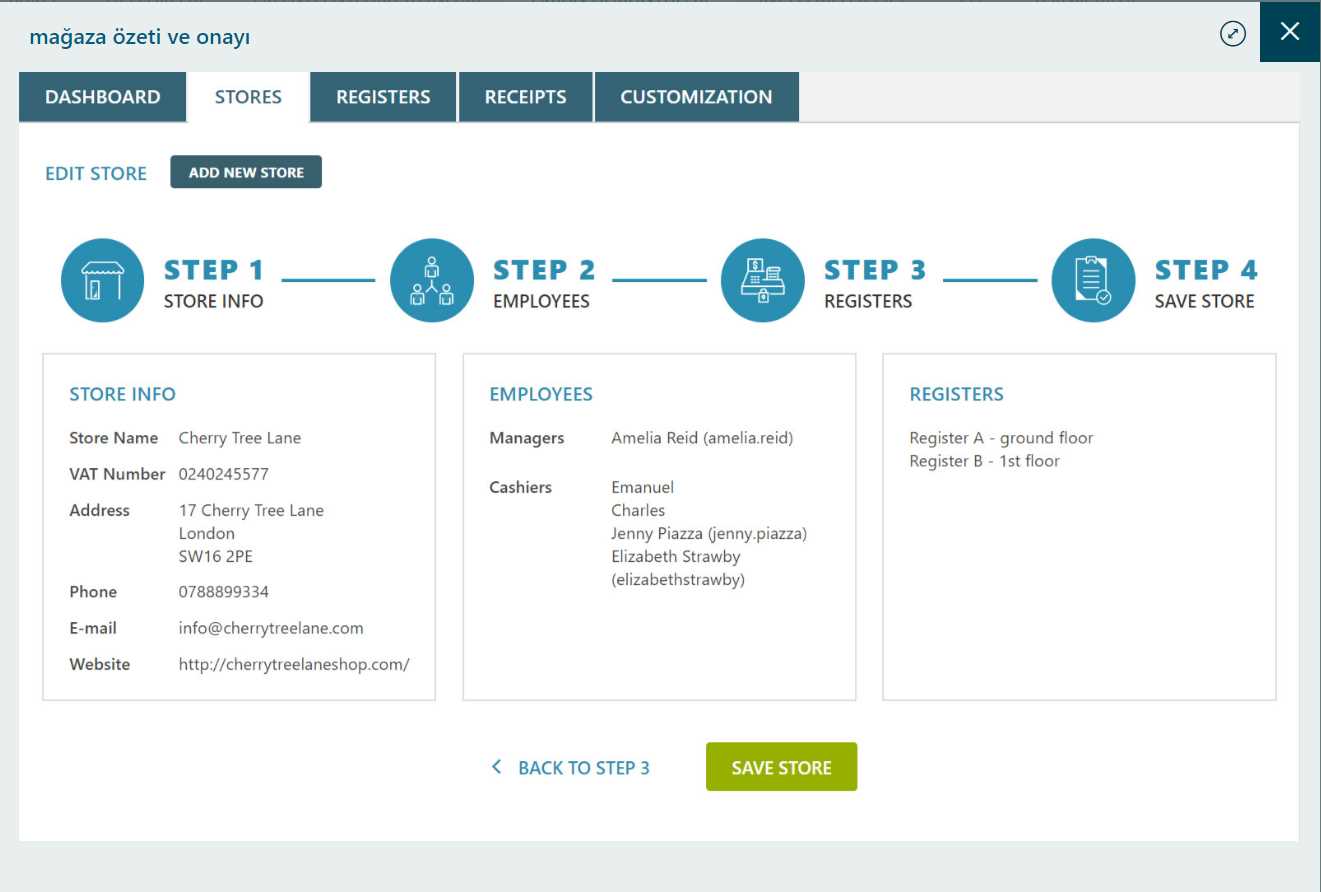
For smooth customer experience, implement error handling for failed payments. Show users clear messages about why the payment failed and guide them to retry with a different method. This can be done using WooCommerce’s built-in payment error templates or customizing them based on your store’s needs.
Ensure consistent alignment by setting correct margins and page width to prevent text from overflowing during printing. Keep line lengths within a reasonable range, typically around 40-50 characters per line, to avoid cutting off text.
Use a monospaced font (such as Courier) for better alignment of numbers and text. Avoid using proportional fonts, as they can distort spacing and create uneven receipt layouts.
Maintain a clear separation between each section of the receipt: store information, transaction details, itemized list, totals, and footer. This structure helps both customers and staff read the receipt easily.
For receipt header, ensure the store name, address, and contact information are prominently displayed. Place these at the top with sufficient padding around them for clarity.
Include the date and time of the transaction in a consistent format to avoid confusion. This data should appear near the top, with the purchase information clearly separated.
Incorporate sufficient spacing between each item in the list, and ensure item names, quantities, and prices align properly. Consider using bold or underlined text for section headings like “Total” or “Subtotal” to improve readability.
Finally, always test print receipts on different paper sizes and types to confirm the formatting works as intended before going live. A small preview can prevent unexpected layout issues.
Managing Templates for Multiple Locations
When managing multiple locations, customize each receipt template to reflect the specific needs of the store. This ensures each location’s branding and operational requirements are met without confusion.
1. Create Separate Templates for Each Location
Assign unique receipt templates for every store. This allows for tailored information, such as store address, contact details, and store-specific offers or promotions. Creating a distinct template for each location simplifies management and prevents errors in printing.
2. Assign Templates via Location Settings
Set up templates in the WooCommerce POS system by navigating to the location settings. Under each location, you can specify which template should be used for receipts. This keeps things organized and ensures that the correct template is used at the right store.
3. Manage Templates through User Roles
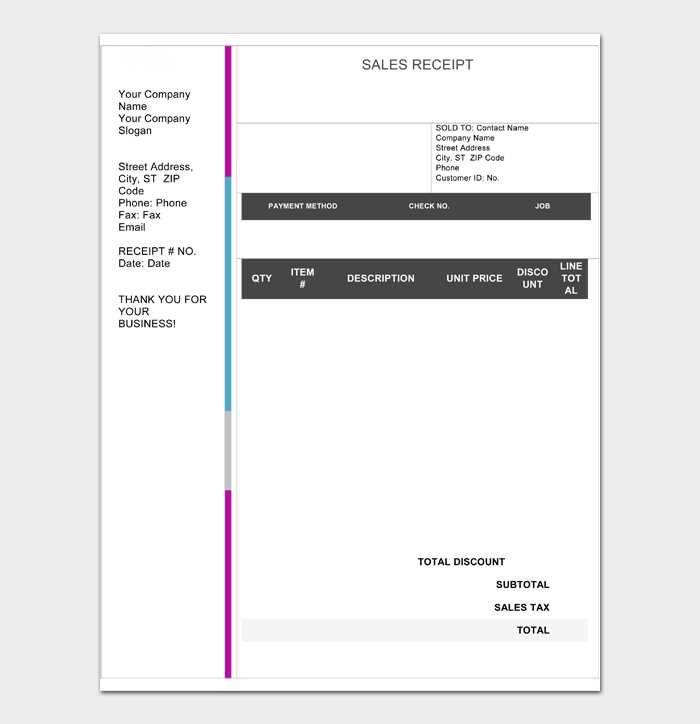
Control access to receipt templates based on user roles. This ensures that only authorized staff members can edit or assign templates, providing a layer of security and control over the design and content of receipts across locations.
4. Use Template Variables for Consistency
Incorporate variables (such as store name, address, and other relevant details) into the template to maintain consistency. This ensures that no matter which store template is in use, the core information remains accurate and up-to-date.
5. Test Templates Regularly
After setting up the templates for each location, regularly test them to ensure they print correctly. Pay attention to details such as spacing, alignment, and content accuracy to avoid any potential issues that could affect customer satisfaction.
- Ensure the logo and brand colors are applied correctly for each location.
- Test for printing issues across different devices (receipt printers, thermal printers, etc.).
- Verify that taxes, discounts, and offers appear correctly on receipts.
By keeping templates organized and managing them based on location-specific needs, you streamline operations and enhance the customer experience across multiple stores.
This keeps the content natural and clear without redundancy.
To create a clean and effective Woocommerce POS receipt template, focus on simplicity and clarity. Start by ensuring that key details like item names, prices, and total amounts are easy to read. Avoid cluttering the receipt with unnecessary information. Use logical groupings and adequate spacing between sections to make the receipt visually appealing.
Here’s a basic structure to follow:
| Item | Price |
|---|---|
| Product Name | $19.99 |
| Another Product | $29.99 |
| Total | $49.98 |
Keep the design minimalistic, with clear fonts and ample white space. Position the total amount prominently at the bottom of the receipt for easy reference. You can also add a small note for return policies or customer support without overwhelming the customer with too much text.
Avoid using too many different fonts or colors. Stick with one or two fonts and use consistent formatting for item names and prices. This will help keep the receipt readable and professional.


