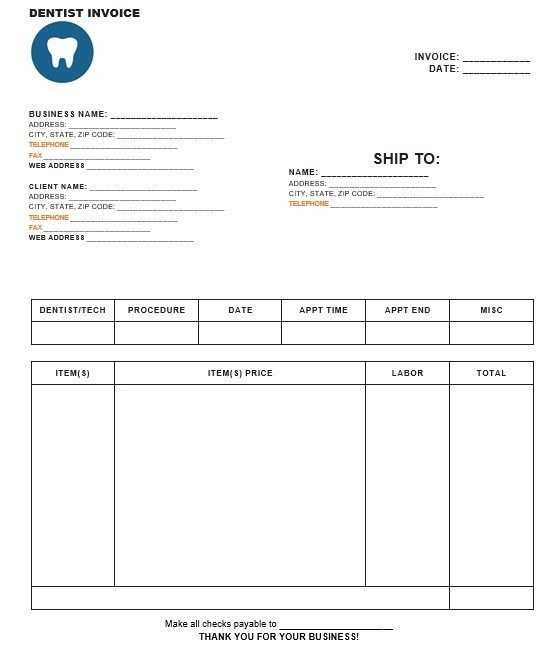
Using a dental receipt template in Word simplifies the process of managing patient payments and insurance claims. A well-designed template allows for easy customization to meet your practice’s needs while maintaining a professional appearance.
Start by selecting a template that fits your practice’s style. Many free options are available online, but ensure that the template includes all necessary fields like patient information, treatment details, payment method, and balance. Customizing it to match your practice’s branding can make it more personal and professional.
Always double-check for accuracy before sending the receipt to the patient. Include a clear breakdown of services rendered, along with any discounts or insurance information. This transparency builds trust and avoids confusion when discussing billing details later on.
Sure! Here’s the revised version:
To create a dental receipt template in Word, ensure the layout is clear and easy to read. Start with a header containing your practice’s name, address, and contact information. Follow with the patient’s details, such as name, date of service, and a description of the services provided. Include a breakdown of the charges, listing each procedure along with its cost. Add a subtotal, any applicable taxes, and the final total at the bottom. Be sure to leave space for any additional notes or payment instructions. This format helps patients easily understand the charges and ensures clarity in your records.
- Dental Receipt Template Guide
Start by selecting a dental receipt template that aligns with your practice’s needs. Look for options that allow customization of patient information, treatment details, and payment summary. Make sure the layout is clear and professional for easy reading and reference.
Choosing the Right Template
Pick a template with clear sections for essential details such as the patient’s name, date of service, services provided, amounts, and payment status. Ensure it is formatted in a way that highlights key information while keeping the design clean.
Customizing for Your Practice
Modify the template to include your practice’s name, logo, contact details, and any specific services you offer. This will personalize the receipt and provide your patients with all necessary contact information in case they need it later.
Lastly, ensure the template is easily printable and can be saved digitally for future reference. A well-organized receipt template will streamline your documentation and enhance the patient experience.
To create a dental receipt in Word, open a new document and choose a clean, simple layout. Start by including your dental practice name, address, and contact details at the top. This ensures the receipt is easy to identify. Below this, place the patient’s name, date of service, and any relevant appointment details.
Step 1: Add Treatment Details
List the treatments or services provided, such as fillings, cleanings, or check-ups. Include the price for each service and any applicable taxes. For example:
- Cleaning: $120
- Filling: $150
- Tax (5%): $13.50
Step 2: Include Total and Payment Method
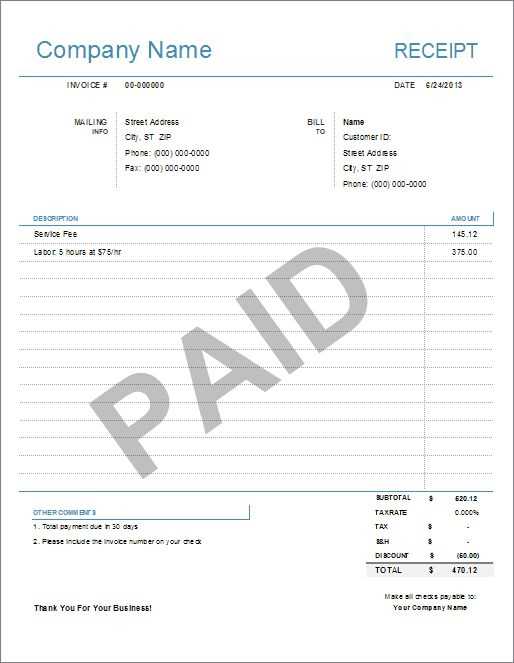
At the bottom of the receipt, calculate the total amount due. Be sure to include any discounts, if applicable. Then, specify the payment method–whether it’s cash, credit card, or insurance. If the patient made a partial payment, mention the outstanding balance.
Finally, add a thank-you note or any additional instructions, such as appointment reminders or contact information for follow-up care.
For clear and precise billing, a dental receipt should contain the following elements:
- Patient Information: Include the full name of the patient receiving the service, along with any identifying number if applicable (e.g., patient ID).
- Provider Information: List the dentist’s name, practice name, address, contact information, and professional license number.
- Date of Service: Specify the exact date when the dental service was provided.
- Detailed Description of Services: List each treatment performed, such as cleaning, filling, or consultation, along with associated costs.
- Itemized Charges: Break down the total cost for each service, including the price for each procedure or material used.
- Payment Information: Include details on any payments made, including method (e.g., credit card, insurance, or cash), amount paid, and any remaining balance.
- Insurance Information: If applicable, provide details about insurance coverage, including the amount covered and any patient responsibility.
Formatting Tips
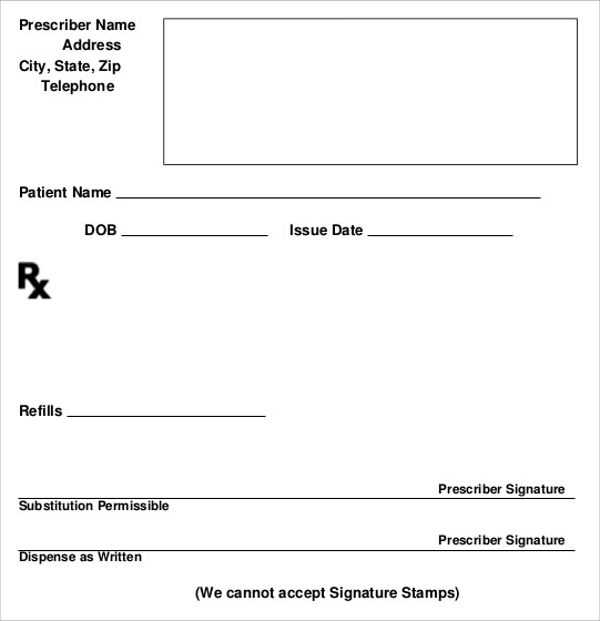
- Ensure clarity by organizing charges in a readable format, such as columns or rows for each itemized charge.
- Highlight important details, like the total amount and payment method, for easy reference.
To tailor a dental receipt template in Word, adjust the layout, content, and design to reflect your practice’s branding and specific needs. Follow these key steps:
- Modify the Header: Add your dental practice’s name, logo, address, and contact details. Position these elements at the top for easy visibility.
- Customize Patient Information: Include fields for patient name, treatment date, and treatment type. Adjust the font size or style to differentiate these sections.
- Payment Details Section: Add clear columns for treatment description, amount charged, insurance details, and payment method. Customize column widths for readability.
- Tax and Total Fields: Set up formulas for automatic tax calculation and a total sum field. Ensure that all calculations are easy to follow and accurate.
- Footer Customization: Use the footer area for disclaimers, refund policies, or any additional notes you want to include for patients.
Using Styles for Better Consistency
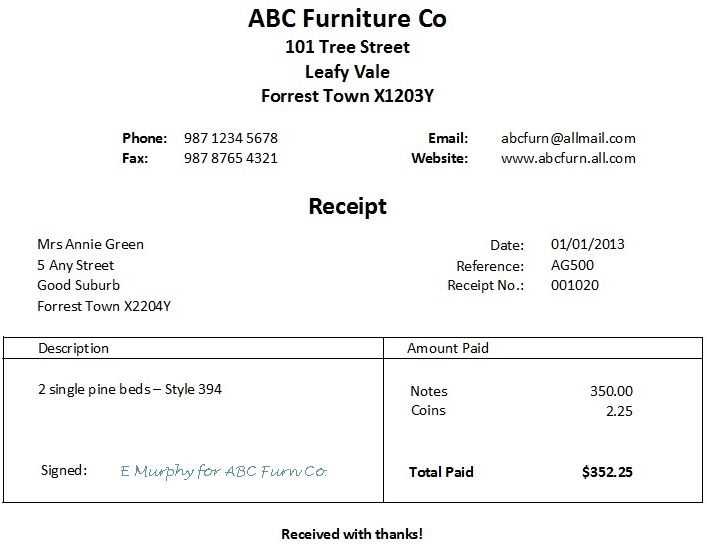
Apply consistent styles for headings, text, and tables. This improves readability and maintains a professional appearance. Utilize Word’s style options for headings, body text, and tables to keep everything uniform across receipts.
Save and Reuse Your Template
Once the customization is complete, save the template for future use. This allows quick access and eliminates the need to redo the same adjustments each time a new receipt is generated.
Ensure all necessary details are included, such as the dental practice name, patient information, date of service, and a clear list of treatments or procedures. Failing to list these may lead to confusion and issues with insurance claims or patient records.
Don’t use vague descriptions for procedures. Clearly state the type of dental service provided (e.g., teeth cleaning, filling, root canal) instead of using broad terms like “consultation” or “service.” Precision is key for both clarity and accurate billing.
Double-check pricing. Avoid generic pricing structures without itemizing costs. Listing individual treatment fees, along with the total charge, prevents misunderstandings and potential disputes.
Avoid using overly complex or unclear formatting. Keep the layout clean, with easily readable fonts and a structured design. Overly cluttered receipts can confuse patients and make it hard to find key information.
Do not omit payment details. Make sure to include whether the payment was made in full, by insurance, or if there’s an outstanding balance. This transparency ensures there are no questions about payment history.
Neglecting to include the dental practice’s contact information is another mistake. It’s important for patients to easily reach out in case they need further clarification or wish to follow up on their receipt.
To print your dental template, make sure the document is formatted correctly. Check for alignment and ensure that all the necessary details, such as patient name and treatment description, are included. Adjust the margins if needed for proper fit on your printer paper.
Click on the File menu and select Print. Choose your printer and review the print settings to ensure they match your preferences, including page orientation and color settings. After confirming, press Print to complete the process.
To save the template, select Save As from the File menu. Choose the desired location on your computer and assign a relevant file name. Select the file type (e.g., Word Document or PDF) for easy access in the future. Press Save to store the template securely.
A dental receipt template streamlines your billing process and ensures you remain compliant with regulations. Customize the template to fit your practice’s specific needs, ensuring you include all necessary details like patient name, date of service, itemized treatments, and costs.
Clear and Consistent Billing
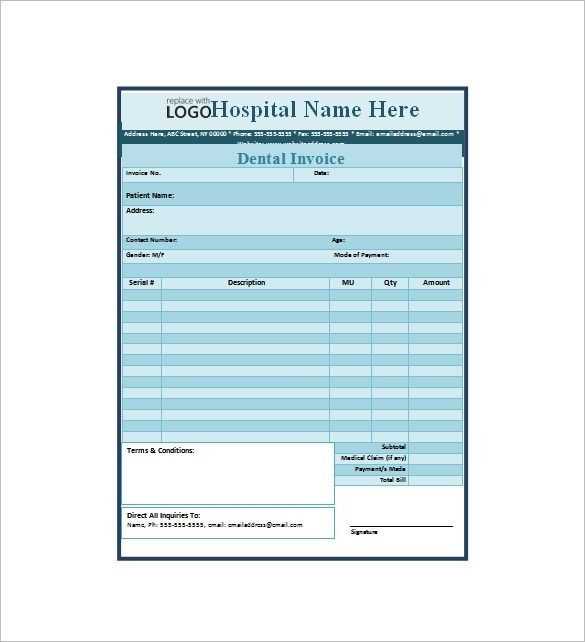
Using a consistent template for all receipts prevents errors and helps your staff stay organized. It also builds trust with patients, as they’ll know what to expect from each receipt. Include a breakdown of services rendered, taxes, and payment details for transparency and ease of reference.
Time-Saving and Cost-Efficient
Instead of manually creating receipts for each visit, a ready-to-use template allows your team to generate them quickly. This efficiency saves time, enabling staff to focus on patient care and other essential tasks. Additionally, templates reduce the risk of mistakes, cutting down on the need for corrections and reprints.
To create a dental receipt template in Word, follow these steps:
- Open a new document in Microsoft Word.
- Insert your clinic’s logo and contact information at the top of the page.
- Include a section for the patient’s details, such as name, date of service, and contact information.
- Below the patient information, create a table for services rendered. The table should have columns for the procedure code, description, quantity, unit price, and total cost.
| Procedure Code | Description | Quantity | Unit Price | Total Cost |
|---|---|---|---|---|
| 001 | Teeth Cleaning | 1 | $100 | $100 |
| 002 | Fillings | 2 | $150 | $300 |
Include a section for the subtotal, applicable taxes, and the total amount due at the bottom of the document. Customize the template by adding any additional information required by your practice or region.


