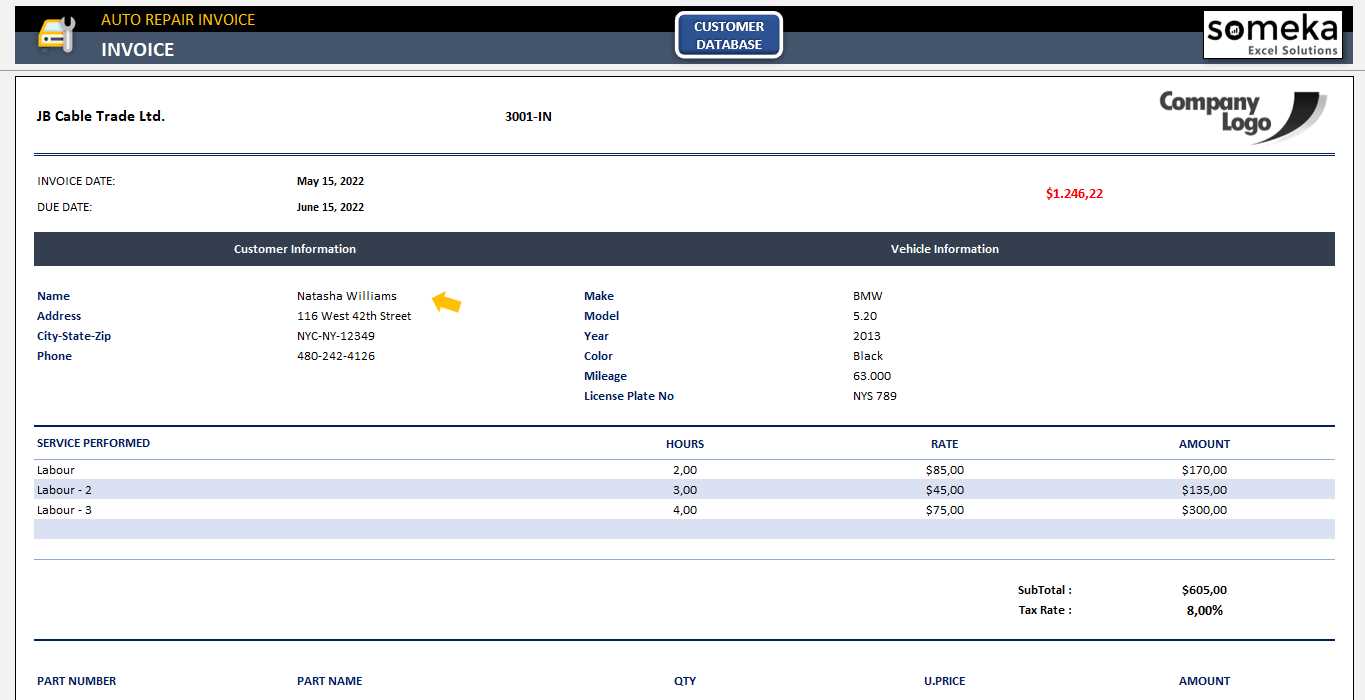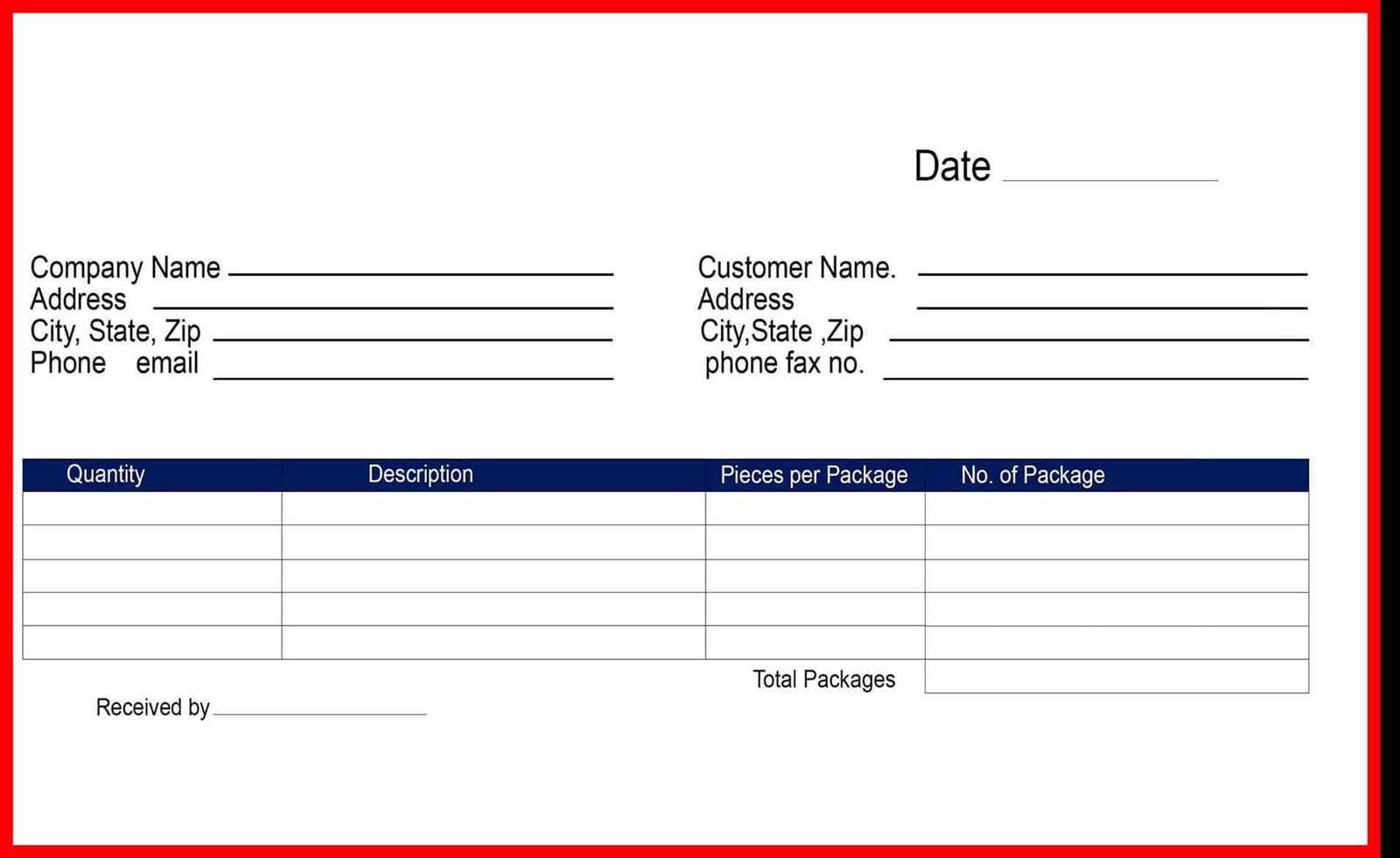
To quickly create a delivery receipt, start with a simple Excel template that includes key details: item description, quantity, delivery date, and recipient’s signature. You don’t need advanced features, just a clean layout for clarity.
The template should have columns for tracking delivery, including the sender’s name, contact details, and delivery address. These columns help ensure both parties are on the same page regarding the transaction.
For customization, consider adding a space for notes or specific instructions, which can help clarify any special delivery conditions. A clear and organized format makes tracking deliveries easier and reduces errors.
Once set up, save the template for regular use. Adjusting it for different needs is easy, whether you’re tracking multiple items or adding new fields for more detailed records.
Here’s a detailed plan for an informational article in HTML format about the topic “Simple delivery receipt template Excel” with 6 practical and specific headings. Each heading is focused on answering practical questions and addressing particular tasks related to the topic.
1. Why Use an Excel Delivery Receipt Template?
Using an Excel template for a delivery receipt streamlines the process of tracking deliveries and ensuring accurate documentation. With Excel’s built-in features like data validation and auto-calculations, creating a receipt becomes more consistent and error-free, saving time on manual entry. It also allows for easy customization according to business needs.
2. How to Set Up the Template in Excel?
Start by creating a new workbook and set up columns for the date, recipient’s name, delivery address, item description, quantity, unit price, and total cost. Format the columns properly for clarity. Add formulas to calculate totals and taxes automatically, which reduces the chances of mistakes in manual calculations.
3. What Information Should Be Included in the Delivery Receipt?
A good delivery receipt includes the following details: date of delivery, delivery address, description of items delivered, quantity of each item, unit price, total cost, name and signature of the recipient, and any additional notes or delivery conditions. These elements ensure clarity and prevent disputes.
4. How to Add Customizable Fields for Your Business?
Customize the Excel template by adding fields specific to your business needs, such as customer order number, delivery method, or discount applied. You can use drop-down menus in Excel to make data entry easier and ensure consistency across multiple receipts.
5. How to Save and Share the Delivery Receipt?
Once completed, save the delivery receipt in a format that’s easy to share, like PDF. Excel also allows for exporting to PDF directly from the file, preserving its layout. You can email the receipt to the recipient or print it out for physical records.
6. How to Keep Track of Past Deliveries in Excel?
Create a separate sheet within the same Excel workbook to record and track past deliveries. Include columns for delivery dates, recipient names, and items delivered. You can also use filters and search functions to easily look up past receipts for future reference or auditing purposes.
- Edit Simple Delivery Receipt Template for Excel
Modify the template by adjusting column titles and data fields to match your delivery process. Start by checking the default column names like “Item Description” and “Quantity”, and replace them with terms that best describe your items or services. If necessary, add rows to capture additional delivery details, such as “Tracking Number” or “Recipient Signature”.
Adjusting Data Formats

Ensure that data fields such as dates, prices, or quantities are formatted correctly for consistency. For example, you can set the date column to “Date” format and ensure that any monetary amounts are shown in currency format. This makes the document clear and reduces errors in interpretation.
Customizing for Your Business
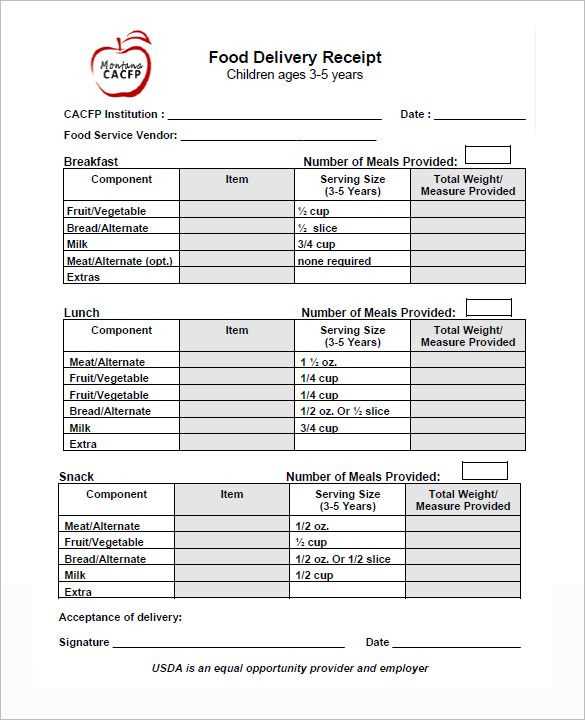
For added utility, create drop-down lists for fields like delivery method or payment status. This simplifies the entry process, ensuring that information is entered consistently across all receipts. To do this, use Excel’s Data Validation feature and input predefined options in a separate sheet for easy reference.
| Field | Description |
|---|---|
| Item Description | Enter a brief description of the product or service delivered. |
| Quantity | Specify the number of items delivered. |
| Recipient Signature | Leave space for the recipient’s signature as proof of delivery. |
| Delivery Date | Set this field to display the delivery date in an easy-to-read format. |
To create a delivery receipt template in Excel, follow these straightforward steps:
Step 1: Set up your document
- Open a new Excel workbook.
- Adjust the columns to create space for all necessary fields like date, customer name, item description, and quantity.
- Label each column clearly (e.g., “Date”, “Customer”, “Item”, “Quantity”, “Total”).
Step 2: Add fields for detailed information
- In the first row, add labels for delivery information such as delivery address and contact details.
- Ensure that there is space for the receiver’s signature and the date of delivery at the bottom.
- In the next rows, leave room to list the items delivered, along with a brief description and quantity.
Step 3: Include a total calculation
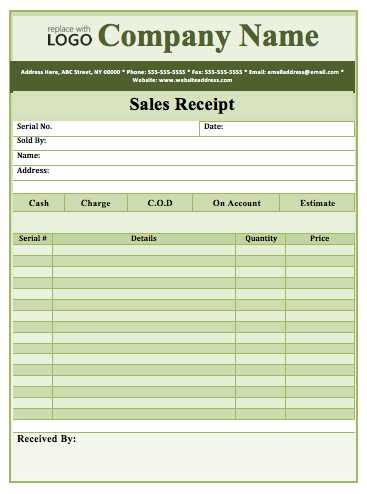
- Use Excel formulas to automatically calculate the total value for each item and the overall total.
- For example, in the “Total” column, use a simple multiplication formula to multiply the quantity by the unit price.
Step 4: Style for clarity
- Apply borders to cells for better organization and readability.
- Highlight important information, such as the total amount or delivery date, using bold text or background colors.
With this template, you can quickly create professional and accurate delivery receipts every time.
To ensure your delivery receipt template is accurate and useful, adjust the columns based on the specific data you need to track. Organize your template to include only relevant details for easy access and quick reference.
1. Key Information to Include
- Item Description: This column should describe the products being delivered, including quantity and specific characteristics (e.g., size, model number).
- Delivery Date: Include the date the delivery is made. You can customize this to reflect timeframes like estimated vs. actual delivery date.
- Recipient’s Name: Record the name of the person receiving the delivery to avoid any confusion.
- Delivery Status: A column for the status of each delivery can help track whether items have been successfully delivered or are still pending.
2. Organizing Delivery Details
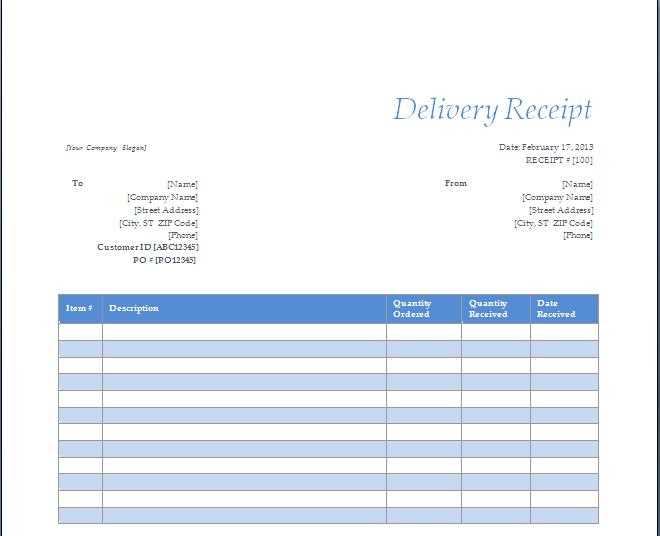
- Address: Depending on the delivery type, consider adding columns for the delivery address, which may include street, city, zip code, and country.
- Tracking Number: If the delivery is tracked, include a column to enter the tracking number for easy reference.
- Delivery Method: Specify how the items are delivered (e.g., courier, mail, self-pickup).
By tailoring the columns to these details, you ensure that the delivery receipt template serves as a functional tool for managing orders and maintaining clarity throughout the process.
To streamline calculations, use formulas like SUM, AVERAGE, or specific multiplication functions to calculate totals automatically. For instance, in a delivery receipt template, the total cost can be calculated by multiplying the quantity of items by their unit price and summing them up. In Excel, the formula for this looks like: =SUM(A2:A10) for a range of cells.
Use relative cell references for flexibility, meaning you can copy the formula to different rows without changing the structure. If you’re dealing with discounts or taxes, formulas like =A2*0.9 can be used to apply a 10% discount to the price in cell A2. This ensures consistency and reduces manual input errors.
To ensure accuracy, consider adding error-checking formulas such as IFERROR. This will prevent your totals from displaying errors if there are any blank or invalid entries. For example, =IFERROR(SUM(A2:A10), 0) will return 0 if the sum results in an error.
Keep the layout clean and organized. Use clear, legible fonts like Arial or Calibri, ensuring that text is easy to read. Avoid excessive use of different font styles or sizes, sticking to one or two to maintain consistency.
Align the Text Properly
Align your text to the left for most sections like item descriptions and amounts. Ensure that the headers, such as “Receipt Number” and “Date”, stand out by centering them at the top of the document. This adds structure and makes it easier for the recipient to navigate.
Use Tables for Clarity
Incorporate tables to clearly separate different sections of the receipt, such as buyer details, itemized purchases, and total amounts. This prevents the document from looking cluttered and ensures each piece of information is easy to find.
To save the template, open the Excel file and click “File” > “Save As.” Select “Excel Template” (*.xltx) as the format. This ensures the template remains unchanged while allowing for reuse. Choose a familiar location on your computer to easily access it later.
When you need to reuse the template, simply double-click the saved template file. Excel will open a new copy of the template, preserving the original. Make your required edits, and then save it under a new name to avoid overwriting the template.
If you want to update the template, open it, make any necessary changes, and then save it again in the same template format. This way, the updated version is always ready for future use without the risk of losing the original structure.
To share your Excel receipt template, save it in a commonly accessible format such as .xlsx or .xls. These formats ensure compatibility with most spreadsheet software, making it easy for others to open and edit the template if needed. For a simpler sharing process, you can also convert the file into a PDF, which preserves the layout and design, making it suitable for recipients who only need a view-only copy.
When printing the receipt, ensure that all the relevant fields, such as date, amount, and customer details, are clearly visible and properly aligned. Adjust the page setup in Excel, setting the correct paper size and margins to prevent any content from being cut off. You can also preview the document before printing to make sure everything fits well on the page.
For an easier print experience, consider using the “Print Area” feature in Excel. This feature allows you to define which part of the document should be printed, ensuring no unnecessary sections are included. Always double-check the print preview to confirm the layout looks as expected before proceeding with the print command.
This version maintains the structure but reduces the redundancy of words, ensuring clarity and correct sentence construction.
To optimize your delivery receipt template in Excel, remove repetitive wording and focus on clear, concise expressions. Use simple language that conveys the necessary information without over-explaining. For instance, instead of using phrases like “delivered successfully”, opt for “delivered” to maintain brevity. This ensures that the purpose of the receipt is immediately understood.
Always align the layout of the receipt with the natural flow of the transaction. Begin with essential details such as date of delivery, recipient information, and a brief description of the items. Avoid unnecessary headers or sections that don’t directly add value. Redundant details can clutter the template and distract from its purpose.
Additionally, use tables to organize information clearly. Columns should be straightforward, including item name, quantity, and condition, without excessive elaboration. This makes it easier for both parties to reference key details quickly.
Finally, test the template for readability. Remove any ambiguous terms and replace them with straightforward wording that leaves no room for confusion. The simpler the document, the easier it will be to understand and use effectively.