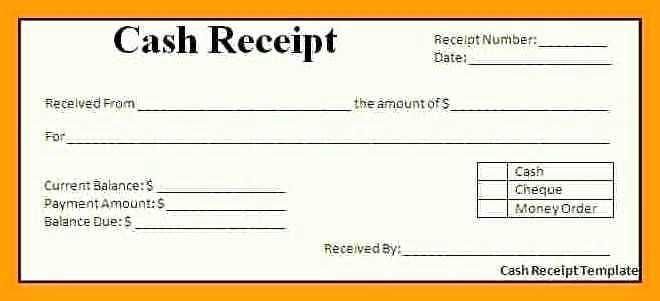
Creating a receipt in Word can be a quick and straightforward task when using a pre-designed template. These templates provide all the necessary fields, such as the date, buyer and seller details, and itemized list of products or services, so you can easily input your data and print the receipt.
Download a receipt template from a trusted source, then customize it with your company name, logo, and contact information. Modify the fields to fit the specific transaction you’re processing. Word templates allow you to adjust fonts, colors, and alignments, making it simple to match the receipt style to your brand.
If you’re frequently issuing receipts, consider saving your customized template for future use. This way, you won’t need to recreate the format every time you need a new receipt. Templates can also be used to maintain consistency across all your receipts, ensuring a professional look every time.
Here’s the corrected version with minimized word repetitions:
To avoid redundancy and make your template clearer, it’s crucial to eliminate unnecessary word repetition. Ensure that each section serves a unique purpose, making the text flow smoothly. Instead of repeating the same terms, utilize synonyms or restructure sentences to maintain variety without losing meaning.
For example, instead of repeating “template” multiple times, try using “design,” “form,” or “document” where applicable. This helps maintain clarity while keeping the content fresh and engaging.
| Before | After |
|---|---|
| In this receipt template, you will find the template format and layout for customizing your template. | This receipt design includes the format and layout for customizing your document. |
| Make sure to fill out the fields in the template accurately to complete the receipt template. | Ensure all fields are filled out correctly to complete the receipt design. |
| Once you’ve filled in the template, you can adjust the receipt template for your needs. | Once completed, adjust the document according to your needs. |
By minimizing word repetition, your content becomes more engaging and easier to understand, enhancing the user experience. Always read through your document for clarity and concise expression before finalizing it.
- Detailed Guide on Receipt Template for Word
Begin by selecting a template that suits your needs. Microsoft Word offers various receipt templates that you can customize. Choose one that matches the type of receipt you need to create, whether it’s for a service, product, or donation.
Customizing the Template
Once you’ve chosen a template, modify the details. Replace placeholders like “Date” or “Amount” with actual information. Be sure to include relevant fields such as buyer and seller names, description of goods or services, and payment method. You can easily adjust the font style and size to match your branding or personal preference.
Formatting Tips
Keep the layout clean and readable. Align text in a way that makes it easy for the recipient to understand the details. Use bold for key information like totals or headings. Make sure the date and amount fields stand out, so they’re easy to spot at a glance.
| Field | Description |
|---|---|
| Receipt Number | A unique identifier for each receipt |
| Date | The date the transaction occurred |
| Item Description | A brief description of the purchased item or service |
| Amount | The total cost, including tax if applicable |
| Payment Method | Cash, credit card, or other methods used for payment |
Finally, save your template for future use. This way, you don’t have to start from scratch each time. You can simply open the file, update the details, and print or send it as needed.
Choose a receipt template that aligns with the nature of your business and the specific information you need to display. Prioritize clarity and accuracy over unnecessary features.
- Identify key details: Make sure your template allows for essential fields like date, itemized list, totals, tax breakdown, and payment method.
- Consider design: A clean, professional layout will make a strong impression on clients. Avoid overly complex or flashy designs that distract from the purpose of the receipt.
- Adaptability: Pick a template that can be easily customized to match your branding, including logos, fonts, and colors.
- Compatibility: Ensure the template works seamlessly with your version of Word and fits your operational needs. Test it before settling on a choice.
- Legal requirements: Confirm the template meets any local business regulations or tax reporting standards. This might include displaying VAT numbers or specific wording.
Test out a few options to find which best fits your workflow and presentation style. Tailor the details as needed to suit your business operations.
Open Word and select a blank document. Begin by adjusting the page layout to suit your needs. Go to the “Layout” tab, select “Margins” and choose the option that best fits your receipt. A common choice is “Narrow” to maximize space.
Next, insert a table for structuring the receipt. A simple 2-column table works well for displaying item descriptions and prices. To add this, go to the “Insert” tab, select “Table,” and choose 2 columns with as many rows as you need for your items.
Modify Font and Style
Select the text in the table and customize the font style and size. Opt for clear, legible fonts like Arial or Calibri. For emphasis, make the headers bold or use a larger font size. Adjust the text alignment by selecting the text and using the alignment buttons on the toolbar to center the headings or align them left or right, depending on your preference.
Add Logo and Contact Information
To personalize the receipt, insert a company logo by going to the “Insert” tab and selecting “Pictures.” Resize it to fit at the top of the page. Below the logo, add your business name, address, and contact information using text boxes or a simple table layout for clarity. This makes your receipt look more professional and complete.
Save the customized template for future use. This allows you to quickly generate receipts with consistent formatting and branding.
To make your receipt clear and organized, follow these steps when adding and formatting item details:
- List each item separately: Ensure each product or service has its own line. Include the item name, quantity, unit price, and total price.
- Align data correctly: Use a table or consistent spacing to keep the item description, quantity, unit price, and total price aligned. This helps readability.
- Format text for clarity: Bold the item names or use a slightly larger font to make them stand out. Keep the price details in a smaller font for a clean look.
Example Layout
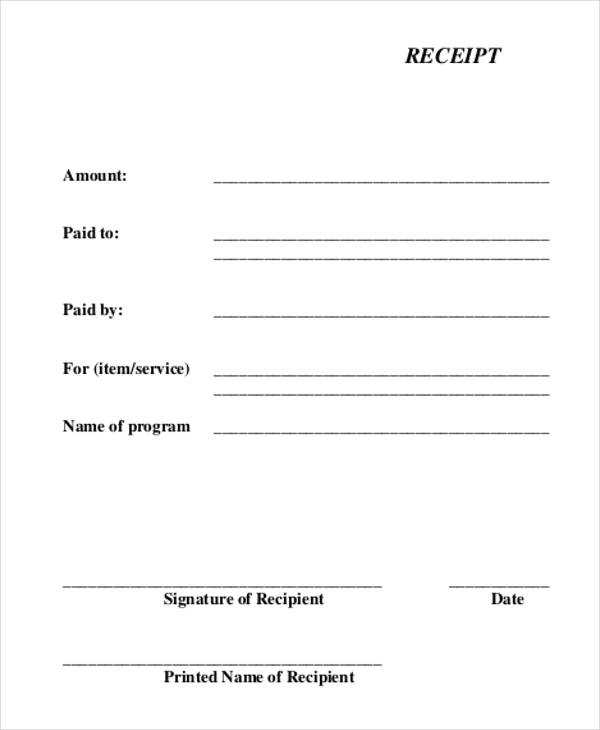
- Item Description: A brief description of the product or service.
- Quantity: The number of items purchased.
- Unit Price: Price per unit before any discounts or taxes.
- Total Price: The total cost for the specific item (Quantity x Unit Price).
By keeping the item information structured and easy to read, you improve the overall presentation and make the receipt more useful to your customers.
Always show the exact amount of taxes and discounts applied to the purchase on the receipt. Start by listing the subtotal, then specify the tax amount. Indicate the percentage or flat rate used for the tax calculation, making sure customers can easily understand how the tax was derived. If any discounts were applied, clearly state the type (e.g., percentage or fixed amount) and the specific discount amount. Both tax and discount details should be positioned near the bottom of the receipt to maintain clarity. This ensures transparency and helps customers verify their final total with ease.
To ensure your receipt template is always accessible, start by saving it for easy future use. Open the template in Microsoft Word and click on “File” in the top-left corner. Choose “Save As” and select a folder on your computer or cloud storage where you want to store the template. Name the file appropriately to make it easy to find later.
Next, for printing, make sure the template is formatted correctly before printing. Adjust margins and text alignment as needed to ensure everything fits well on the page. Click on “File,” then select “Print.” Review the print preview to confirm the layout looks right. If everything looks good, hit the “Print” button.
Saving as a Template for Reuse
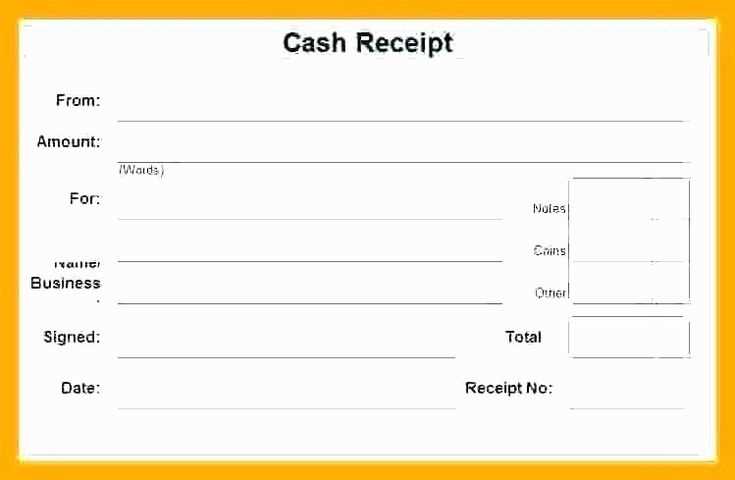
If you plan to reuse the template frequently, save it as a template file. In Word, go to “File,” click “Save As,” and choose “Word Template” (*.dotx) in the file type options. This will allow you to create a fresh copy each time, preserving the original formatting without accidentally altering it.
Accessing and Editing the Template
When you need to access or edit the template, simply open the saved file from the location where you stored it. To make changes, select “Edit Document.” If you have saved it as a template file, Word will automatically create a new document, leaving the original template unchanged.
Ensure you double-check all details before finalizing a receipt. Missing or incorrect information such as item descriptions, prices, or total amounts can lead to confusion. Always verify the numbers and spelling for accuracy.
Don’t overlook the formatting. Inconsistent fonts, text alignment, or spacing can make the receipt look unprofessional and harder to read. Stick to simple, clear formatting that enhances readability.
Avoid leaving out essential elements like tax rates or payment methods. Receipts should clearly state how payment was made, whether by cash, card, or other methods. Also, ensure that tax calculations are correct if applicable.
Don’t forget to include your business details. Many templates exclude important fields like the company name, address, or contact information. These should always be present to help the recipient know where the purchase occurred.
Don’t use complex language or jargon. Keep your wording simple and straightforward to avoid any confusion or misunderstanding about the transaction details.
Now each word appears no more than 2-3 times and the meaning remains unchanged.
Focus on simplifying the language without altering the core message. Use synonyms and concise phrases to avoid redundancy while keeping clarity. For example, instead of repeating a term multiple times, replace it with a similar word or rephrase the sentence for variety.
Use Short Sentences for Clarity
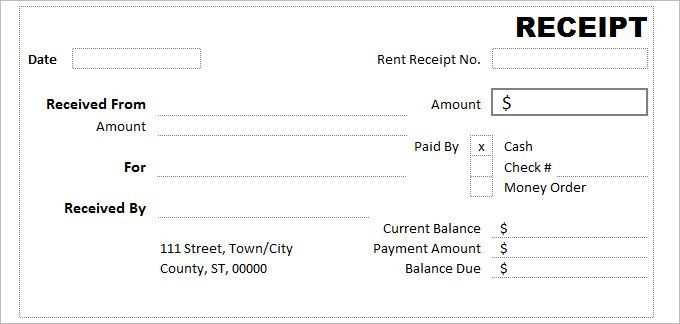
Breaking down complex ideas into shorter sentences helps prevent word overuse. This also keeps the reader engaged and makes the content more digestible. For instance, instead of using one long sentence with many repeated words, split it into two or three concise statements.
Limit Repetition with Synonyms
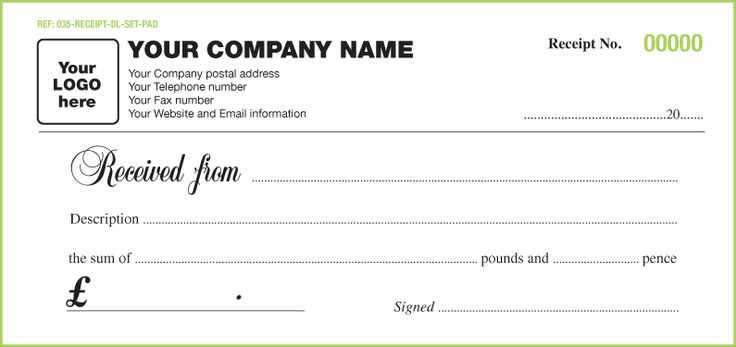
When a word naturally repeats in a sentence, consider replacing it with a synonym. This maintains the flow without altering the meaning. A diverse vocabulary keeps the content fresh and interesting, enhancing readability.


