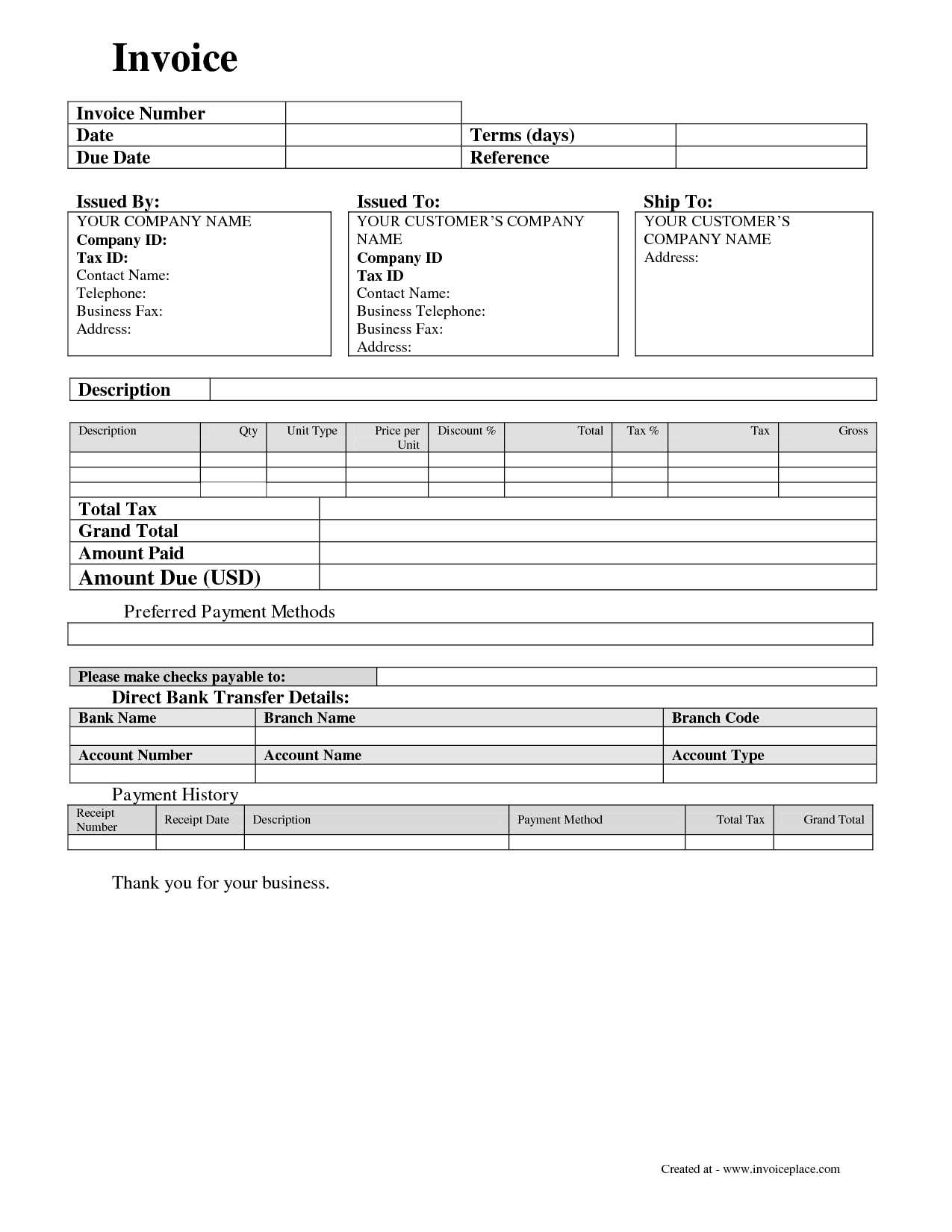
Steps to Create a Sales Receipt Template
To create a custom sales receipt template in QuickBooks Online, follow these simple steps:
- Open QuickBooks Online and go to the “Gear” icon in the top right corner.
- Select “Custom Form Styles” under the “Your Company” section.
- Click the “New Style” button and choose “Sales Receipt” from the options.
- Select a template from the list of available designs or create a new one from scratch.
- Customize the layout by adjusting fonts, colors, and fields like customer information, items, and totals.
- Preview the form and make sure it reflects your business’s branding.
- Save the template for future use by clicking “Done.”
Key Features to Include in Your Template

- Business Information: Include your company name, address, contact details, and logo for a professional look.
- Customer Details: Make sure customer name, address, and other necessary details are clear.
- Itemized List: Add product or service details, including quantities, rates, and total amounts.
- Payment Information: Add payment methods and transaction details to provide clarity on how payments were processed.
- Terms and Notes: Include any necessary terms, such as due dates or payment instructions, and additional notes if needed.
Customizing Your Sales Receipt Template
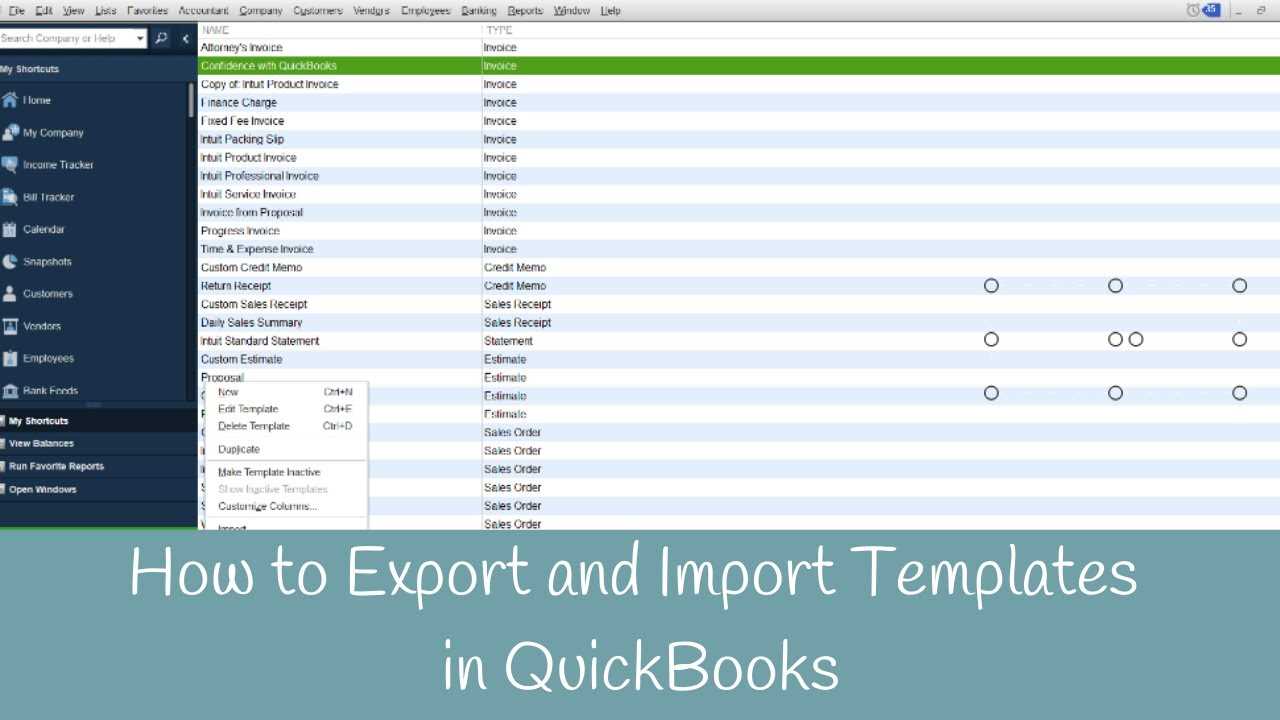
QuickBooks Online allows full customization of your sales receipt template. You can change the layout, font size, and even add custom fields based on your needs. The platform supports easy drag-and-drop editing, enabling you to position elements precisely as you desire.
Preview and Save
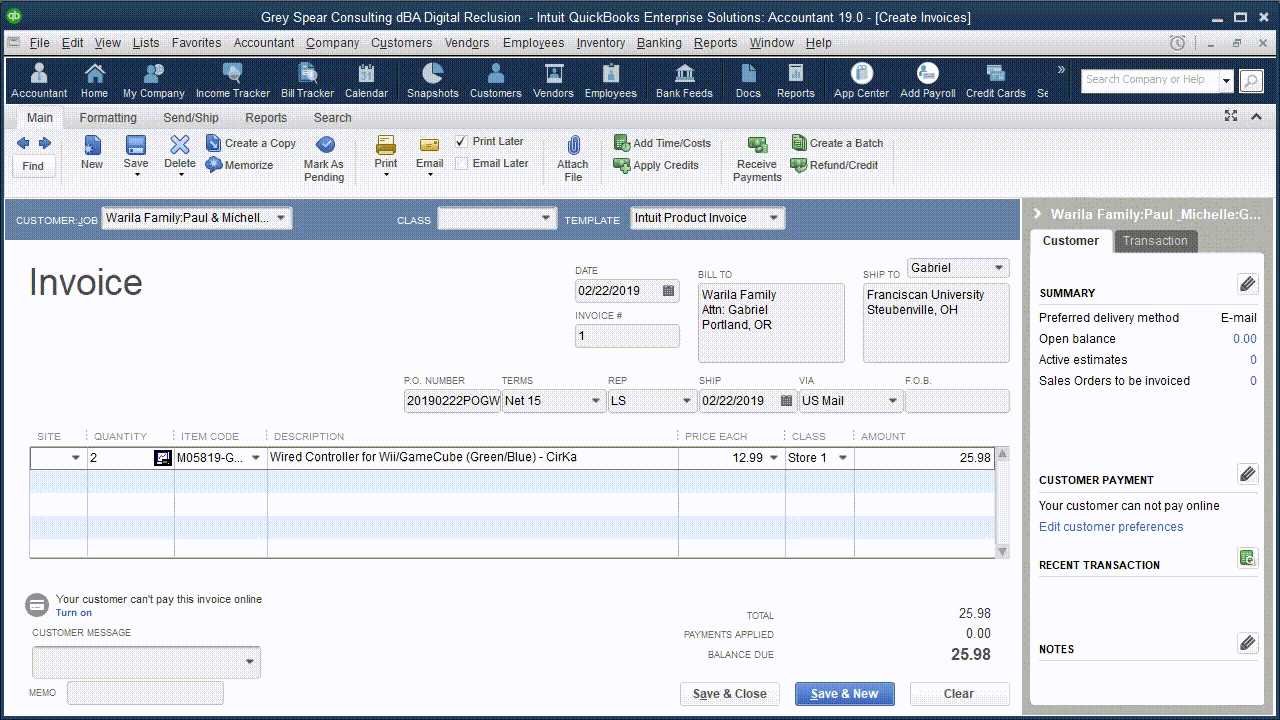
Always preview your template before saving to ensure all the elements are correctly aligned and formatted. Once you’re satisfied, click “Save” to use the template for all future sales receipts.
QuickBooks Online: Create Sales Receipt Form Template
Setting Up a Custom Receipt Template
How to Add Items and Services to the Template
Personalizing the Appearance of the Receipt
Including Customer Details in the Receipt
Adjusting Payment Methods and Discounts on the Form
Saving and Printing Your Customized Receipt
To create a custom sales receipt form in QuickBooks Online, navigate to the Gear icon and select Custom Form Styles. Click Create New and choose the Sales Receipt option to begin building your template. This will allow you to customize every detail of your receipt from layout to information included.
Adding items and services to your template is simple. Once you’re in the template editor, click the Content section, where you can drag and drop fields for items, services, or any additional line items you wish to include. You can also modify the fields to match your specific needs, ensuring the receipt reflects the products or services your business offers.
Next, personalize the appearance of the receipt. In the Design tab, you’ll find various options to adjust colors, fonts, and the layout. You can upload your company logo and adjust the positioning to make your receipt align with your brand’s identity.
To include customer details, go to the Header section and select fields such as Customer Name, Address, and Email. These fields will automatically populate with information from your QuickBooks customer list, ensuring the receipt has all necessary contact information.
Adjust payment methods and discounts by navigating to the Payment section. You can modify available payment methods like cash, credit card, or checks. For discounts, add a specific field that allows you to show any deductions directly on the receipt.
Once you’ve finalized the design, click Save to store your template. You can then print the customized receipt or email it directly to your customer with just a few clicks, ensuring a seamless transaction process.


