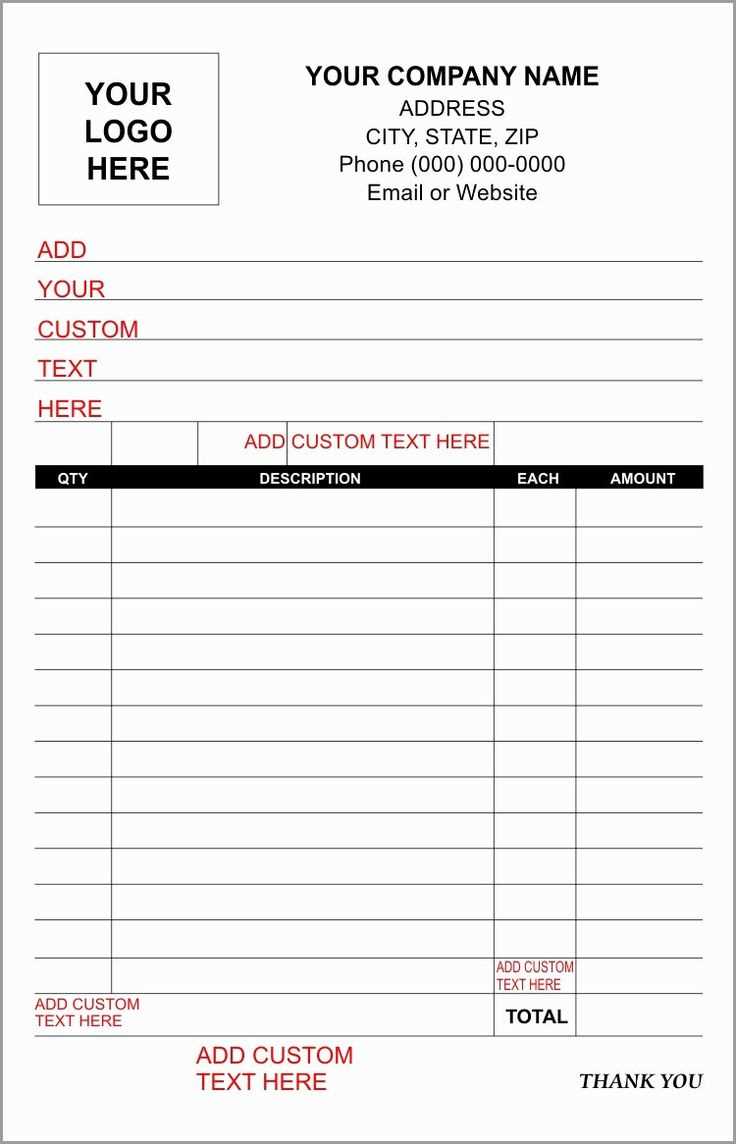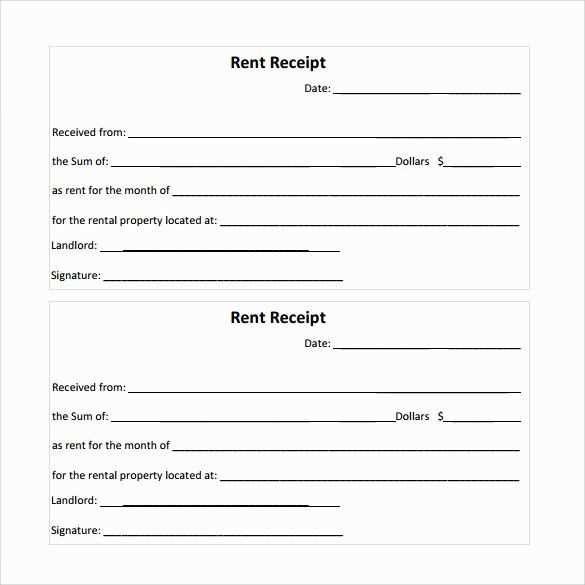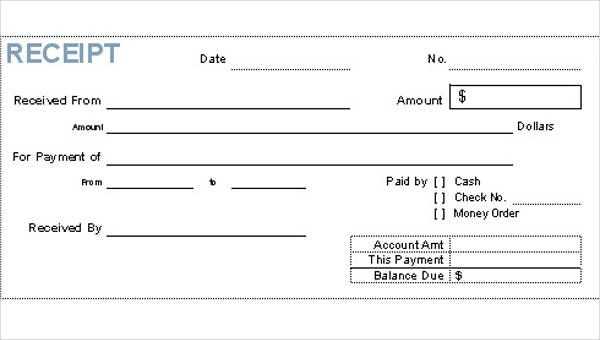
If you’re looking to streamline your receipt printing, using a free receipt template that prints four receipts per page is an excellent choice. This layout maximizes paper use, cutting down on waste and making it more cost-effective for small businesses and personal use alike.
Choose a simple and clear design when selecting a receipt template. A clean layout with essential fields–such as date, item description, price, and total–is all you need. Make sure the font is legible and the fields are spaced appropriately, so users can quickly fill out or read the receipts.
If you want to customize your template, free templates are available online in various formats such as Word, Excel, and PDF. These can be easily edited to add your business name, logo, or other branding elements without the need for expensive software.
Here’s an improved version with minimized word repetition:
Use the template with four receipts per page to organize your transactions efficiently. Each receipt section is clearly separated, ensuring clean prints with no overlaps. The format supports quick customization, allowing you to add your own logo, store details, and itemized prices without hassle. Simply insert your data into the designated fields and print directly from any device with PDF compatibility. This layout is designed for clarity, making it easy to track expenses and maintain records.
Tip: Make sure to adjust your printer settings to ensure proper margins, ensuring a precise alignment of text and receipt sections.
Note: This template can be downloaded for free and easily modified, offering a simple yet professional solution for small businesses and personal use alike.
- Detailed Guide to Creating a “Receipt Template 4 Per Page Free”
To create a receipt template with four receipts per page, you can easily design it using tools like Microsoft Word, Google Docs, or specialized online tools. Follow these steps to achieve a clean and functional template.
- Set up your document
Open a new document and adjust the page size to “A4” (8.27 x 11.69 inches). Set the margins to narrow or custom to maximize space.
- Divide the page into four sections
Use tables or columns to divide the page into four equal sections. In Microsoft Word, use the “Insert Table” option to create a 2×2 table, ensuring each cell will be one receipt. Adjust the table borders to be invisible, keeping only the spacing for alignment.
- Design the receipt layout
Each section should include the essential details like the business name, receipt number, date, items purchased, price, and total amount. Include space for a signature or stamp if necessary.
- Business Name and Logo
- Receipt Number
- Date
- Itemized List with Prices
- Total Amount
- Footer with Return/Refund Policy
- Adjust for printing
Check the alignment and spacing of the table. Ensure that all text fits within each cell of the table without overlapping. If needed, reduce font size or adjust margins slightly to make everything fit perfectly.
- Save and download the template
Once you’re satisfied with the layout, save the template as a PDF to ensure consistent formatting during printing. You can also save it as a Word or Google Docs file if you need to make adjustments later.
Start by visiting reputable design websites or platforms offering free templates. Sites like Canva, Template.net, and Microsoft Office Templates often provide free downloads for a variety of receipt formats, including 4-per-page designs. Use the search bar on these sites and enter keywords like “receipt template 4 per page” to narrow down the results.
Exploring Template Options
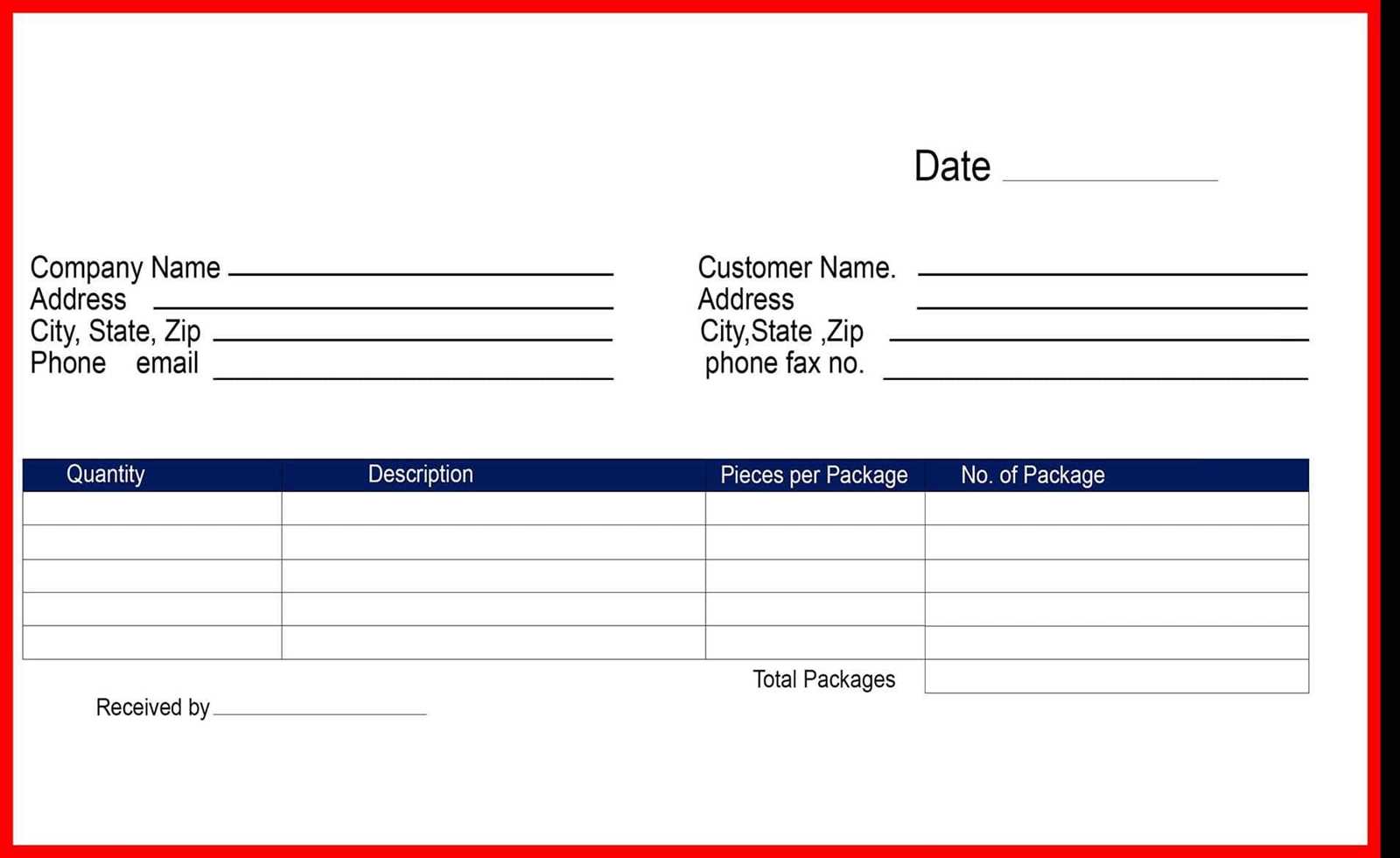
Once you’ve found a site that offers a collection of receipt templates, choose the one that best suits your needs. Many templates are customizable, so you can adjust the text, logo, or layout to match your business requirements. Pay attention to the file format options (e.g., DOCX, PDF, or Excel) to ensure compatibility with your software.
Checking the License
Always double-check the template’s licensing terms before downloading. Ensure that the template is free to use for personal or commercial purposes without hidden costs. Many sites clearly label whether the template is free or requires a subscription or one-time payment.
Table of Recommended Websites
| Website | Free Templates Available | Download Formats |
|---|---|---|
| Canva | Yes, including 4-per-page receipt templates | PDF, PNG, JPEG |
| Template.net | Yes, various receipt formats | DOCX, PDF, Excel |
| Microsoft Office Templates | Yes, for Word and Excel | DOCX, XLSX |
| Lucidpress | Yes, customizable designs | PDF, PNG |
After confirming the terms, download the template to your device. Make sure to unzip the file, if needed, and open it with the appropriate software to begin editing.
Adjusting a receipt template to match your business needs is a simple task that significantly improves your workflow. Consider including your business logo at the top for brand recognition. A clear header with your company name, contact details, and address ensures your customers have easy access to essential information.
Modifying Fields for Specific Transactions
Each business handles different types of transactions. Modify the fields to accommodate your unique services. For example, if you sell products, include fields for item descriptions, quantities, and prices. If you offer services, customize the receipt to show hourly rates or a list of services provided.
Adding Custom Information
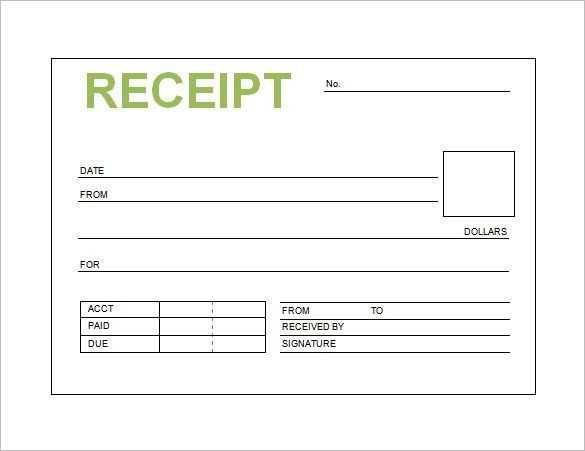
In some cases, you may need to add custom information like tax identification numbers or customer notes. Make use of additional lines or footers in your template for such details. Adjust the layout to ensure everything fits neatly without overcrowding the page.
For businesses that require a more formal receipt format, switch to a more structured layout with distinct sections, such as a subtotal, taxes, and total, placed in clearly defined areas. By tweaking these features, you can create a template that is both functional and professional, tailored to your exact needs.
Adjust Printer Settings
Open the print settings in your document software. Set the paper size to “Letter” (8.5 x 11 inches) to ensure it matches your printer’s paper type. Select “Portrait” orientation, as most receipt templates are designed in this format.
Select Layout and Margins
Choose the “Multiple” option under print layout settings. In the drop-down menu, select “4 per page” to arrange four receipts on one sheet. Adjust the margins if necessary, ensuring there is enough space between the receipts for cutting or folding.
Preview the Layout to check the alignment of each receipt. Make sure they fit within the printable area and are not cut off. Adjust the scaling if needed to avoid any issues during printing.
Start Printing
Once satisfied with the preview, hit “Print.” Check your printer’s paper tray to confirm it’s loaded with standard letter-size paper before printing the receipts.
To edit the receipt template in word processors like Microsoft Word or Google Docs, follow these steps:
- Open the template file.
- Adjust text fields such as item descriptions, prices, and totals by clicking directly into the text boxes.
- Change the font style or size if needed to fit the content better.
- For advanced layout changes, use the table or grid functions to align data neatly.
If you prefer using spreadsheet programs like Microsoft Excel or Google Sheets:
- Import the template into the program, ensuring the format remains intact.
- Edit individual cells for accurate information such as item names, quantities, and prices.
- Utilize built-in functions for calculations like tax or discount totals, which can automatically update as data is changed.
- Format the cells to ensure a clean, professional look, adjusting borders and text alignment as needed.
Both methods allow customization for different needs, from simple edits to advanced modifications, depending on your preferences and available tools.
To add your logo and contact details to each receipt, first ensure that your template allows for customization. Most receipt templates have designated sections for logos and contact info. Upload your logo image to the template by selecting the “Insert Image” or similar option, and adjust the size to fit within the header or top section without overwhelming the text.
Step 1: Adding Your Logo
Start by placing your logo in the header section, ensuring it aligns well with the overall layout. Resize it if needed so that it remains clear but doesn’t dominate the page. A transparent PNG file works best for most templates, ensuring that it integrates smoothly with various backgrounds.
Step 2: Including Contact Details
Next, add your business name, phone number, and email address in the footer or a contact block near the receipt’s end. This keeps important details visible without crowding the main transaction information. Make sure the font is legible and not too small, so customers can easily reach out if needed.
Paper Jams: Check the paper tray for any misaligned or wrinkled sheets. Clear any obstructions in the printer’s rollers. If the jam persists, gently remove the paper and restart the printer.
Low Print Quality: Inspect the ink or toner cartridges. If they are running low, replace them. For inkjet printers, clean the printhead from the printer’s settings to improve the output.
Printer Not Responding: Ensure the printer is connected to your computer or network. Check the cable connections or wireless settings. Restart both the printer and the device you are printing from to reset any communication errors.
Incorrect Print Size: Adjust the print settings in the software you’re using. Verify the page layout and scaling options before printing to match the paper size.
Driver Issues: Outdated or missing printer drivers can cause printing problems. Update the driver through the printer manufacturer’s website or your device’s settings.
Uneven Printing: Clean the printer’s rollers and paper path. Ensure that the paper type and settings are correctly selected in the print menu to prevent this issue.
Receipt Template 4 per Page Free
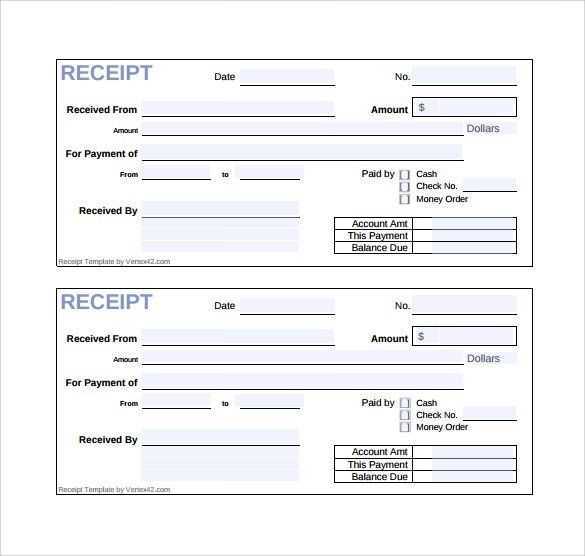
Reduce the clutter by focusing on key elements when creating your receipt template. Keep the layout clean and straightforward, ensuring that all necessary information is clear without overcomplicating the design.
Use appropriate spacing between each receipt to maintain legibility, and adjust font sizes to make sure that the most important details are highlighted. Customize your template for ease of use by aligning text properly and ensuring that the margins are consistent across all pages.
Incorporate clear labels for the transaction date, item description, quantity, price, and total. This structure allows users to quickly find the details they need without confusion.
Consider adding a section for company details, such as name, address, and contact information, so that the template serves as both a transaction record and a professional document.
Lastly, ensure the template is easy to edit, so it can be adapted to various uses. By keeping the design flexible yet functional, you can create a receipt template that suits multiple business needs while minimizing excess information.