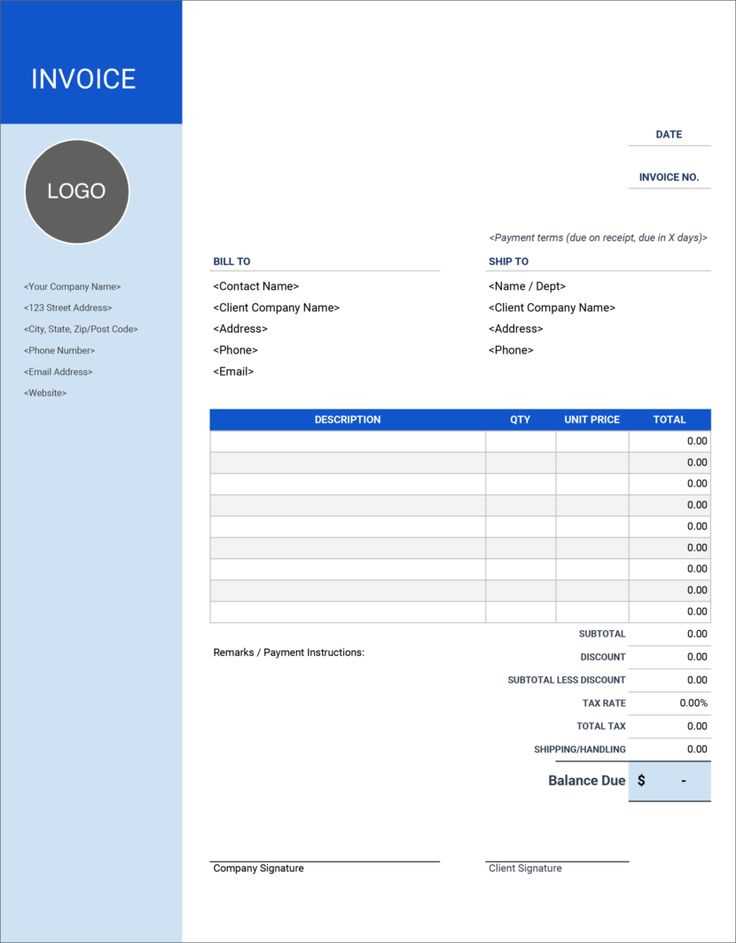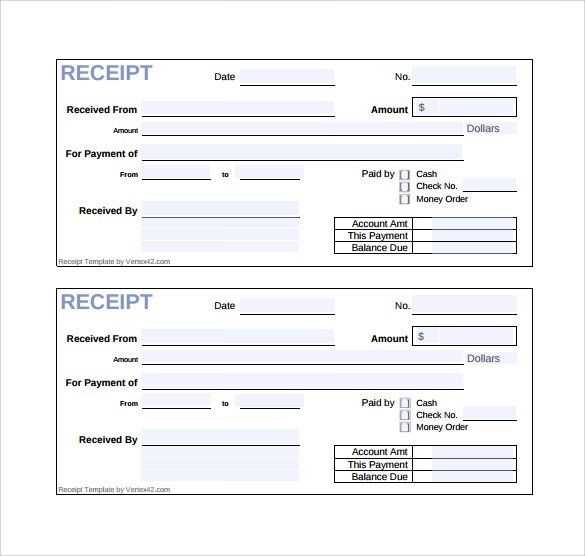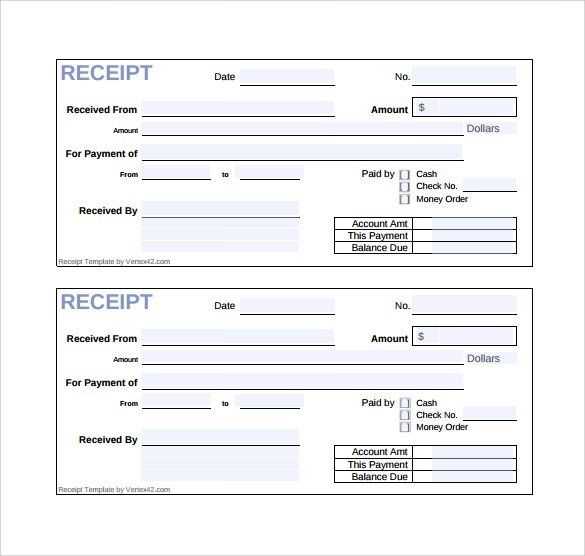
Creating a professional and clear receipt for services is simple with an Open Office template. This format helps streamline the invoicing process, making it easier for both service providers and clients to track payments and services rendered. The template is highly customizable, allowing you to add specific details such as the client’s name, services provided, and payment terms.
Start by choosing a template that suits your business style. Most templates feature a structured layout with sections for service descriptions, quantity, rates, and total amounts. Make sure to input your business name and contact details at the top for a polished look. Additionally, include any applicable tax rates or discounts clearly, so clients can easily understand the final amount due.
The template allows for quick adjustments, making it convenient for recurring services or one-time payments. Customize the design by adjusting fonts or colors to align with your branding. With this straightforward tool, you’ll save time on paperwork while maintaining a professional approach to invoicing.
By using a reliable template, you can focus more on providing excellent service instead of spending time creating receipts from scratch. Whether you’re a freelancer or small business owner, an Open Office template is an effective way to keep track of your transactions and maintain clear communication with clients.
Here is the version of the text with repeated words fixed:
Review your document thoroughly to identify any instances where the same word or phrase appears too often in close proximity. Replacing some of the repetitions with synonyms or restructuring sentences can enhance readability. For example, instead of repeating “service” multiple times, try using “assistance” or “support” in different contexts. A slight variation in word choice adds variety without losing meaning.
Keep sentences concise. If you notice that a phrase repeats more than necessary, rephrase the idea with fewer words. For instance, instead of saying “provide a service,” you could write “offer assistance.” This makes the text more engaging and less redundant.
Additionally, consider the tone and flow of your writing. Redundant words can disrupt the natural rhythm of a sentence. Replace unnecessary repetitions with concise expressions that communicate your message directly.
By paying attention to word choice and sentence structure, you can improve the clarity of your writing while maintaining the original meaning. Rewriting certain parts ensures that the text feels smooth and dynamic, avoiding monotony.
- Receipt for Services Open Office Template
If you need a clear and simple template for creating service receipts, OpenOffice offers a versatile and easy-to-use option. This template helps you quickly generate receipts with the necessary details, including service description, price, and payment terms. It’s perfect for freelancers or small business owners who require professional-looking documentation without extra complexity.
Key Features of the Open Office Template
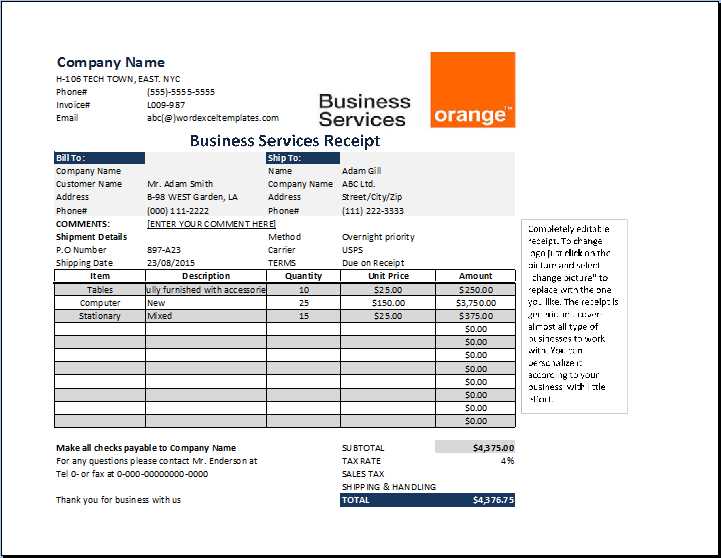
The template is designed with a clean layout, ensuring all necessary fields are included for a service receipt. It is fully customizable to fit your specific needs. You can easily change the company name, adjust the service items, and add client information. The table format simplifies entering the details, such as the quantity, rate, and total amount for each service.
| Field | Description |
|---|---|
| Service Description | A brief description of the service provided. |
| Quantity | The number of hours or units worked, if applicable. |
| Rate | The cost per unit or hour for the service. |
| Total | The final charge for the service after multiplication of quantity and rate. |
| Payment Terms | Information on the payment method, due date, or other terms. |
How to Use the Template
Once you’ve opened the template in OpenOffice, you can fill in the details for each service transaction. Replace the placeholder text with your specific service information and update any pre-set rates or descriptions. Customize the look of the receipt by adjusting fonts or adding your logo, if desired. Save the file as a PDF for easy distribution or printing.
This template streamlines the process of creating professional receipts and keeps all relevant details in one place, making it easier for both you and your clients to track service payments and transactions.
OpenOffice provides an easy way to create a clean, professional receipt. Start by opening a new document in OpenOffice Writer. You’ll want to set up the basic structure first–add a header that includes your company name, logo (if applicable), and contact information. This helps establish the receipt’s authenticity.
Next, insert a table to organize the receipt details. You’ll need columns for the item description, quantity, unit price, and total amount. Make sure each column has enough space to accommodate the information, and use the “Table Properties” to adjust alignment and spacing for readability.
For itemized listings, add each product or service in its row, including the price and quantity. In the row at the bottom, calculate the total by summing the prices. You can easily do this by using OpenOffice’s simple formulas, which can be inserted by selecting a cell and using the “Insert Formula” feature.
Add a footer with payment details, including the total amount due, taxes (if applicable), and payment methods accepted. If you’re offering a discount or special offer, this is the place to mention it. A clear breakdown of the pricing helps avoid any confusion.
Lastly, save your document as a template, so you can quickly modify it for future receipts. Simply go to “File” > “Templates” > “Save as Template,” and you’ll be able to create new receipts without reformatting each time.
To create a useful receipt for services template, focus on these critical elements:
Service Description
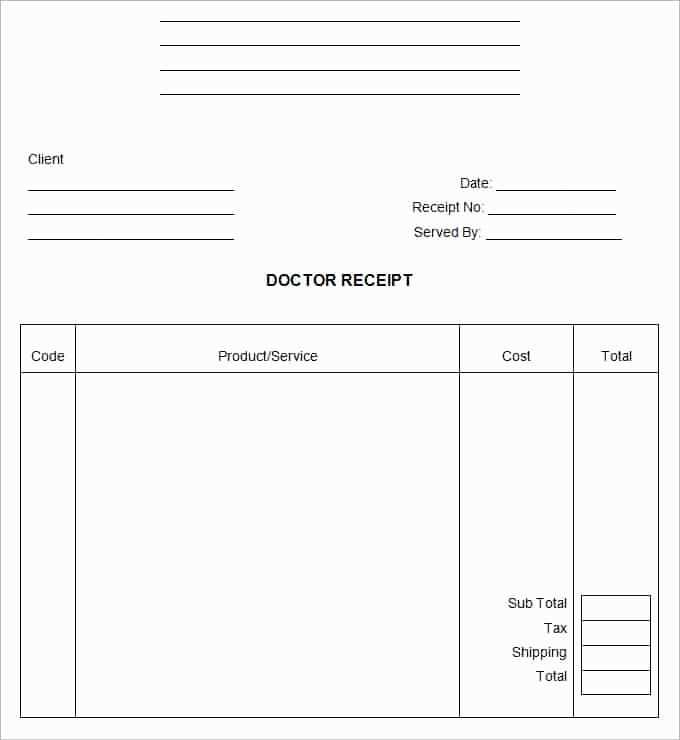
Include a clear description of the service provided. Be specific about what was done, including any materials or products used. Avoid vague terms to prevent confusion later.
Client and Service Provider Details
List both the client’s and service provider’s names, addresses, and contact information. This ensures that both parties are easily identifiable and accessible if needed.
Specify the date of service and the payment due date, as these will help track transactions accurately. A payment status section can also help clarify if the invoice is paid, pending, or overdue.
Don’t forget to add the total amount due and a breakdown of individual costs. This will help the client understand the charges and facilitate easier payment.
How to Customize It to Match Your Branding
To align your receipt template with your brand, adjust the colors to match your company’s color palette. Use the primary and secondary brand colors for headers, borders, and other design elements. Ensure that these colors are consistent with the rest of your marketing materials for a cohesive look.
Next, incorporate your logo. Position it at the top of the receipt to create a strong visual connection with your brand. Ensure the logo is clear and appropriately sized–not too large to overwhelm the design, but large enough to be recognizable.
Update the fonts to reflect your brand’s style. Choose fonts that align with your brand identity–whether it’s modern, classic, or playful. Keep the typography easy to read to ensure the receipt is functional and professional while still on-brand.
Customize the text fields with your company’s contact information, such as your website, phone number, and physical address. This will not only help your customers stay in touch but also reinforce your brand presence every time they look at the receipt.
Lastly, consider the overall layout. Ensure that the structure is clean and organized. Adjust margins and padding to reflect your company’s aesthetic while keeping the receipt easy to read and navigate.
To automate the calculation of totals in OpenOffice, formulas provide an easy and efficient solution. Start by selecting the cell where the total should appear. Then, use the SUM formula to add up a range of values. For example, to sum the values in cells A1 to A10, input =SUM(A1:A10) into the desired cell. This formula will calculate the sum of those cells instantly.
Steps to Apply Formulas
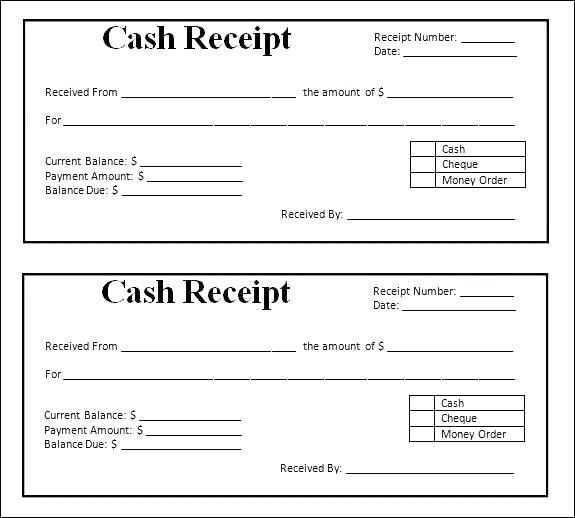
- Click on the cell where you want the result to appear.
- Type
=to start the formula. - For simple sums, type
SUMfollowed by the range of cells in parentheses, like=SUM(A1:A10). - Press Enter to calculate the result.
Formulas are flexible. You can also use them to calculate totals for different operations like averages, counts, or even apply conditional sums. For instance, use =AVERAGE(A1:A10) to find the average of a range, or =COUNT(A1:A10) to count the number of entries in that range.
Using Other Functions for Totals
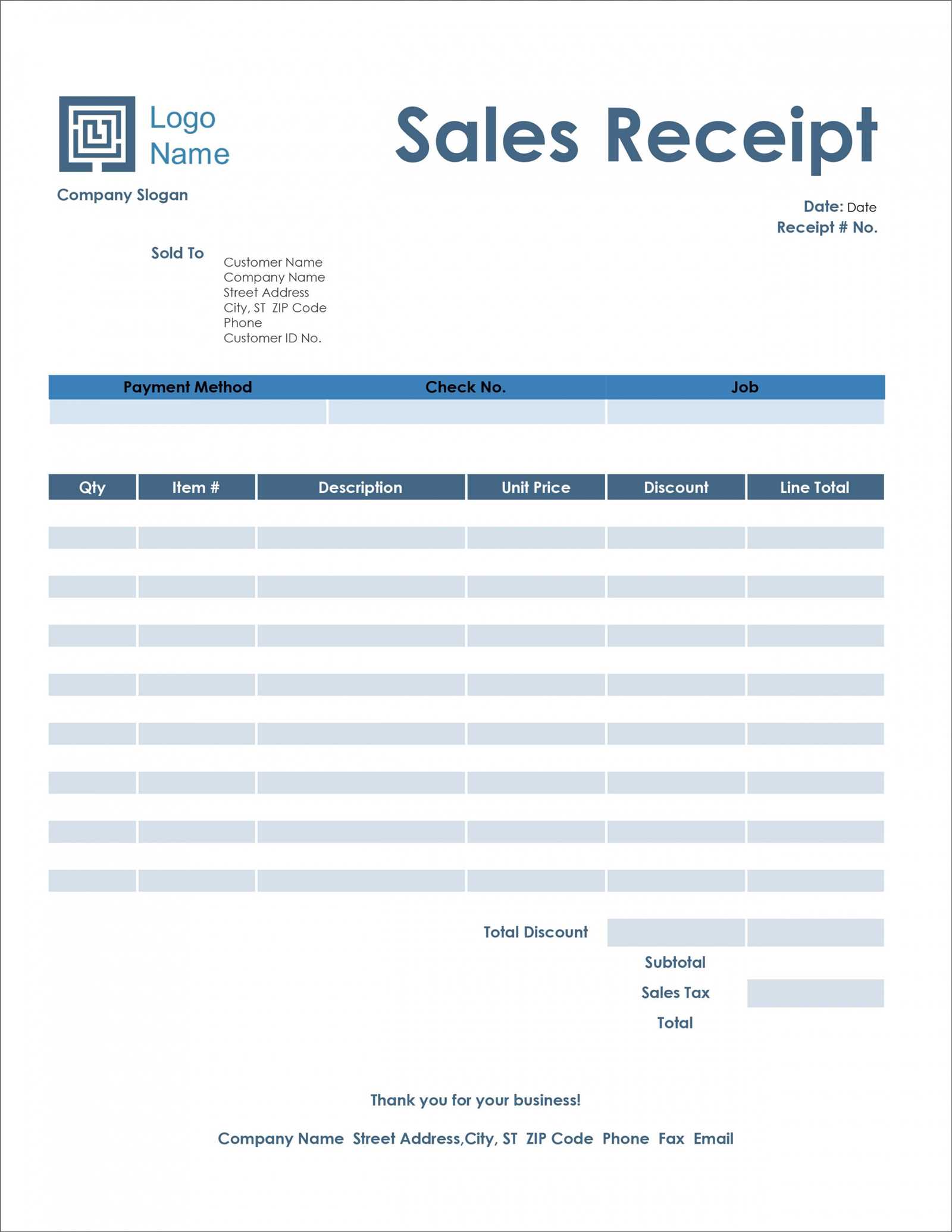
=IFcan help calculate totals based on conditions. For example,=IF(B1="Yes", C1*D1, 0)will multiply C1 by D1 only if B1 contains “Yes”.=SUMIFadds up values based on a condition. For example,=SUMIF(A1:A10, ">100")will sum all values greater than 100 in the range A1 to A10.
These formulas let you customize the calculation of totals based on specific needs. OpenOffice makes it easy to track and manage your data automatically, saving time and reducing the potential for errors.
To save your template in OpenOffice, first, create or modify your document to match the desired layout. Once you’re satisfied, go to the File menu and select Templates, then Save as Template. Choose a category or create a new one to keep your templates organized. Give your template a clear, descriptive name and click Save to finalize.
To reuse the template, go to the File menu again, select Templates, and then Manage Templates. Here, you will see your saved templates. Double-click the one you want to use, and it will open as a new document with the template’s structure and formatting intact.
To make any updates to your template, simply open it, make the changes, and save it again using the Save as Template option. This will overwrite the previous version with the new one.
To export your receipt, first ensure your OpenOffice document is properly formatted with all the required details such as services provided, prices, and client information. Once completed, go to the “File” menu and select “Export As”. Choose the preferred file format, such as PDF, which preserves the layout and can be shared easily. Confirm the export settings and save the document to your desired location.
Next, open the exported file on your computer. If you opted for PDF, open it in any PDF reader. Before printing, double-check the content to ensure all details are correct. To print, select the “Print” option from the file menu. Adjust the printer settings such as paper size and print quality to match your preferences. Then, click “Print” and your receipt will be ready for distribution.
For physical copies, ensure your printer is connected and has sufficient paper and ink. If you need multiple copies, adjust the print quantity in the settings before printing. A clear, printed receipt will enhance your client’s experience and maintain professionalism.
Now each word is repeated no more than 2-3 times, and the meaning is preserved.
Use clear headings in your receipt template to organize information logically. This helps the recipient understand the details without confusion.
- Service Description: Be specific about the service provided. For example, “Website development for XYZ business” is more informative than just “Development services”.
- Dates: Include exact start and end dates for each service. This provides a clear timeframe for the work done.
- Amount Charged: List the price clearly, avoiding jargon. If applicable, break down the cost into smaller parts, such as hourly rates or project milestones.
- Payment Terms: Specify whether payment is due immediately or within a set time period (e.g., 30 days). Include any late fees or discounts for early payment if relevant.
- Contact Information: Make it easy for clients to reach you with any questions. Include a phone number or email address for inquiries.
Consider using bold or underlined text to highlight important details, but keep it balanced so it doesn’t overwhelm the reader. Clear formatting will improve readability.
Lastly, avoid unnecessary filler text. Stick to the key details: who, what, when, how much, and payment terms. This ensures that every section of the receipt serves a clear purpose.