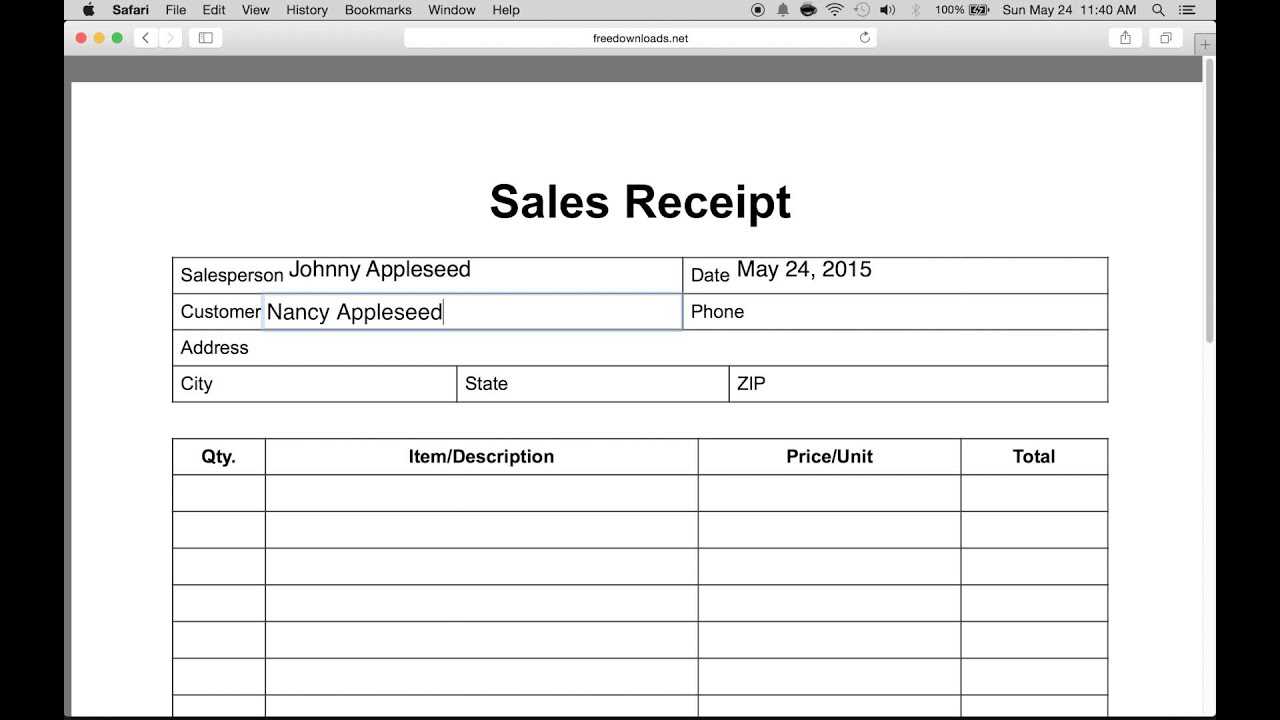
Creating a clear and structured itemized receipt in Google Docs is simple and quick. With a ready-to-use template, you can generate detailed receipts for transactions that break down the items purchased, quantities, and prices with ease.
To get started, choose a template that suits your needs. Google Docs offers several customizable templates that allow you to input necessary details like item description, price, tax, and total amount. This structure helps maintain clarity in any financial transaction and provides your customers with exactly what they need for records or reimbursement purposes.
Once you’ve selected your template, focus on filling in the necessary fields. Be precise in your descriptions and avoid abbreviations that could confuse. If you’re providing a service, ensure that you clearly separate labor costs from material costs. This transparency fosters trust and accuracy in the receipt, which is especially helpful for business or personal record-keeping.
Customization is key–adjust fonts, colors, and formatting to match your branding or preferred style. This ensures your receipts don’t just provide information but also present it in a professional and consistent manner. Google Docs’ collaborative features also allow you to easily share or edit receipts in real-time with others if needed.
With just a few steps, you can create polished, itemized receipts that meet your exact specifications and save time in future transactions.
Here’s the revised version:
To create a clean and professional itemized receipt in Google Docs, begin by setting up a simple table layout. The table should have clear sections for the item description, quantity, unit price, and total cost.
Step 1: Set Up the Table
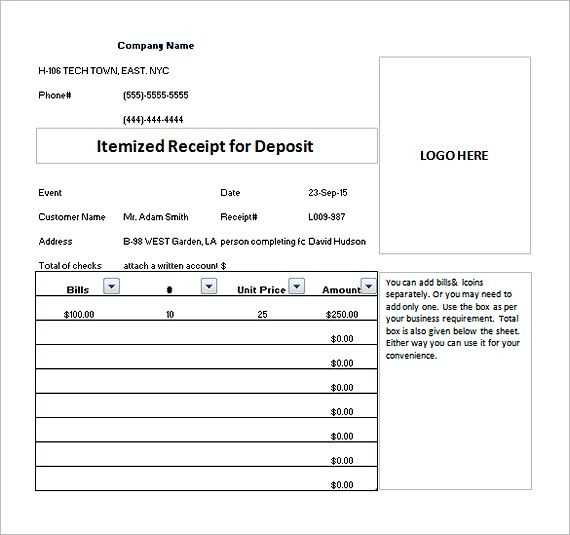
Create a 5-column table. Label each column: “Item Description,” “Quantity,” “Unit Price,” “Total Cost,” and “Subtotal.” This will allow you to break down the purchase clearly and track the total amount accurately.
Step 2: Customize Your Receipt
Adjust the column widths for a balanced look. Align text properly, and use bold for headers to make the structure clear. Keep the font simple and readable–Arial or Times New Roman works well.
Ensure that each item is listed with its details in the corresponding row. Calculate the total cost for each line (quantity * unit price) and include the subtotal at the bottom of the table. If applicable, add tax and final total as separate rows beneath the subtotal.
For extra clarity, consider adding your business logo at the top left and a contact section at the bottom, which might include an email or phone number for customer support.
Finally, review the document for accuracy before saving or sharing the receipt. You can save it as a PDF for easy distribution.
- Itemized Receipt Template in Google Docs
Create an itemized receipt in Google Docs by using a pre-made template or designing your own. Start by opening a new document and adjusting the page layout to your needs. Ensure the template has clear sections for each item purchased, including quantity, price per unit, and total price for each item. You can easily set up a table with columns for the item description, quantity, unit price, and total cost. This setup gives recipients a clear breakdown of their purchase.
If you’re using a pre-made template, search Google Docs for “Itemized Receipt” templates. These templates are customizable, allowing you to adjust branding, colors, and other details to match your business or personal style. Simply replace the default text with your own items and prices.
For a more tailored approach, create your own table from scratch. Use the table function in Google Docs to insert the necessary rows and columns. Label the first column as “Item”, the second as “Quantity”, the third as “Price per Unit”, and the fourth as “Total”. This structure makes the receipt clear and easy to follow.
Finally, don’t forget to include the date, business name, and contact information at the top or bottom of the document. You can also add a “Thank you for your purchase” message to personalize the receipt and make the experience more engaging for the customer.
Creating an itemized receipt template in Google Docs is straightforward and customizable. Follow these steps:
- Open a New Document: Start by opening Google Docs and creating a blank document.
- Add a Table: Insert a table with the necessary number of rows and columns. For an itemized receipt, you’ll typically need columns for item name, quantity, price, and total.
- Customize the Table: Adjust the column widths and row heights to fit your content. You can also use bold or different font sizes for headers.
- Input Placeholder Text: Fill in the table with placeholders like “Item Name,” “Quantity,” “Price,” and “Total.” This will guide users on what information to input.
- Style the Template: Use borders, shading, and text formatting to make your template visually appealing. You can highlight the headers or use lines to separate different sections.
- Save and Reuse: Once you’ve completed the template, save it as a Google Docs template or simply copy it for future use.
By following these steps, you can create an itemized receipt template tailored to your needs, ready to use whenever necessary.
Use clear, legible fonts such as Arial or Helvetica with a minimum size of 10-12 points for easy reading. Bold key elements like total amounts and item names to make them stand out. Organize the content into distinct sections–purchase details, payment method, and total–using ample spacing to avoid clutter. This helps customers quickly locate the information they need.
Alignment and Structure
Align text to the left or center, depending on the section. Left-aligning the item list and right-aligning the total amount enhances readability. Ensure that each column of information is clearly separated by enough space or borders to avoid confusion.
Use of Tables
Incorporate tables to structure the itemized list, making it easy for customers to scan through the purchase details. Include clear headers for each column, such as “Item”, “Quantity”, “Price”, and “Total”. Avoid using too many rows with varying data lengths, as this can disrupt the flow.
Adjust the fields in your itemized receipt template to reflect your specific business requirements. Google Docs provides flexibility for adding, removing, and editing fields so you can capture the necessary details for each transaction. Tailor the template to include key elements such as product codes, discounts, or taxes specific to your business.
Adding Custom Fields
To add custom fields, click on the table cell where you want to make the change. You can insert additional rows or columns if needed. Use text fields to input variable data such as customer names, order numbers, or any other relevant information. Keep the labels clear and concise for easy understanding.
Editing Existing Fields
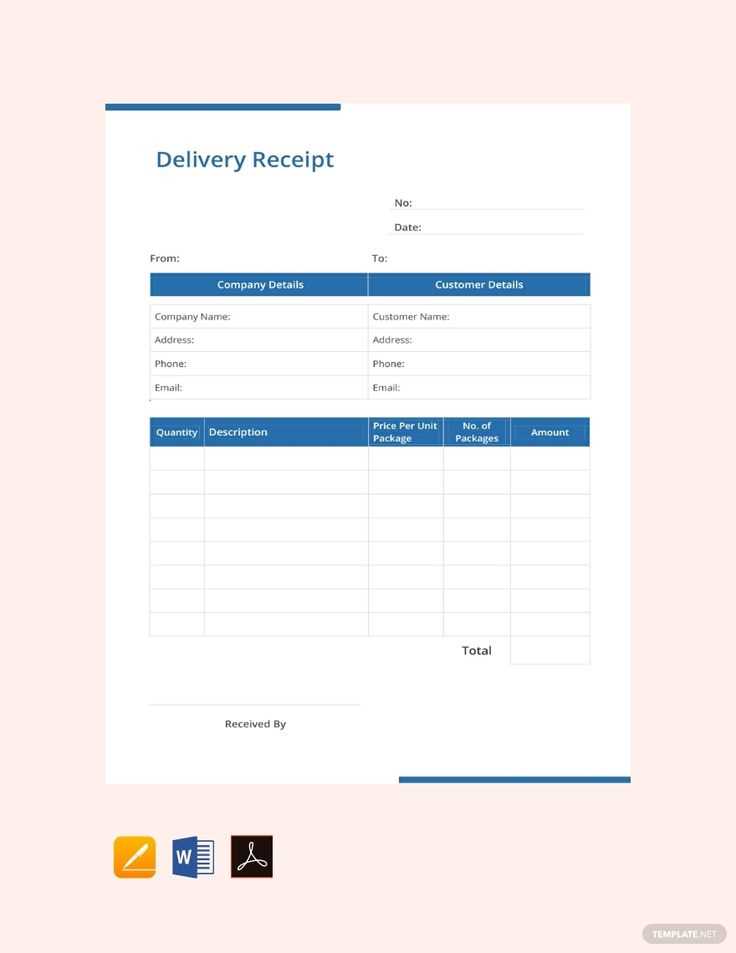
For existing fields, simply click on the text or number and replace it with the new information. If the standard fields do not match your needs, remove them entirely and insert your custom text or placeholder. This gives you complete control over how each receipt looks and what data is displayed.
Make sure the fields you customize are easy for your customers to understand and relevant to the services or products you offer. Consistency across receipts will help build a professional image and streamline your business processes.
Begin by clearly listing each item with concise, accurate descriptions. Provide enough detail to distinguish between similar items without overwhelming the recipient. Be specific about the quantity, size, color, and any other distinguishing features of the product or service.
Structuring the Descriptions
Use bullet points or short phrases to organize information. Keep descriptions under a few lines to maintain clarity. Include unit prices where relevant, ensuring that they are aligned with the item names and quantities to avoid confusion.
Grouping Related Items
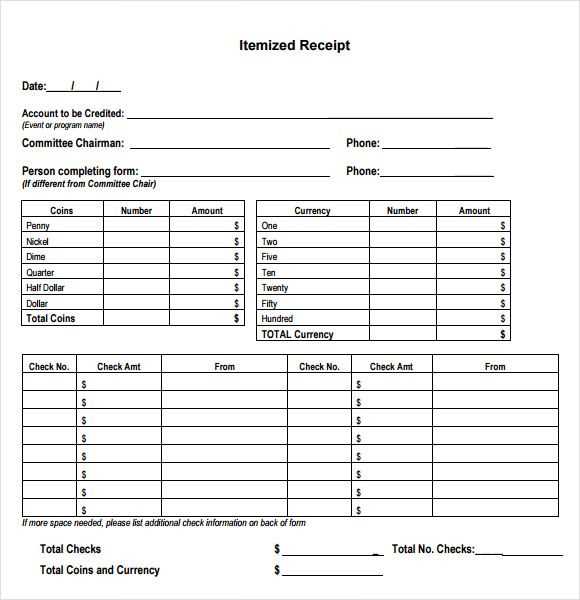
If you have multiple items within the same category, group them together to create an easy-to-read layout. Consider adding headings to categorize items such as “Electronics,” “Furniture,” or “Services,” which helps customers quickly find specific items. Align items of similar types in the same rows for a neat and professional look.
Tax Calculation
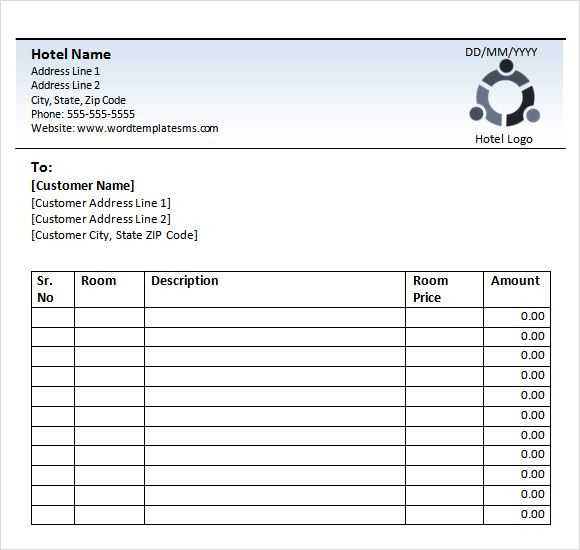
To calculate tax, first determine the tax rate applicable to the item or service. Multiply the total price by the tax rate to get the amount. Add this tax amount to the itemized list so it’s clear to the customer how much tax they’re paying. For example, if an item costs $100 and the tax rate is 7%, the tax would be $7. Add this to the original price for a total of $107.
Applying Discounts
When applying discounts, be transparent about how the discount is calculated. For percentage-based discounts, calculate the discount amount by multiplying the original price by the discount percentage. For a $100 item with a 10% discount, subtract $10 from the original price, showing a final price of $90. If a flat discount is offered, simply subtract the discount amount from the total price.
- Always state the original price, the discount amount, and the final price clearly.
- If multiple discounts apply, list them separately, and ensure each discount is explained.
- For taxes, list both the tax rate and the total tax paid in the breakdown.
To save your itemized receipt template, click on “File” in the top-left corner of Google Docs. Then, select “Save” or simply close the document to automatically save it to your Google Drive. You can rename the file by clicking on the name at the top and entering your desired title.
Sharing the template is easy. Click on the “Share” button located in the upper-right corner of the screen. In the window that pops up, enter the email addresses of the people you want to share it with. You can adjust their permissions by selecting whether they can view, comment, or edit the document. Once done, click “Send.” Alternatively, you can generate a shareable link by clicking on “Copy link” and sharing it through other platforms.
If you want to ensure others can access the template without restrictions, make sure to adjust the link settings to “Anyone with the link can view” or “Anyone with the link can edit,” depending on the level of access you wish to grant.
Itemized Receipt Template Google Docs
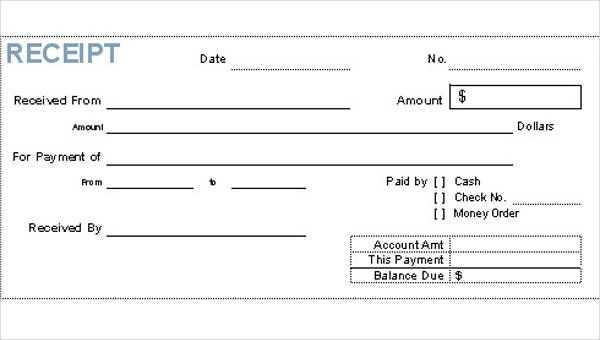
Use Google Docs to create a detailed itemized receipt template that is both user-friendly and professional. Begin by customizing a blank document to include necessary fields such as item names, quantities, and prices. This layout should be straightforward and clear to ensure recipients understand the breakdown of their purchases.
Steps to Create the Template
Start by setting up columns for the item description, quantity, price per unit, and total cost. This will provide a transparent view of the transaction. Adjust the column widths to fit the content appropriately, ensuring everything is readable and well-organized.
| Item | Quantity | Price per Unit | Total |
|---|---|---|---|
| Sample Item 1 | 2 | $10.00 | $20.00 |
| Sample Item 2 | 1 | $15.00 | $15.00 |
Additional Tips
Consider adding a section for taxes and any discounts applied. This gives the receipt a complete financial overview. Keep the font style consistent and legible, with a standard size that allows for easy reading.
For a more personalized touch, include your business’s logo and contact information. This adds professionalism while keeping the receipt simple and functional.

