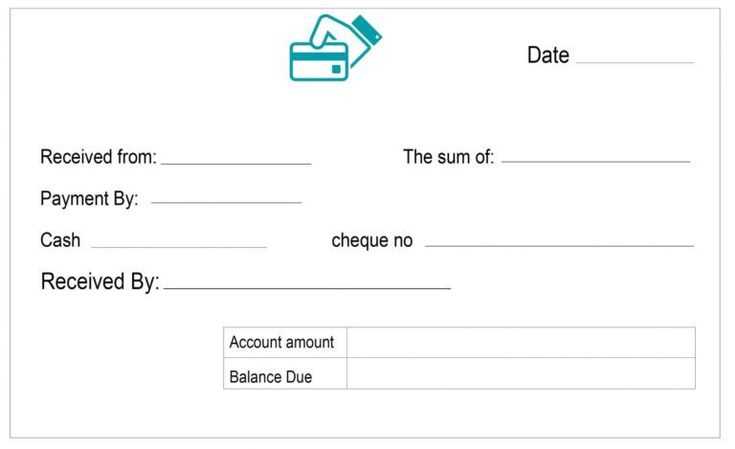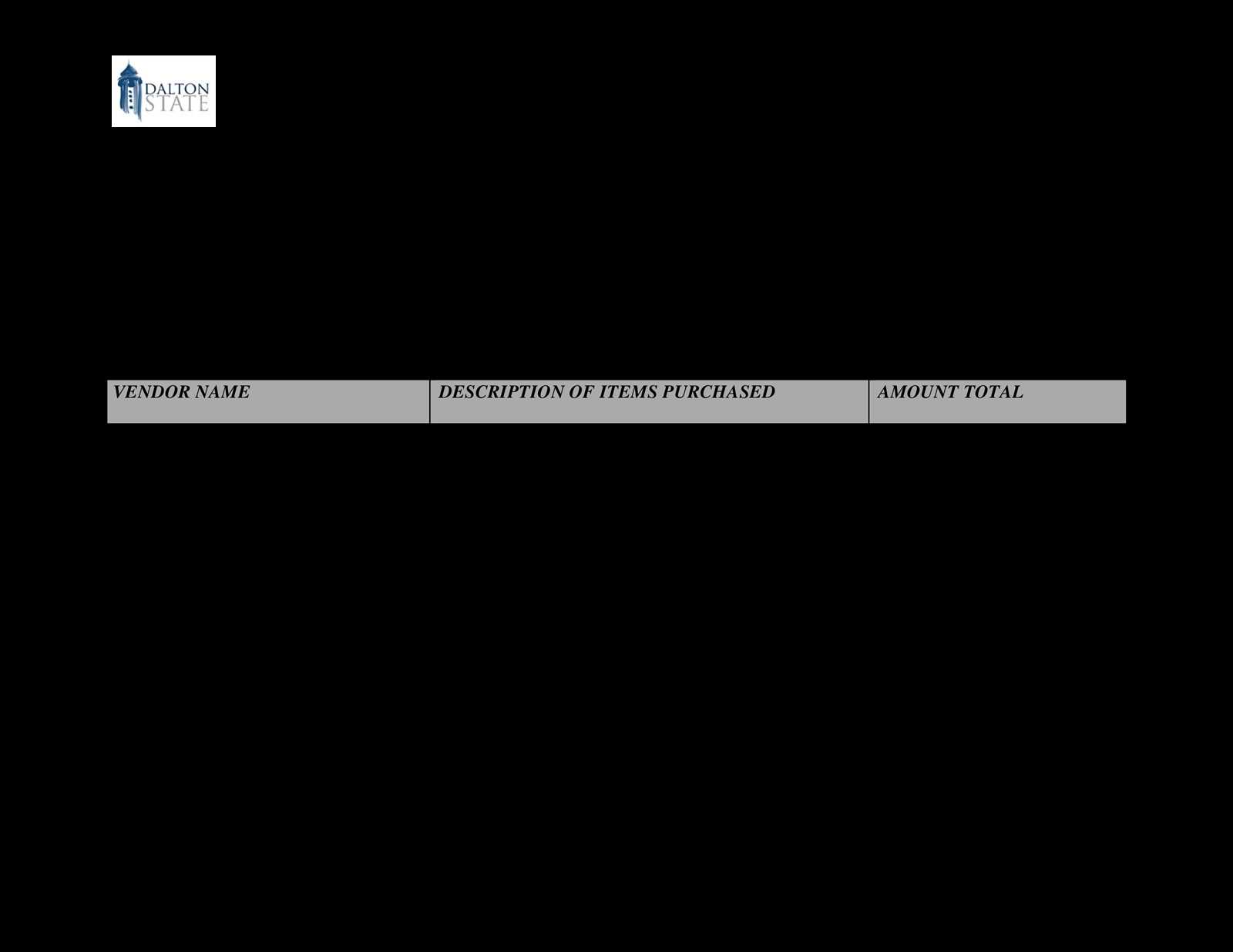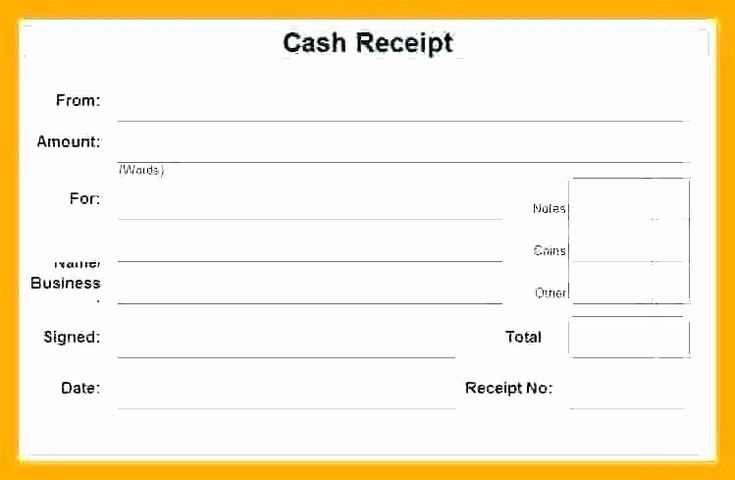A simple and organized Excel template for tracking cash receipts and cash disbursements streamlines your accounting process and helps maintain financial clarity. This tool provides a straightforward method for keeping accurate records of money flowing in and out of your business or personal finances.
With this template, you can easily log cash receipts, such as sales or income, and cash disbursements, including payments or expenses. It organizes data in a way that helps quickly assess cash flow, allowing you to make informed financial decisions. The template includes categories for different sources and uses of cash, enabling effective tracking of your financial activities.
By regularly updating the template, you gain a real-time snapshot of your cash position, reducing the chances of errors and discrepancies. This proactive approach to financial management saves time and ensures you remain on top of your cash flow at all times.
Here’s the corrected version, taking your request into account:
To optimize cash flow tracking in your Excel template, it’s critical to clearly differentiate between cash receipts and disbursements. Begin by creating two separate sections for “Cash Receipts” and “Cash Disbursements.” Each section should include columns for the date, description, category, and amount. This structure allows for easy identification of incoming and outgoing funds.
For receipts, include fields such as “Customer Payment,” “Loan Inflow,” or “Investment,” depending on your business. For disbursements, use specific categories like “Supplier Payment,” “Utility Bill,” and “Payroll.” These categories make it easier to analyze your cash flow over time.
Consider adding a “Running Balance” column next to both receipts and disbursements. This column will automatically calculate your remaining balance after each transaction. To ensure accuracy, use Excel formulas like SUM or IF to avoid manual errors and streamline data entry.
Finally, be sure to review your template periodically and adjust categories or formulas based on changing business needs. A well-maintained template will provide clear insights into your financial status, enabling better decision-making.
- Cash Receipts and Disbursements Excel Template
A well-organized cash receipts and disbursements Excel template helps businesses efficiently track incoming and outgoing cash. This tool is especially useful for maintaining accurate financial records and ensures timely monitoring of cash flow. The key to setting up an effective template lies in categorizing receipts and disbursements clearly and consistently. Here’s a practical approach to building such a template.
Structure and Key Elements
Start by creating separate sections for cash receipts and disbursements. In the receipts section, include columns for the date, description of the transaction, the amount received, and the payer. For disbursements, set up similar columns: date, description, the amount paid, and the payee. This will allow for quick identification of cash inflows and outflows, ensuring transparency and accuracy in your financial tracking.
Data Validation and Automation
To improve the accuracy of entries, use data validation for categories such as transaction types and payment methods. Automate totals by using Excel formulas like SUM to calculate the total receipts and disbursements over a specific period. This will not only save time but also minimize errors that can occur with manual calculations.
Include a summary section at the bottom of the template that shows the net cash flow, which is the difference between receipts and disbursements. This can provide quick insights into your financial position at a glance.
Create a simple receipt template by first setting up the key columns: Date, Description, Amount, and Payment Method. Organize the rows by categories such as income, expenses, or specific transaction types. This structure helps to categorize receipts easily.
Use Excel’s “Table” feature to create a dynamic table. Highlight your data and press “Ctrl + T” to convert it into a table. This will allow for automatic filtering and sorting, making it easier to track and manage receipts.
For more clarity, add a header row with bold fonts for each column name. Include labels like “Receipt Number” or “Transaction ID” for unique identification purposes. You can also add conditional formatting to highlight important data points like large payments or overdue transactions.
Next, implement formulas for automatic calculations. For example, use the SUM function to calculate totals for each category or column. If applicable, add formulas to track taxes or deductions, which will automatically update as you input data.
For easier tracking, include a column for the payment method (e.g., Cash, Credit, Bank Transfer) and a drop-down list using the Data Validation tool. This adds uniformity to the entries and helps with sorting and filtering later.
Finally, protect your template by locking the header rows and columns you don’t want to be altered. You can do this by selecting the cells you wish to lock, right-clicking, and choosing “Format Cells,” then checking the box for “Locked.” After that, enable sheet protection to prevent accidental changes.
Assign specific categories to each disbursement in your Excel template for clarity and better financial tracking. This allows you to quickly identify where funds are allocated and streamline reporting. Start by breaking down common expense areas such as operational costs, payroll, utilities, and marketing. Once the categories are set, ensure each disbursement entry is placed in its respective group to maintain consistency and accuracy in your records.
Key Categories to Consider
These are some standard categories you might include in your disbursement setup:
| Category | Description |
|---|---|
| Operating Expenses | Costs related to day-to-day operations, such as rent, utilities, and office supplies. |
| Payroll | Salaries, wages, and employee benefits. |
| Marketing | Expenses for advertising, promotions, and public relations efforts. |
| Taxes | Payments for business-related taxes such as income or property tax. |
| Loan Repayments | Payments made towards business loans or credit lines. |
Customizing Categories
While common categories cover most expenses, customize categories based on your business needs. For example, if your business has multiple departments, you might want separate categories for each. Similarly, track discretionary spending with a unique category like “Miscellaneous” for less frequent disbursements. These personalized categories will help with clearer analysis when reviewing your financial reports.
Adjusting date formats and periods is crucial to ensure your cash receipts and disbursements template aligns with your specific financial tracking needs. You can easily modify the default settings for date formats to match your preferred style or regional conventions.
For example, if you are working with dates in the “DD/MM/YYYY” format, go to the cell or range where dates are displayed, right-click, and select “Format Cells.” Then, choose “Date” and select the format that fits your needs. Alternatively, you can use custom date formats by entering “DD/MM/YYYY” manually into the custom format box.
If your financial reports follow a different period structure, like weekly or quarterly reporting, you can adjust the template to accommodate those preferences. Create separate columns or rows to define periods such as “Week 1,” “Q1,” or any other relevant division. This allows for better clarity and period tracking within the same document.
For periods like months or quarters, you can use Excel’s built-in date functions like MONTH() or QUARTER() to automatically generate the period based on the given date, reducing manual input errors and saving time.
By customizing these settings, your template will reflect your specific time-related data more accurately and facilitate smoother financial management.
Use Excel formulas to track cash flow efficiently and keep your records accurate. The SUM function is a simple way to calculate total cash receipts and disbursements. Place all your cash inflows in one column (e.g., Column B) and outflows in another (e.g., Column C). In the next available row, use =SUM(B2:B100) to total all inflows and =SUM(C2:C100) to calculate outflows.
To track the net cash flow, subtract the total disbursements from the total receipts. Use the formula =SUM(B2:B100)-SUM(C2:C100) to get this value. This will help you see whether your business is in a positive or negative cash position.
For better control, use conditional formatting to highlight negative balances. Apply a simple formula like =IF(SUM(B2:B100)-SUM(C2:C100)
If you need to track cash flow over time, use date-based filters. The SUMIFS function can help you total cash flows for specific dates. For example, =SUMIFS(B2:B100, A2:A100, “>=01/01/2025″, A2:A100, ”
By combining these formulas and features, you’ll get a clear and concise view of your cash flow, making it easier to manage your financial records without mistakes or confusion.
To generate accurate reports from your receipts and disbursements data, begin by organizing the data in separate columns for receipts and disbursements. Each entry should include the date, amount, category, and any relevant details such as payment method or vendor name.
Use Excel’s built-in features, like pivot tables, to group the data by categories such as dates or transaction types. This will allow you to easily summarize the information, calculate totals, and identify trends.
- Start by creating a pivot table from the raw data.
- Drag and drop columns like “Date” or “Category” into rows, and “Amount” into values.
- Ensure the “Amount” field is set to sum the data, providing you with the total amount for each group.
For detailed analysis, you can add filters to the pivot table. Filter by dates to generate reports for specific periods, or filter by categories to view receipts and disbursements in different areas, such as payroll, supplies, or services.
Once your pivot table is set up, use Excel charts to visualize the data. A simple bar or line chart can help illustrate cash inflows and outflows over time, making it easier to spot trends or irregularities in your financial flow.
- Highlight your pivot table data, then click on the “Insert” tab to choose the type of chart that best suits your report.
- Adjust the chart as needed to focus on specific details, like cash balance fluctuations or expense categories.
Lastly, consider automating your reports by setting up formulas for recurring calculations. This will save time and ensure your reports are always up to date. Functions like SUMIF or COUNTIF can automatically calculate totals based on specific criteria, making it simple to monitor your receipts and disbursements consistently.
One common mistake is failing to update the template regularly. Receipts reflect transactions in real-time, so it’s important to ensure that the template is consistently up to date with your business needs and financial records. Over time, financial categories may change, and outdated templates can lead to errors or confusion in reports.
Incorrect Data Entry
Another issue is entering inaccurate or incomplete data. Ensure all fields, such as the amount, date, and payment method, are correctly filled in. Omitting details like a payment method or the correct amount can create discrepancies, making it harder to track your finances accurately.
Not Using Appropriate Categories
Using incorrect categories or grouping receipts into vague or general categories can lead to poor tracking and reporting. Always ensure that each transaction is assigned to the correct category based on its type. This will allow for clearer insights into business performance and make financial analysis easier.
It’s also a mistake to overlook the importance of consistency in formatting. Using varying styles, fonts, or inconsistent date formats can make it difficult to read and interpret the data later. Keeping everything uniform helps maintain clarity and avoids confusion when reviewing the receipts.
Another critical mistake is neglecting to back up the receipt records. Relying solely on the template without proper backup storage can lead to potential data loss. Regularly back up your receipts and financial data to avoid any unforeseen problems.
Lastly, failing to check the formulas or links within the template could result in calculation errors. Always double-check that the formulas are working properly and that all relevant fields are linked correctly to avoid costly mistakes in your financial reports.
Optimizing Your Cash Receipts and Cash Disbursements Template
For managing cash receipts and disbursements effectively, it’s key to keep your template simple yet informative. Ensure that every transaction is properly categorized to maintain clarity and accuracy. Here’s how to set it up:
- Use separate sections for receipts and disbursements: Start by having distinct columns for cash inflows (receipts) and outflows (disbursements). This ensures a clear overview of your financial activities.
- Include transaction date: Add a column for the transaction date to keep track of when each transaction occurred. This helps to monitor cash flow trends and detect any potential gaps.
- Specify payee or payer names: For each cash disbursement or receipt, include the names of the involved parties. This keeps the records accountable and easily traceable.
- Track payment methods: Add columns for payment methods (e.g., cash, bank transfer, check). This allows for better tracking and understanding of cash flow sources.
- Include transaction amounts: Always record the exact amount for each transaction. This will give a precise view of your finances.
- Summarize totals: At the end of the sheet, include a row for summing up all cash receipts and disbursements. This will help you easily calculate your net cash flow.
- Incorporate a running balance: It’s beneficial to add a column that shows the running balance after each transaction. This offers a real-time snapshot of your available cash at any point.
- Use filters for better analysis: Enable filters for each column. This makes it easy to analyze specific time periods, payees, or payment methods.
- Set up conditional formatting: Apply conditional formatting to highlight negative balances or irregular transactions, helping you spot issues immediately.
By following these steps, your template will provide a clear, structured way to manage cash flow and make informed financial decisions. Adjustments can always be made based on the specific needs of your business.