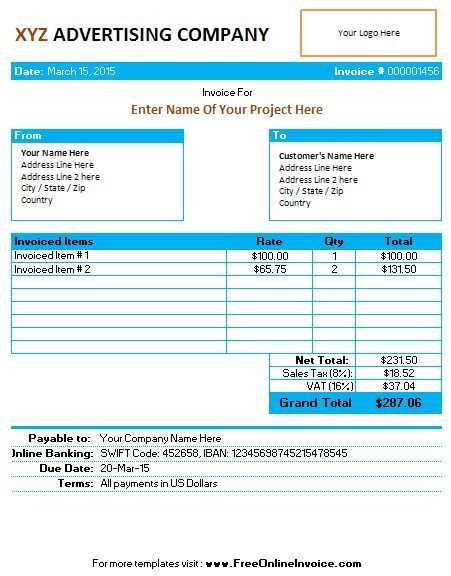
If you’re looking to create a straightforward and organized service receipt, using an Excel template can save you time and effort. It allows you to easily track transactions and maintain a professional format for your clients. Here’s how to make the most of it.
Start by focusing on the key components of a service receipt: the service description, date, payment amount, and client details. Excel makes it simple to design a clean structure that can be reused for each transaction. Customizable fields give you flexibility to adjust the template according to your business needs.
To set up your template, begin with a basic table. Label the columns for the service name, date of service, total cost, payment method, and client contact. These details will help both you and your client keep track of what was provided and what was paid. Make sure to include a space for notes or additional information if necessary.
Once you’ve created the structure, apply simple formatting like bold headings or color coding to differentiate sections. This keeps everything clear and accessible. Excel also allows you to use formulas for automatic calculations, so your totals will always be accurate, reducing errors in your records.
By following these steps, you’ll have a service receipt template that is both practical and professional, making invoicing easier and more reliable.
Here’s a detailed article plan in HTML format with 6 practical and specific headings:
When creating a service receipt template in Excel, structure and clarity are key. This plan provides a clear framework for designing a professional receipt template that can be tailored to various business needs. Use the following headings to guide your layout:
1. Basic Template Layout
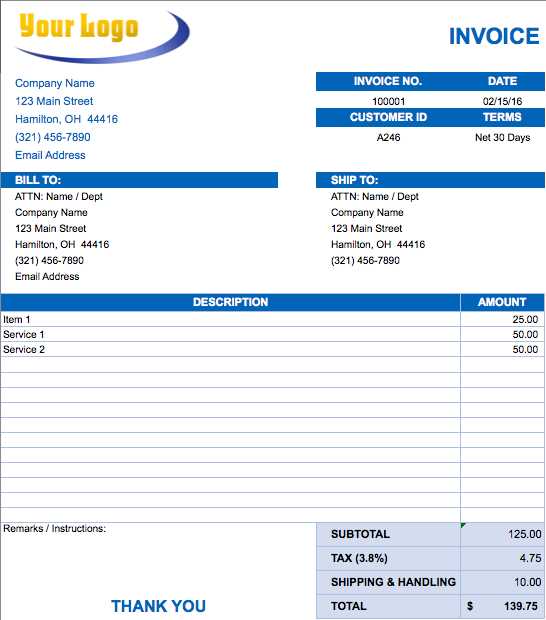
Start by outlining the core sections that need to be included, such as the service provider’s details, the client’s information, and the itemized list of services provided. Ensure all relevant fields are visible and well-organized for easy data entry.
2. Setting Up the Header Section
The header should clearly state the receipt’s purpose. Include fields like “Service Receipt” and space for the company name, logo, and contact information. This section should stand out for quick identification.
3. Service Description Table
Design a table where each service rendered is listed with columns for quantity, service description, price per unit, and total cost. This table should allow for easy adjustments and additions of new services.
4. Payment Summary
This section should summarize the total amount due, including taxes or additional fees. Ensure you have rows for any discounts applied and the final amount due for payment. This section needs to be clear to avoid any confusion.
5. Terms and Conditions
Provide space at the bottom for any relevant terms, such as payment due dates, refund policies, or other business-specific terms. Use concise language to avoid cluttering this section.
6. Footer with Contact Information
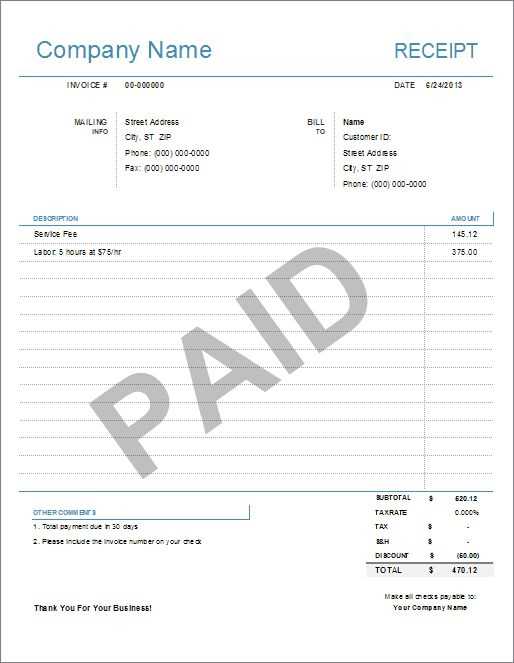
Include the business’s contact details again in the footer. This should also be the place to add any additional instructions for the client or important legal disclaimers.
- Service Receipt Template for Excel
To create a service receipt template in Excel, first set up a clean and simple layout. Start by dividing the sheet into key sections: service details, customer information, and payment summary. This will help you organize your data and make the receipt easy to read.
In the top section, create fields for the service provider’s name, address, and contact details. Below, include space for the customer’s name and contact information. These sections should be clearly labeled so the recipient knows exactly where to enter the required details.
For the service details section, list columns such as service description, quantity, rate, and total. Use Excel’s formula feature to automatically calculate the total by multiplying quantity by rate. This eliminates manual errors and saves time.
Lastly, include a payment summary area. Display the total amount due, any discounts, taxes, and the final total. You can also add a field for payment method (e.g., cash, card, or online transfer) and a space for the customer’s signature.
Save your template so that you can reuse it for future receipts. To further customize, consider adding company branding, such as logos or colors, to make the receipt more professional. Adjust the columns and formatting based on your specific needs, ensuring all critical information is easy to access and understand.
To create a simple service receipt template in Excel, begin by organizing the key elements needed: service details, date, client information, and payment data. This ensures clarity and easy data entry. Follow these steps:
| Field | Details |
|---|---|
| Receipt Number | Unique number for each receipt |
| Service Description | Short description of the service provided |
| Client Name | Name of the person or business receiving the service |
| Date | Date the service was completed |
| Amount Charged | Cost of the service provided |
| Payment Method | Cash, credit card, check, etc. |
| Amount Paid | Amount the client paid |
| Remaining Balance | If applicable, amount still due |
Adjust the columns according to the services you offer. For accurate calculations, use Excel formulas. For instance, you can automatically calculate the remaining balance by subtracting the payment amount from the total charged. This will save time and reduce errors.
Once the structure is set, you can apply formatting to make the receipt look professional. Include borders, bold titles, and align text for better presentation. This simple template can be easily updated for future use.
Adjust columns to capture key service details like service type, technician name, and service date. Label each column clearly and ensure they align with the type of information you need to track. Include columns such as “Customer Name,” “Service Description,” and “Total Cost” for comprehensive records.
To make the template more functional, adjust column widths to ensure all information fits without truncation. Use Excel’s autofit feature for a cleaner presentation. Group related columns together, for example, placing “Service Type” next to “Parts Used” for easier reference.
Use drop-down lists in relevant columns, such as for selecting service types or technician names. This minimizes errors and streamlines data entry. Conditional formatting can also highlight rows based on service status, helping you spot urgent tasks quickly.
If tracking warranties or service follow-ups, add dedicated columns like “Warranty Expiration” and “Follow-up Date” to ensure you never miss key dates. Customizing your columns with specific data points relevant to your business ensures smooth workflow and organized records.
To automate the calculation of totals in your service receipt template, you’ll need to add a calculation field that sums the relevant data. This can be done in Excel by utilizing built-in functions. Here’s how:
Step 1: Insert Formula for Total
Place your cursor in the cell where you want the total sum to appear. Use the SUM function to calculate the total amount. For example, if the service prices are listed in column B from row 2 to row 10, the formula will be:
=SUM(B2:B10)
This formula adds all values in the specified range, giving you a running total of your services.
Step 2: Include Discounts or Taxes
If your receipts include discounts or taxes, you can add extra fields to account for those adjustments. To calculate a discount, for instance, subtract a percentage from the total amount:
=SUM(B2:B10) - (SUM(B2:B10) * discount_percentage)
For taxes, simply multiply the total by the applicable tax rate:
=SUM(B2:B10) + (SUM(B2:B10) * tax_rate)
Step 3: Format the Cells
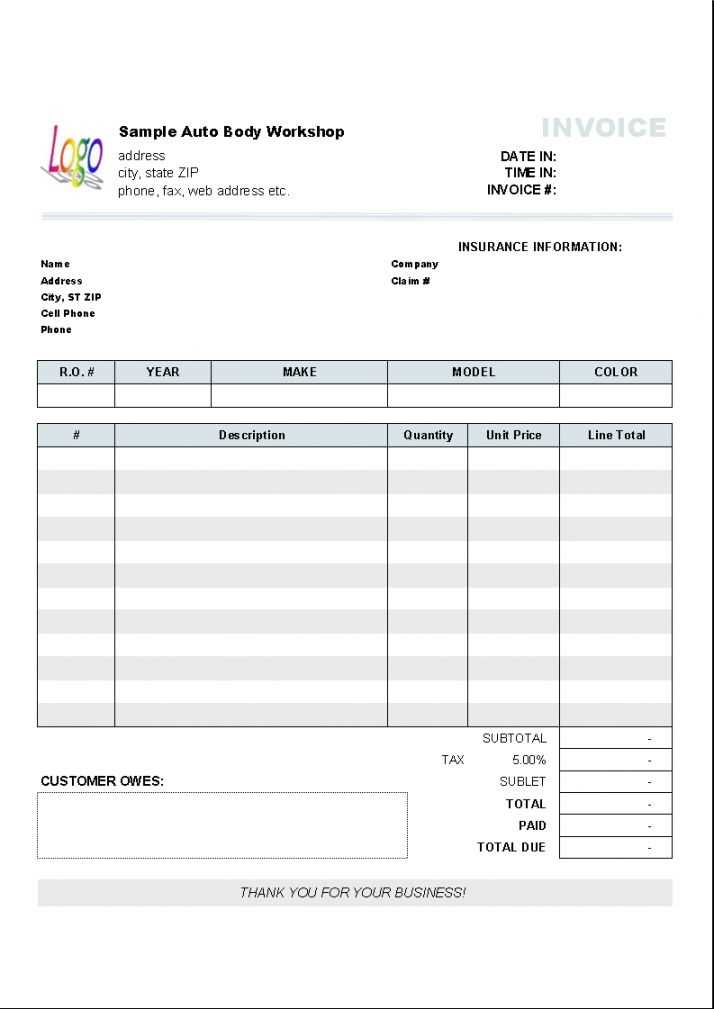
Make sure to format the cells with the calculation results as currency for easier reading. To do this, right-click the cell, choose “Format Cells,” and select the “Currency” option.
Include clear and precise dates to avoid confusion. Use date fields for the service start and completion, as well as any relevant deadlines. This ensures accountability for both service providers and customers.
Implementing deadlines in your template helps keep the service process on track. Be specific–define both expected service dates and payment deadlines. This minimizes the chance of missed deadlines and delays.
| Date | Deadline Type | Description |
|---|---|---|
| Service Start | Initial Date | Date when service begins. |
| Completion Date | Final Deadline | When the service should be completed. |
| Payment Due | Payment Deadline | The final date by which payment should be made. |
By clearly marking deadlines in the receipt, both parties are more likely to adhere to the agreed-upon schedule. It’s key to format these deadlines in an easily understandable way, so there’s no room for misinterpretation.
To make your service receipt template more professional and personalized, ensure you include key client details. This allows for better record-keeping and ensures transparency in your transactions.
- Client Name: Include the full name of the client for easy identification. This helps avoid confusion, especially when working with multiple clients.
- Contact Information: Add the client’s phone number and email address. This will make follow-ups or future communications more efficient.
- Address: Include the client’s address, particularly if the service involves delivery or onsite work. This information ensures accurate invoicing and logistics.
- Service Details: Clearly state the service provided to the client, along with any specifics like time of service or additional notes about the work done.
Incorporating these details not only organizes your receipts but also helps in building a trustworthy relationship with your clients.
Keep the layout clean and easy to read by using clear headings, aligned columns, and consistent font styles. A simple, structured design improves both the aesthetic and functional aspects of a receipt template.
Choose fonts that are legible, such as Arial or Calibri, and avoid overly decorative ones. Use bold for headers to make important sections stand out, but limit its use to avoid clutter. Ensure the font size is readable, typically around 10-12 pt for body text.
Use gridlines or borders around cells to separate sections clearly. This helps in distinguishing different information like service details, prices, and totals. Keep the gridlines light and subtle, using a soft color or a thin line to maintain the clean look.
Apply alternating row colors to make the information easy to scan. For example, use a light shade for odd-numbered rows. This small change significantly enhances readability without distracting from the overall design.
Ensure consistency in alignment. Align text left for descriptions and right for monetary values to keep everything organized and easy to understand. Proper spacing between rows and columns also contributes to a more user-friendly experience.
Test the layout by printing the receipt on a standard sheet of paper to ensure it remains functional and readable in real-world use. Adjust margins and page size settings to avoid truncation of key information.
Create a clear and structured service receipt template in Excel by organizing essential details such as service provider, date, items or services rendered, and total amount. Ensure each section is neatly separated, making it easy for users to fill in and understand.
Include itemized descriptions to avoid confusion. For example, instead of just stating “service fee,” break it down into hourly rates, materials used, or any additional costs. This transparency helps both the customer and provider track payments.
Automate totals with Excel formulas. Use SUM functions to calculate subtotals and apply tax if necessary. This not only reduces the chance of errors but also speeds up the process, ensuring quick and accurate receipt generation.
Design for readability by using clear fonts, adequate spacing, and alignment. Incorporate bold text for headings and totals to draw attention to key information. This improves the usability and professionalism of the template.
Keep the receipt simple while ensuring it covers all required information. Avoid unnecessary elements that clutter the document. Stick to the essentials like date, services, amounts, and contact information.


