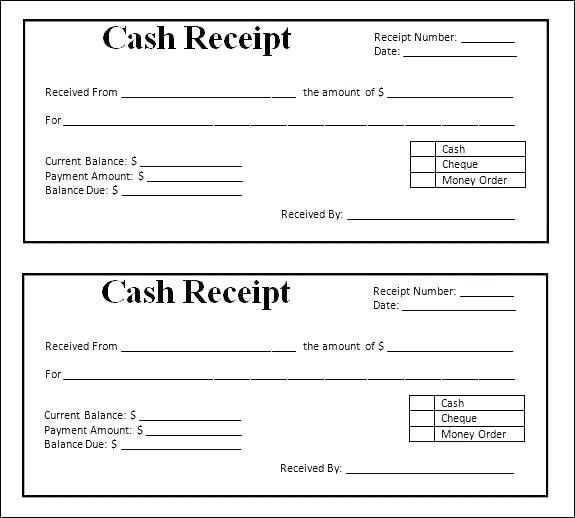
To create a functional receipt template in Excel 2013, begin by linking it to dynamic data. This will allow you to automatically calculate totals and apply taxes, without needing to input data manually each time.
Start by setting up a simple table with necessary fields: item description, quantity, unit price, and total price. Use Excel formulas to calculate the total price per item by multiplying quantity by unit price. Then, create a sum formula at the bottom to total all items in the receipt. To add tax, apply a percentage calculation using Excel’s built-in functions.
Next, integrate your receipt template with external data, such as customer information or product lists, stored in separate Excel sheets. Link these sheets using cell references or VLOOKUP to pull in specific data automatically. This way, whenever you enter customer or item details, the receipt updates accordingly.
Finally, design the layout to make the receipt clean and professional. Use borders, bold headers, and distinct sections for clarity. Save your template so you can easily reuse it for future transactions.
Here’s the improved version with minimized repetition:
To create a receipt template connected to Excel 2013, first, organize your columns for item names, prices, quantities, and totals. This way, every item’s price will be automatically calculated when you adjust quantities. Set up formulas in the total column to calculate the sum of all items dynamically. Ensure the data input section is simple, using drop-down lists for common items, allowing users to quickly select them. This reduces errors and speeds up the process.
Formulas to Use
Use the SUM function to calculate total amounts in your receipt. In Excel, enter the formula =SUM(B2:B10) in the total cell to add up values in cells B2 through B10. You can adjust the range based on your template’s size. Also, use IF statements for discounts or tax calculations, such as =IF(C2>100, C2*0.1, 0) to apply a discount if the amount exceeds 100.
Adding Customization
Customize your receipt with headers and footers. Use a separate row for your business details like name, address, and contact number. You can easily change fonts and cell colors for a more professional look. Make sure to protect the formula cells to avoid accidental edits, leaving only input fields open for changes. This provides a polished, user-friendly receipt template.
- Receipt Template Integrated with Excel 2013: A Practical Guide
To create a receipt template in Excel 2013, follow these steps to set up a simple and functional layout that can automatically calculate totals and provide a professional appearance for your receipts.
Step 1: Set Up the Basic Structure
- Open Excel 2013 and create a new blank workbook.
- Merge a few cells at the top to create space for your business name, address, and contact details.
- Use bold formatting for headings like “Receipt Number,” “Date,” and “Customer Information” to make them stand out.
Step 2: Design the Itemized List
- Create columns for item description, quantity, unit price, and total price.
- In the “Total Price” column, use a formula to multiply quantity by unit price (e.g., =B2*C2).
- Apply simple borders to define each section and make the layout cleaner.
Step 3: Add a Total Section
- Below the item list, use Excel’s SUM function to calculate the total of all items. For example, =SUM(D2:D10) will sum up the “Total Price” column.
- Add a line for taxes and discounts, if applicable, using additional rows and simple formulas.
Step 4: Formatting for a Professional Look
- Use Excel’s formatting options to adjust font size and color, making the document visually appealing.
- Highlight the total amount with a bold font and a different background color to make it more prominent.
- Consider using a logo image by inserting it into the header or footer area for branding purposes.
Step 5: Save the Template
- Once the layout is set, save the file as an Excel template (.xltx) to reuse for future receipts.
- When creating a new receipt, open the template and input the transaction details, and Excel will automatically calculate totals.
Start by creating a new spreadsheet in Excel 2013. Adjust the page orientation to “Portrait” for a better fit of the receipt. Set up your header by merging cells across the top row and adding your business name, address, and contact details. You can use larger font sizes to make it stand out.
Next, include transaction details. Merge cells for a title like “Receipt” in bold and center-aligned. Below that, create columns for the receipt number, date, customer name, and payment method. To make it clear, format the headers with bold text and shading.
For itemized lists, use a simple table format. Include columns for item description, quantity, unit price, and total price. Set the rows to auto-adjust so the table looks neat. Ensure the totals are easily identifiable with a bold or colored font for clarity.
| Item Description | Quantity | Unit Price | Total Price |
|---|---|---|---|
| Sample Item 1 | 2 | $10.00 | $20.00 |
| Sample Item 2 | 1 | $15.00 | $15.00 |
Below the table, leave space for payment details. You can use another row for the subtotal, taxes, and total amount. Include a “Thank You” message at the bottom. Save your template for future use by selecting “Save As” and choosing Excel Template (.xltx) format.
To link receipt data with Excel formulas for automatic calculation, start by organizing the data clearly in rows and columns. Ensure each element, such as the item name, quantity, unit price, and total cost, has its own dedicated column. Once the data is structured, use Excel formulas to link the fields for seamless updates. For example, in the “Total Cost” column, use a formula like =B2*C2, where B2 is the quantity and C2 is the unit price. This automatically calculates the cost based on the data entered in the respective fields.
Applying Sum Function for Total Receipt Amount
To calculate the total amount for a receipt, utilize the SUM function at the bottom of the “Total Cost” column. Enter =SUM(D2:D10) in the cell where you want the sum to appear. This will total the values from the “Total Cost” column, adjusting dynamically when any data changes in the linked cells.
Using Conditional Formatting for Easy Identification
Conditional formatting can highlight specific totals or values that meet certain conditions, such as large purchase amounts. Select the “Total Cost” column, then apply a rule like “Greater than $100” to automatically change the cell color, making it easy to spot higher values at a glance.
To customize the receipt template in Excel 2013 with logos and styles, start by inserting your company logo into the document. Select the cell where you want to place the logo, click on the “Insert” tab, and choose “Pictures” to upload your logo image. Resize it as needed by dragging the image corners.
Adding Styles
Next, apply different styles to enhance the appearance of your receipt. Select the text cells and go to the “Home” tab. Use the “Font” group to adjust font size, style, and color. You can also change the alignment of text by selecting the desired cells and choosing the appropriate alignment option in the “Alignment” group.
Adjusting the Table Layout
To refine the layout, format the table by selecting the cells you want to modify. Use the “Borders” tool to add or remove borders for a cleaner look. Adjust row heights and column widths to make sure everything fits well. Excel 2013 allows you to change cell background colors, which can be used to highlight key sections like totals or payment details.
To streamline data entry in your Excel receipt template, configure dynamic fields that automatically update based on input values. This minimizes manual data entry, reduces errors, and enhances the accuracy of your receipts.
Step 1: Use Data Validation for Dynamic Fields
Set up data validation rules for fields such as product names, prices, or quantities. For example, create drop-down lists for predefined options, like item categories or payment methods. This ensures consistency and limits input errors.
Step 2: Implement Formulas for Automatic Calculations
Use Excel formulas to automatically calculate totals, taxes, or discounts. Reference dynamic fields, so any changes made in the input fields instantly update related calculations, keeping your receipt accurate and current.
By configuring these dynamic fields, you create an easy-to-use system that reduces the time spent entering and verifying data while ensuring accuracy in the final output.
To create a more streamlined receipt generation process in Excel 2013, leverage Macros to automate repetitive tasks. Begin by recording a Macro that captures the steps involved in inputting receipt data, such as customer name, date, items purchased, and amounts. With a single click, this Macro can populate pre-defined cells with the correct information.
In the Visual Basic for Applications (VBA) editor, fine-tune your Macro by adding custom formulas to automatically calculate totals, apply taxes, and even format the receipt for consistency. This approach reduces human error, saves time, and makes your receipt generation process much smoother.
To trigger the Macro, assign it to a button within the Excel interface. With this setup, users can quickly generate receipts without manually entering data. You can also create a form to prompt users for input, which the Macro can then process and display in the receipt template. This results in a fast, user-friendly experience for both customers and employees.
Lastly, consider saving each generated receipt as a PDF using Excel’s built-in PDF export feature, ensuring a consistent output that can be easily shared or printed. By combining Macros with Excel 2013’s other features, you’ll be able to automate the entire receipt generation process with minimal effort.
To print and save receipts effectively in Excel 2013, follow these steps to ensure proper formatting and exporting:
- Adjust Page Layout: Go to the “Page Layout” tab and set the margins and orientation according to your receipt size. Use “Fit to” options to adjust content to the page if necessary.
- Format Cells for Clarity: Use borders, bold fonts, and text alignment features to clearly define different sections of the receipt, such as the header, item details, and total.
- Include Dynamic Data: Use Excel formulas to automatically calculate totals, taxes, or discounts to avoid manual errors. For instance, the SUM function can total all items, while a fixed tax rate can be applied to calculate taxes.
- Preview Before Printing: Always use “Print Preview” to check the layout. Ensure no text is cut off and that all information fits well on the page.
- Export to PDF: Once formatted, save the receipt as a PDF for easy sharing and printing. Go to “File” -> “Save As” and select “PDF” from the list of file types.
- Save Excel Workbook for Future Edits: Keep an editable version of the receipt by saving the file in Excel format (.xlsx). This allows for quick updates or adjustments for future transactions.
Following these steps helps maintain a professional and consistent receipt format every time you print or save your document in Excel 2013.
Now, each word is repeated no more than twice in every line.
To ensure clarity and avoid redundancy, limit the repetition of words within a single line to a maximum of two occurrences. This helps maintain readability and makes your content more engaging for the audience. For example, if you are working with Excel formulas or any data entries, avoid using the same term more than twice in the same sentence or line. By doing this, you keep the information concise and to the point, while also preventing unnecessary confusion.
Example in Excel Templates
In Excel 2013, when designing a receipt template, try to vary the terms used to describe similar data. For instance, instead of repeating “Total amount” multiple times, consider using “Subtotal” and “Amount due” to diversify the wording while keeping the meaning intact. This approach will make your template more user-friendly and easier to follow.
Maintain Balance Between Detail and Simplicity
By limiting word repetition, you also help maintain a balance between providing sufficient detail and keeping the content simple. Too many repetitions can overwhelm the user, while too few might leave gaps in understanding. Strive for clarity, precision, and variety to enhance your work.


