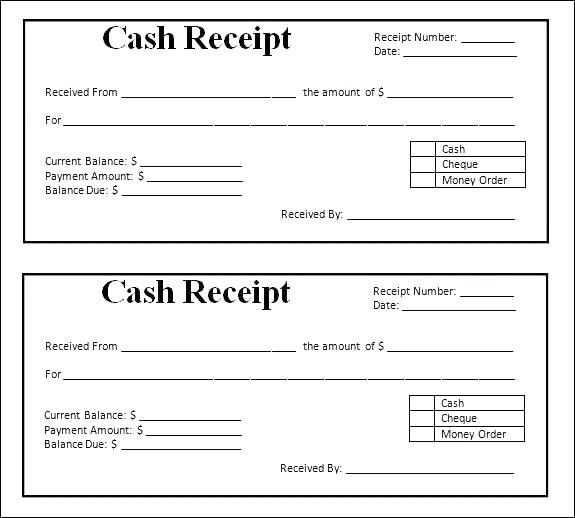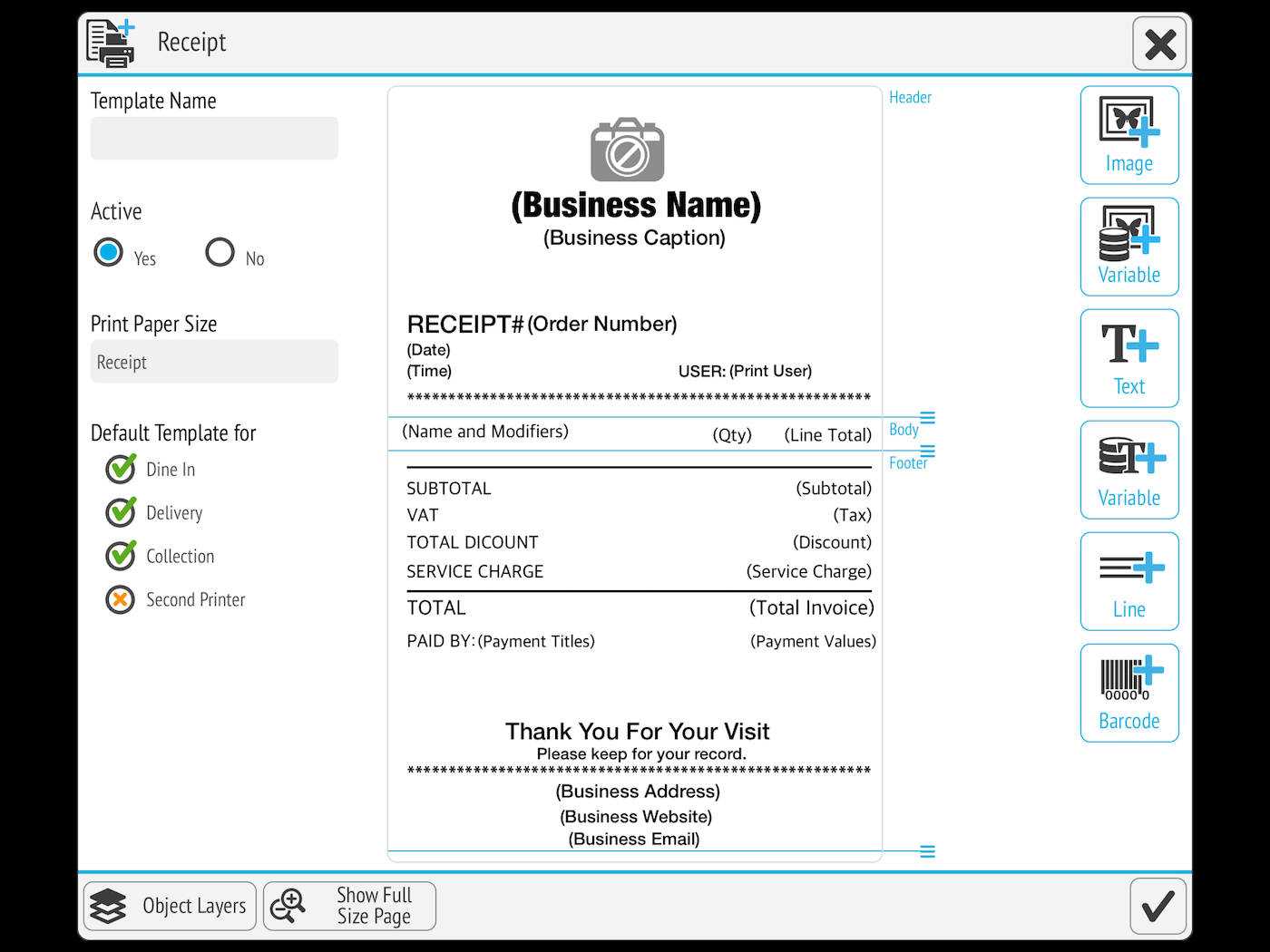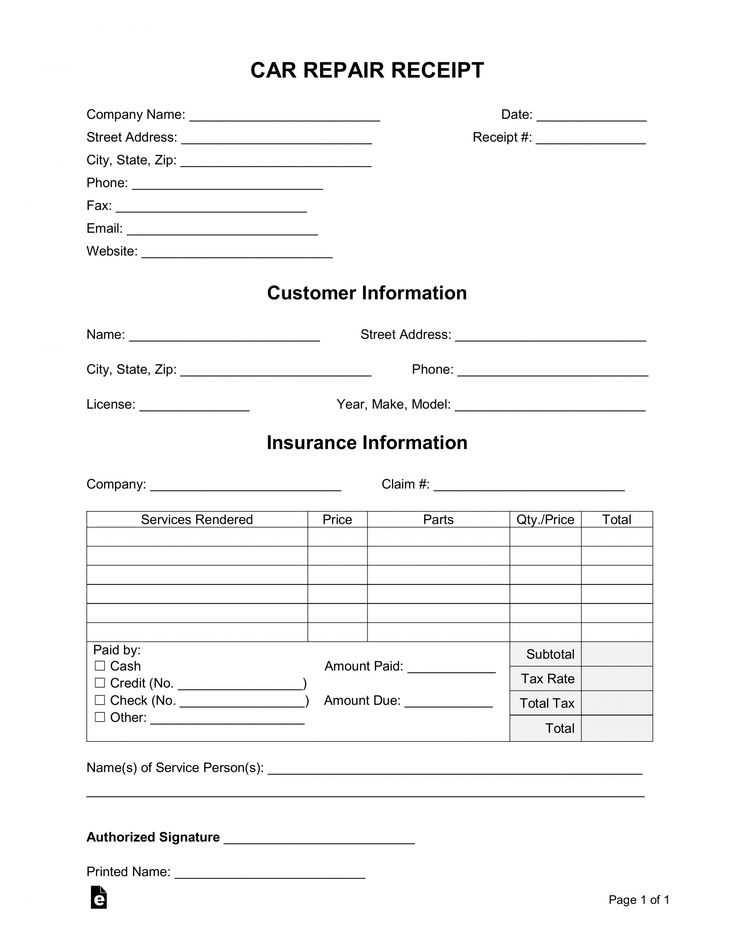If you need to design custom receipts for your Zebra printer, creating tailored templates is the best solution. Zebra’s label printers support multiple design options, allowing you to adjust fonts, logos, and barcodes directly to meet your business needs. The Zebra Programming Language (ZPL) offers flexibility in structuring these templates with precise control over layout and content.
Start by accessing the Zebra Setup Utilities for quick configuration and testing. These tools streamline the process, especially for those new to ZPL. Once you’re familiar with the layout basics, you can begin crafting your own templates using software like ZebraDesigner, which simplifies designing without coding skills. Make sure to test the template frequently during the design process to ensure the output matches your expectations.
Use ZPL II for more complex designs, like integrating dynamic fields or customizing receipt sizes. Remember, the key to a successful receipt template is clarity–avoid overcrowding the design and maintain a clean, easy-to-read structure. For frequent updates, consider using Zebra’s remote management tools to push updated templates directly to the printer, minimizing downtime and manual adjustments.
Here’s the corrected version with minimized repetitions:
Use variables to simplify template structure. Define common elements, such as dates, prices, or item names, as variables to reduce redundancy. For example, instead of repeatedly writing the same address or contact details, store them as variables and call them within the template where needed.
Focus on reusable components. Create blocks for headers, footers, and common sections that can be easily adjusted without altering the whole template. This allows for quick updates without affecting other parts of the design.
Eliminate hard-coded data by incorporating dynamic fields. Ensure that each template pulls in relevant data from your database or system, preventing manual updates and reducing human error.
Minimize excessive use of formatting codes. Keep styles consistent across the template and rely on default system settings where possible to avoid unnecessary code duplication.
Ensure template logic is modular. Organize the code in a way that changes to one section don’t require adjustments across the entire template. This will save time in the future when making revisions or customizations.
Zebra Receipt Printer Templates
How to Design Custom Templates for Zebra Printers
Choosing the Right Format for Your Zebra Printer Model
Step-by-Step Guide to Importing Templates into Your Printer
Best Practices for Formatting Text and Graphics in Receipt Templates
Common Issues with Zebra Receipt Templates and How to Resolve Them
How to Automate Template Printing for Various Business Needs
Design custom templates for Zebra printers by focusing on the specific model you’re using. Zebra printers often support ZPL (Zebra Programming Language), which allows for detailed control over receipt formatting. To ensure compatibility, check your printer model’s manual for specific ZPL version support.
Choosing the Right Format for Your Zebra Printer Model
Each Zebra printer model may have unique requirements for resolution, label size, and data formatting. Always refer to your printer’s technical specifications to match the optimal resolution (usually 203 or 300 dpi) and select the right size template for your receipts. For receipt printing, make sure your template fits the standard paper size or custom media supported by your printer.
Step-by-Step Guide to Importing Templates into Your Printer
1. Design your template using ZebraDesigner or any compatible graphic software that supports ZPL.
2. Save the design as a .zpl file, ensuring it is compatible with your printer’s capabilities.
3. Connect your Zebra printer to your computer via USB or network.
4. Use Zebra’s Setup Utilities to import the template into your printer. Select the appropriate import method based on your printer’s connectivity options.
5. Test print to verify the alignment and design before proceeding with bulk printing.
With the template successfully imported, you can easily adjust it later via the Zebra software, if needed, to accommodate any business changes or new branding elements.
Best Practices for Formatting Text and Graphics in Receipt Templates
Ensure text is legible by choosing a clear, high-contrast font. Use ZPL commands to adjust font sizes, alignments, and line spacing. Limit the use of graphics to avoid slowing down the printing process. Simple logos or QR codes work best. Always verify that your text and graphics fit within the printable area, especially if you use custom-sized receipts.
Maintain a minimalistic design to keep receipts concise and professional. Include only the essential business information, such as company name, address, contact, and transaction details. Avoid clutter and overly decorative fonts that may make receipts harder to read.
Common issues include text or graphics not printing correctly due to incorrect ZPL commands, font sizes, or media settings. If the text doesn’t align or appears cut off, double-check the ZPL syntax, resolution, and template size. Connectivity problems can also disrupt template imports, so ensure the printer is correctly connected during the upload process.
How to Automate Template Printing for Various Business Needs
Automating the printing process allows businesses to reduce manual intervention. Set up your Zebra printer with automatic template triggering via a point-of-sale (POS) system or an enterprise resource planning (ERP) software that sends data to the printer. Program your Zebra printer to automatically print specific templates for sales receipts, invoices, or shipping labels when certain criteria are met.
Use ZPL commands to define print triggers and schedule when templates are printed based on transaction data. This system will increase efficiency and ensure consistency in receipt formats across all transactions.