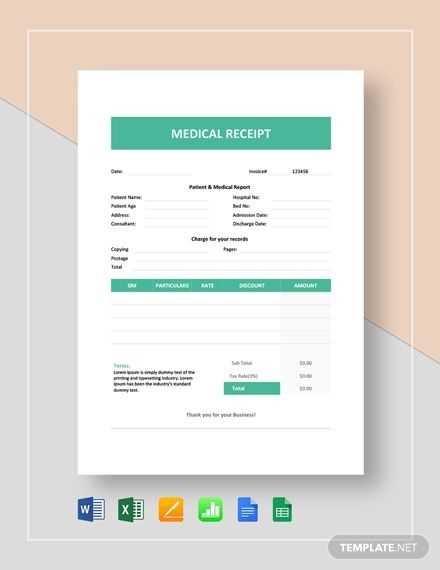
Creating a medical receipt is a straightforward process with the right template. Google Docs offers an easy-to-use platform where you can quickly generate a professional and organized medical receipt. Using a template ensures that all required information, such as patient details, services rendered, and payment information, is included without missing any crucial elements.
Start by selecting a clean, simple design that allows customization. Templates often come preformatted with sections like service description, date of visit, and the amount paid. You can adjust these fields as necessary to match your practice’s needs. Google Docs templates also allow easy collaboration, making it simple for healthcare providers and administrative staff to work together.
Customize the template to fit your branding. Add your logo, adjust fonts, and tweak the layout to reflect the professionalism of your practice. With Google Docs, you can store receipts digitally, share them securely with patients, and keep records organized for future reference. Using this template saves time and ensures accuracy with each transaction.
Here’s the corrected version:
Make sure your medical receipt includes the necessary information for clear documentation. Begin with the patient’s name, followed by their contact details. Include the date of service and the specific medical procedures or treatments performed. Ensure you list the medical codes (such as ICD-10 or CPT) relevant to the services provided. Include the total amount due, along with a breakdown of charges for each service if applicable. Don’t forget to provide the practitioner’s details, including their name, qualifications, and the facility’s name if relevant. Add a clear section for payment terms and methods accepted. Always check for accuracy before finalizing the receipt to prevent misunderstandings.
- Medical Receipt Template in Google Docs
To create a medical receipt template in Google Docs, follow these simple steps. The process ensures that you have a clear and professional format to track medical expenses, whether for personal use or providing to clients.
1. Set Up a Blank Document

- Open Google Docs and create a new blank document.
- Ensure that the page size is set to “Letter” for standard receipt formatting.
2. Add Header Information
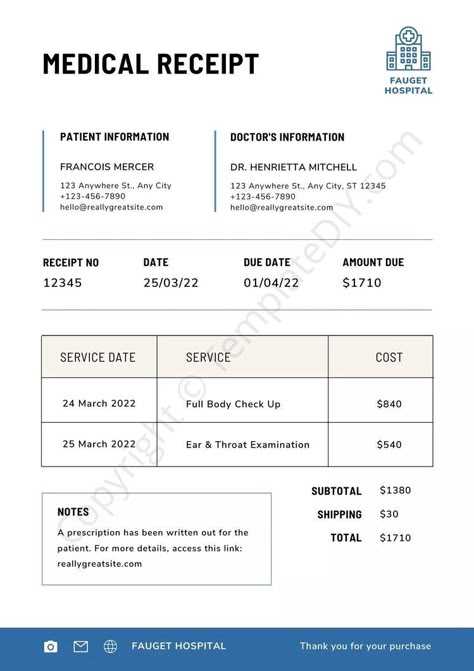
- Start by adding the medical facility’s name and logo, if applicable. Align it to the left for a clean look.
- Include the address, contact number, and website underneath the name to make it easy for patients to reach out if needed.
3. Include Date and Patient Details
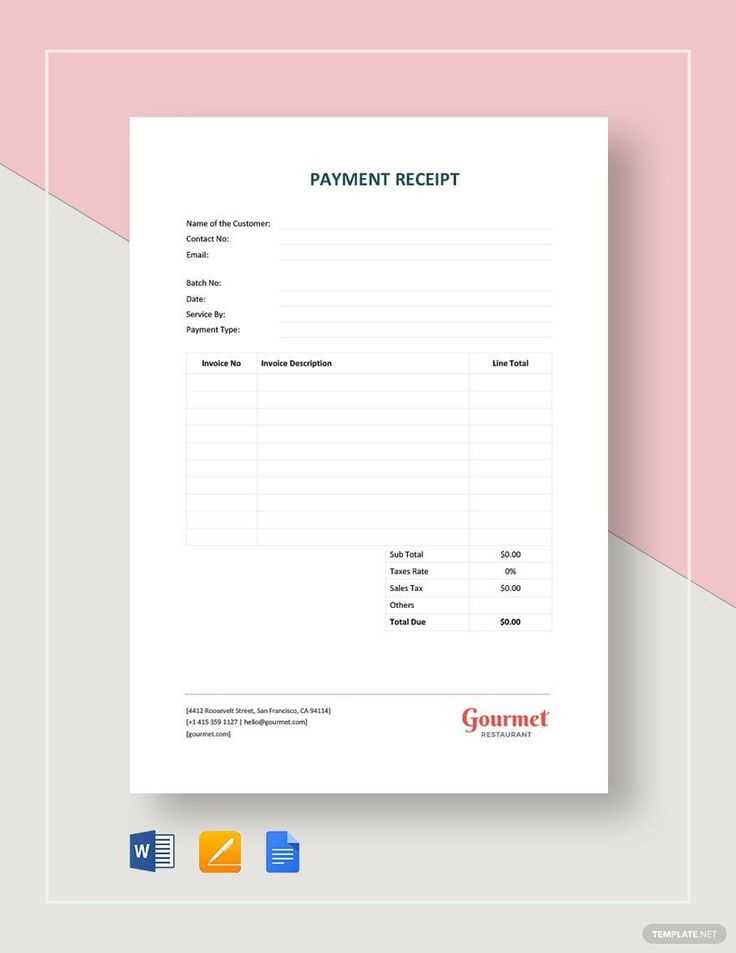
- Write the date of the transaction. This is crucial for keeping track of when the service was provided.
- List patient details such as name, insurance information, and patient ID number, if applicable.
4. Detail the Services Rendered
- Create a table to list each service provided, along with its cost.
- Columns can include: Service Description, Date of Service, Unit Cost, Quantity, and Total Cost.
- This provides a clear breakdown of the charges, making it easy to reference in the future.
5. Add Payment Information
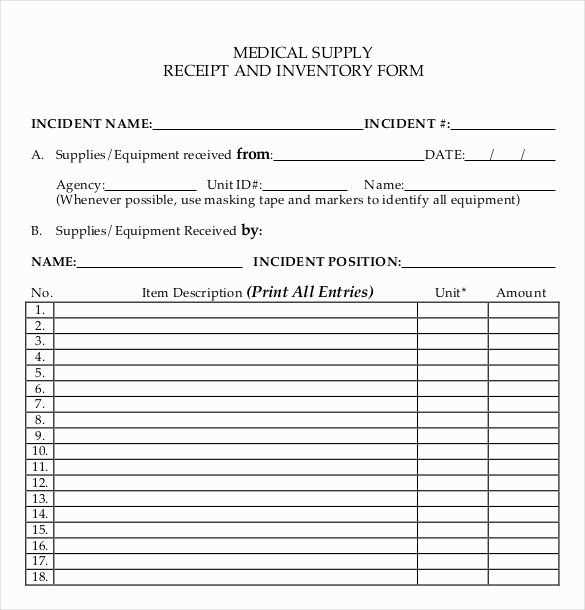
- Include a section for the payment method (cash, credit card, insurance). Also, note any balance remaining if applicable.
- If the payment was partially covered by insurance, include the amount paid by insurance and the balance paid by the patient.
6. Finalize with Footer
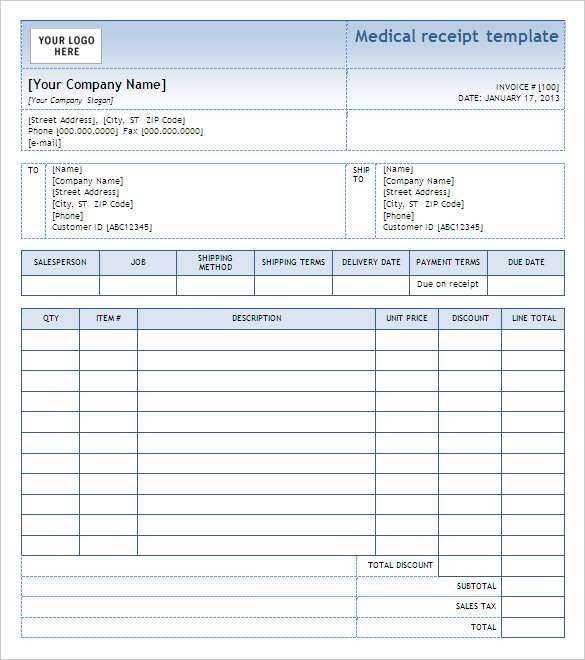
- Finish with a footer that includes any necessary legal disclaimers, such as refund policies or additional contact information.
- Make sure the document is clean and easy to read, with clear separation between each section.
To create a receipt template in Google Docs, follow these steps:
- Open Google Docs and choose a blank document.
- Set up your page layout. Go to File > Page Setup and adjust margins, paper size, and orientation according to your preferences.
- Insert a header with your business name, contact information, and logo (if necessary). Use the Insert menu to add text boxes or images.
- Include fields for key details:
- Receipt Number
- Date
- Customer Name
- Itemized list of goods or services
- Amount Paid
- Payment Method
- Business Signature (if required)
- Use tables to neatly organize the information, especially for the itemized list. To insert a table, click on Insert > Table and choose the desired size.
- Style the document by adjusting font size, weight, and spacing for clarity. Avoid cluttering the template with unnecessary elements.
- Save the document as a template for future use by clicking File > Make a Copy when you need a new receipt.
Once you finish, you’ll have a clean, professional receipt template ready for use in any transaction.
Adjust your medical receipt template to match the specifics of each service you provide. For example, when creating a receipt for a consultation, include a section for the doctor’s name, consultation type, and the duration of the visit. For procedures or treatments, provide more detailed descriptions like the type of procedure, materials used, and any aftercare instructions if applicable.
If your practice includes multiple specialties, you can add service-specific fields. For instance, dental services might require a “tooth treated” section, while physiotherapy could need a “session type” category. Tailor the pricing breakdown to fit each service, ensuring the user can easily distinguish between consultation fees, additional services, and any materials or equipment used.
Consider adding a section for insurance information if you deal with multiple insurance providers, allowing patients to input their plan details. You can also include a space for payment method options, which will help clarify whether the patient paid in full, via insurance, or in installments.
Customize the layout to fit the service type. Medical receipts for in-patient services can be longer, while those for quick check-ups or minor treatments can be concise. Keep the format clean and organized, adjusting it for readability and clarity.
To add fields to a medical receipt in Google Docs, use tables to structure the layout and create space for necessary information. Insert a table with as many rows and columns as needed for your receipt details, such as patient name, date, treatment type, and cost. This approach keeps everything organized and easily editable.
Next, for each field you want to include, use placeholders in the table cells, like “[Patient Name]” or “[Amount Due]“. This makes it clear where the user should input the information. To make the receipt more dynamic, use Google Docs’ built-in forms to collect specific data directly into your document. This can be especially helpful when dealing with standardized fields like patient ID or treatment codes.
If you need to customize the appearance of your receipt, you can modify the table’s borders, cell padding, and alignment. Access these options by right-clicking on the table and selecting the relevant settings. This makes the document visually appealing while maintaining clarity and organization.
For further flexibility, add dropdown menus or checkboxes using Google Docs’ form controls. While these features are not as advanced as Google Forms, they provide simple interaction options to select predefined values or mark specific choices.
Once the fields are added and the layout is set, save the template for future use, ensuring you don’t need to recreate the format every time. You can also share the template with others, allowing multiple users to fill out the receipt online and submit it directly through Google Docs.
Ensure your medical receipt template meets local tax and legal requirements by incorporating necessary details, such as tax identification numbers and the correct format for billing information. Begin by including the full name and address of the medical provider, as well as the patient’s details, in the proper sections of the template. Double-check that your receipt follows the applicable tax regulations for medical services in your region, including any special tax exemptions or VAT considerations for healthcare services.
The receipt should clearly state the services provided, itemizing each service and its cost. This transparency helps avoid potential disputes and ensures compliance with tax reporting standards. Additionally, include any applicable codes for insurance billing or tax deductions, as some regions require this for reimbursement purposes.
Lastly, consult with a tax professional to ensure the template aligns with the latest tax regulations and legal standards. Compliance is not only about meeting legal requirements but also about maintaining accurate records for tax reporting and insurance claims.
| Section | Key Information |
|---|---|
| Provider Information | Name, address, tax ID |
| Patient Information | Name, address, insurance details |
| Service Details | Itemized services, tax codes, insurance codes |
| Payment Details | Total charges, payment method, balance due |
To share your receipt in Google Docs, click the “Share” button in the top-right corner of the screen. Enter the email addresses of recipients or generate a shareable link. Adjust the permissions to allow others to view, comment, or edit the document, depending on your preference. Once ready, click “Send” or copy the link to share it.
For exporting the receipt, go to the “File” menu and select “Download.” You can choose from various formats like PDF, Microsoft Word, or plain text. If you need the receipt for printing or offline use, selecting the PDF format is the best option. The document will be downloaded directly to your device.
By using these options, you can easily share or export your receipt, making it accessible whenever needed.
Missing Required Information: Include all necessary details such as patient name, date of service, healthcare provider information, and itemized list of services. Without this, the receipt may not meet regulatory standards or fail in reimbursement processes.
Unclear or Ambiguous Descriptions: Avoid vague terminology. Instead of just “Consultation fee,” specify “General Consultation with Dr. [Name].” This provides clarity for both the patient and insurance companies.
Overcomplicated Layout: Keep the layout simple and intuitive. A cluttered receipt with unnecessary graphics or a complex design can confuse recipients. Use clear sections and bold headings to make information easy to find.
Incorrect Formatting for Billing Codes: Billing codes are vital for insurance claims. Ensure that ICD, CPT, or HCPCS codes are properly included and formatted according to standards. Mistakes here can delay or prevent insurance reimbursements.
Not Including Payment Method Details: Always specify how payment was made–whether by credit card, insurance, or other methods. This eliminates confusion and ensures that both the patient and provider are on the same page.
Omitting Contact Information: Always include your practice’s contact details for follow-up or inquiries. A receipt without this information might delay problem resolution or patient inquiries.
Not Accounting for Local Regulations: Some regions have specific rules about what must appear on a medical receipt. Be aware of these requirements to avoid potential legal issues or fines.
For creating a medical receipt in Google Docs, focus on clear organization and readability. Begin by setting up the document layout with defined margins and spacing to ensure everything fits neatly on the page.
Start with the header. Include the name of your medical practice or clinic, along with the address, contact details, and logo if needed. Ensure that this information is placed prominently at the top of the receipt.
Next, include patient details. This section should feature the patient’s name, date of birth, and contact information. It’s also helpful to add a unique patient ID for reference. A table layout works well to keep this information clean and easy to find.
Itemize services provided. List each service rendered with a brief description, date of service, and the corresponding cost. Be precise with your descriptions to avoid any confusion. Use a table format with columns for service description, date, unit cost, and total.
Provide payment details. Clearly state the payment method (cash, credit, insurance, etc.), the amount paid, and any balance remaining. This helps keep both parties on the same page regarding the financial transaction.
Include legal disclaimers or terms. If necessary, add a small section at the bottom with any terms or disclaimers related to the receipt. This could include refund policies or a reminder about insurance claims.
Finish with a thank-you message. A brief note of appreciation for the patient’s visit adds a personal touch to the receipt and encourages goodwill.

