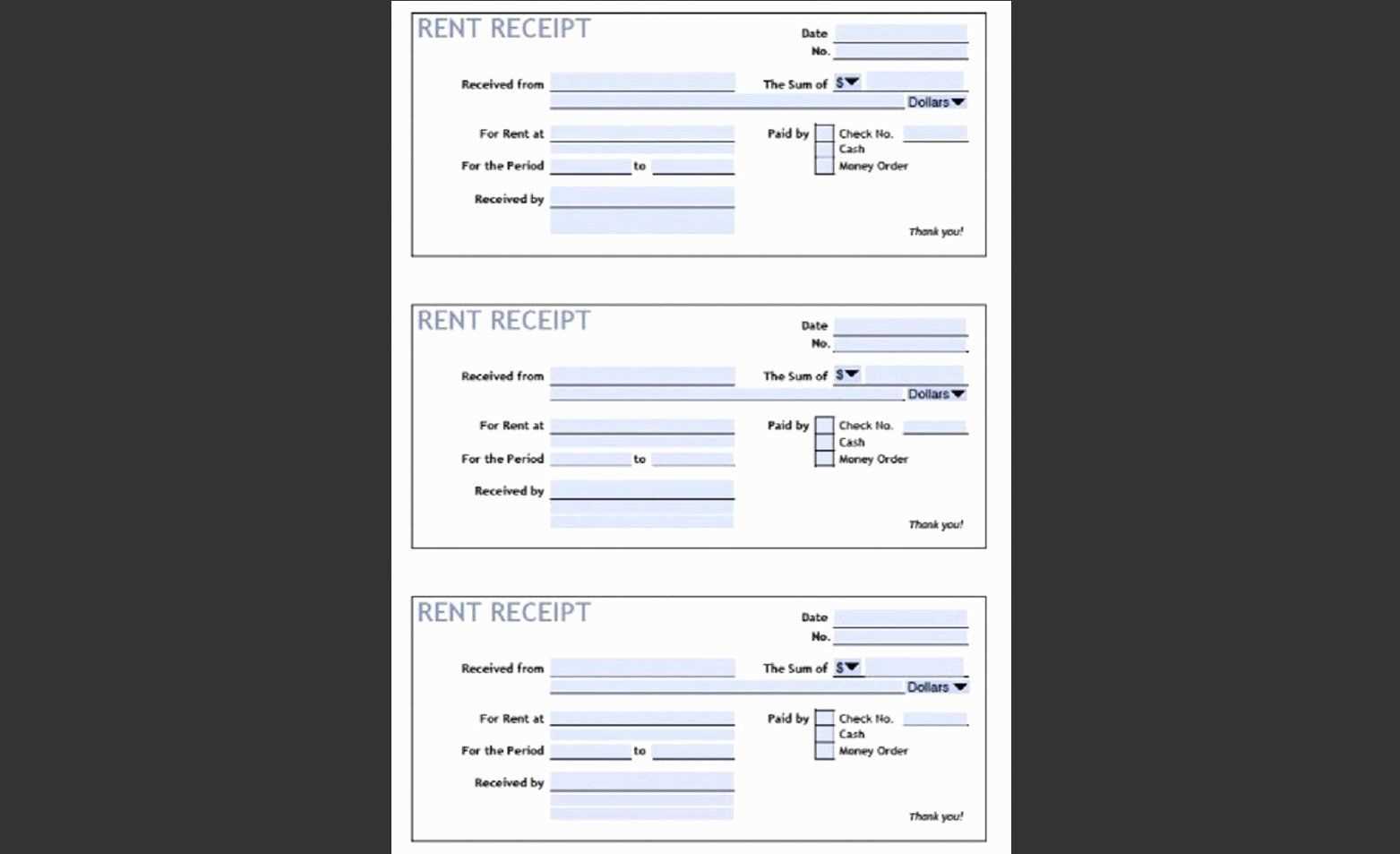
Creating a services receipt template in Microsoft Word is a simple yet effective way to streamline your invoicing process. A well-designed receipt not only helps maintain professionalism but also ensures all important details are clearly presented. Use the built-in tools in Word to customize your receipt, adding fields for client information, services rendered, dates, and payment terms.
Start by setting up a basic table with headers for essential information like service description, quantity, rate, and total amount. You can easily adjust the layout and style to suit your business needs. Don’t forget to add your logo or business name at the top for a more personalized touch.
Make sure to include a thank you message or a note for clients to feel appreciated after making a payment. This small detail can help build long-term client relationships and set you apart from competitors. Save your template for future use, ensuring consistent formatting every time you issue a receipt.
Here’s the corrected version with reduced repetitions:
To make your receipt template in Microsoft Word more concise, focus on minimizing redundant phrases. For instance, instead of using “total amount due” and “amount due,” stick to one clear term to avoid confusion. Similarly, streamline the section describing payment methods–listing only essential options and avoiding unnecessary elaborations.
Another helpful tip is to standardize the layout. Ensure all dates, amounts, and item descriptions follow the same format to keep the receipt neat. This reduces clutter and helps the reader quickly locate important information.
Finally, review the language used in the footer. Simplify phrases like “Thank you for your business” to “Thank you” to save space and make the document feel more concise.
Here’s a detailed HTML content plan for the article “Microsoft Word Services Receipt Template,” featuring 6 specific and practical headings:
Begin with a clear title that immediately highlights the purpose of the template. The heading should include “Microsoft Word Services Receipt Template” to make the topic easy to find and understand. A concise and direct title sets the tone for the rest of the article.
1. Introduction to Service Receipt Templates
Provide a brief explanation of what a service receipt is, including its relevance for businesses and individuals. Mention how Microsoft Word offers a versatile platform for creating these receipts. Emphasize the benefits of using Word templates to streamline the process.
2. Key Elements of a Service Receipt
List the critical information that should be included in a service receipt. This typically involves the service provider’s name, contact details, service description, cost, date, and payment method. Highlight any optional sections that might enhance clarity or customization.
3. How to Create a Service Receipt in Microsoft Word
Offer step-by-step guidance on creating a basic service receipt using Microsoft Word. Explain how to start with a blank document or use a pre-designed template from the Word gallery. Include tips on formatting text, inserting tables, and adding logos or other customizations.
4. Customizing the Receipt for Specific Services
Discuss how to adjust the template to fit various types of services, such as consulting, repairs, or freelance work. Show how to modify headings, add specific service descriptions, or include a breakdown of charges. Include examples of service types that might require different details in the receipt.
5. Best Practices for Formatting a Professional Receipt
Share tips on creating a clean and professional design. Advise on using consistent fonts, appropriate spacing, and clear organization of information. Stress the importance of readability and how a polished design improves the client’s experience.
6. Saving and Printing the Service Receipt
Explain the different options for saving the service receipt, including file formats like PDF for easy sharing. Also, mention how to print the receipt for physical records, ensuring that the layout remains intact. Offer advice on saving templates for future use or modifications.
- How to Create a Custom Receipt in Microsoft Word
Designing a custom receipt in Microsoft Word is straightforward and quick. Follow these steps to create a professional-looking receipt tailored to your needs:
- Step 1: Open a Blank Document – Launch Microsoft Word and open a new blank document to start fresh.
- Step 2: Insert a Table – Use a table to organize the information clearly. Go to the “Insert” tab, click “Table,” and select the number of rows and columns you need. Typically, you’ll want a table with a header row for titles like “Item,” “Price,” and “Quantity.”
- Step 3: Add Your Company Information – At the top of the receipt, include your business name, address, phone number, and website. You can also add a logo for a more branded look.
- Step 4: Customize the Table – Adjust column widths to ensure all content fits neatly. Remove any borders if you prefer a cleaner, minimalist style.
- Step 5: Insert Date and Receipt Number – Below the table, add the receipt’s date and a unique receipt number for tracking purposes. Use a different font or bold formatting to make these stand out.
- Step 6: List Purchased Items – Enter the purchased items, their prices, and quantities into the table. Ensure you include a column for the total price per item and a row for the grand total at the bottom.
- Step 7: Add Payment Information – Specify the payment method, such as “Cash,” “Credit Card,” or “Online Transfer.” This helps clarify the transaction for both parties.
- Step 8: Save as a Template – Once you’ve customized the receipt, save it as a template for future use. Go to “File,” select “Save As,” and choose the template option.
By following these steps, you can create receipts that not only reflect your brand but also offer clarity for your customers.
Pick a layout that matches the tone and purpose of your document. For business receipts, use a clean, simple design with clear sections to highlight the key details such as the amount, date, and recipient information. A two-column layout can help organize this information neatly. Keep it professional, but don’t overload it with decorative elements that can distract from the important details.
Ensure consistency by aligning your text properly and leaving enough white space around the content. This makes the document easy to read and understand at a glance. Use bold for headings like “Amount Due” or “Payment Method” to make these sections stand out. Avoid fancy fonts that could confuse readers. Stick to clear, standard fonts like Arial or Times New Roman.
Think about the recipient’s experience. A well-organized layout makes it easier for them to quickly find the necessary information. For receipts, keeping everything aligned and easy to read increases clarity and minimizes errors.
To add service information to your Microsoft Word receipt template, focus on structuring the details clearly and concisely. Include the type of service, date of service, duration, and any relevant descriptions. Each service entry should have its own section to ensure it is easy to distinguish from others.
Service Type and Description
Start by specifying the service type in a bold or slightly larger font to make it stand out. Follow this with a brief description of the service provided. Keep it straightforward, aiming for clarity without unnecessary details.
Date and Duration
Include the exact date of the service and its duration, if applicable. You can use a simple date format like MM/DD/YYYY for consistency. For ongoing services, note the start and end times clearly to avoid any confusion.
Once the basic details are in place, you can adjust the layout to match the template’s design, ensuring that the service information aligns well with other elements, like customer details and payment amounts. This approach ensures a well-organized, professional-looking receipt template.
Customize your receipt template by integrating key elements of your branding, like your logo, company colors, and fonts. This creates consistency across your documents and reinforces your brand identity.
Logo Placement
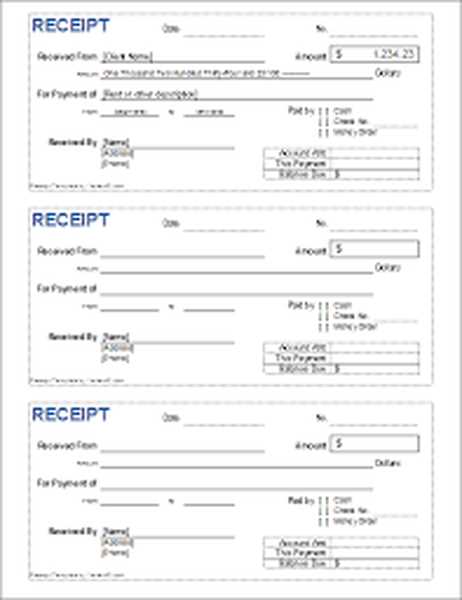
Place your logo at the top of the document, ideally in the header. Ensure it is clear and appropriately sized, making it visible but not overpowering the content. A subtle watermark can also enhance brand recognition without distracting from the information.
Color Scheme
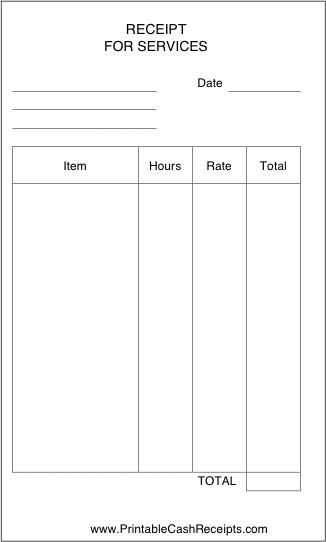
Use your brand colors for headings, borders, and key accents. Apply these colors consistently throughout the document to create a unified look. Avoid overwhelming the reader with too many colors; stick to a balanced palette that matches your brand’s style.
Incorporating these elements in your template elevates the professionalism and visual appeal, making your receipts an extension of your brand’s identity.
To streamline your Microsoft Word receipt template, apply formulas for automatic calculations. This can save time and reduce errors in manual computations. For instance, adding a simple formula for total price calculation is straightforward.
- Click the cell where you want the result.
- Go to the “Table Tools” tab and click “Layout”.
- Click “Formula” in the Data group.
- In the Formula dialog box, input the formula like “=SUM(ABOVE)” to total numbers above the selected cell or “=PRODUCT(LEFT)” to multiply values from cells on the left.
- Click “OK” to insert the formula, and the calculation will be performed automatically.
You can also use different formulas for subtraction, multiplication, and division to calculate discounts, taxes, or totals. Adjust the formula as needed, depending on your receipt layout and required calculations.
Updating calculations is also easy. After modifying any data, right-click on the result and select “Update Field” to recalculate the total automatically. This ensures the accuracy of all your calculations without manual updates.
After you’ve tailored your Microsoft Word receipt template, saving and printing it is the next step. Here’s how to do it efficiently:
Saving the Template
To save your customized template, click on the “File” tab in the upper left corner of Word. Then select “Save As.” Choose the location on your computer where you want to store the file. For future use, select the “Word Template (*.dotx)” format from the dropdown menu. This ensures the document is saved as a template, making it easy to reuse later without overwriting the original file.
Printing Your Template
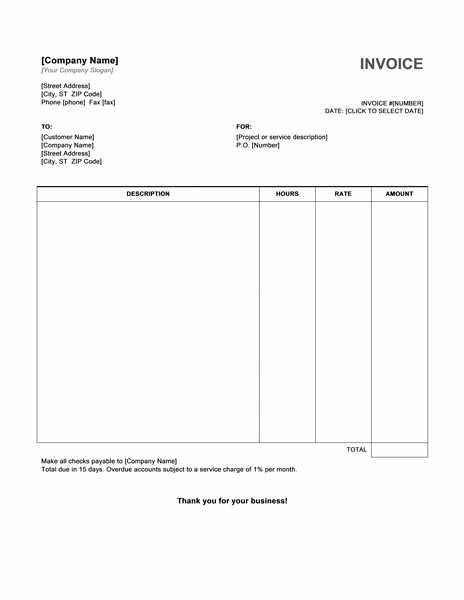
To print your template, go to the “File” tab and choose “Print.” Check the printer settings, ensuring your printer is selected. Adjust any print settings, such as page orientation or paper size, to match the template’s layout. Click “Print” to generate your printed receipt template. If you need multiple copies, adjust the number of copies before printing.
| Action | Steps |
|---|---|
| Saving the Template | File > Save As > Choose “Word Template (*.dotx)” |
| Printing the Template | File > Print > Select Printer > Adjust Settings > Print |
To quickly create a receipt using Microsoft Word, start by selecting a template designed for receipts. This will give you a structured format, saving time on layout. From the template, you can adjust fields like date, item descriptions, prices, and tax calculations. Ensure the “Amount Paid” section is clearly visible and that all relevant transaction details are accurate.
Customizing the Receipt Template
Modify the default template to suit your needs. Add or remove sections as required, such as payment method or invoice number. This helps maintain consistency for your receipts. Be sure to use clear fonts and formatting, so that the document remains legible and professional-looking.
Saving and Sharing the Receipt
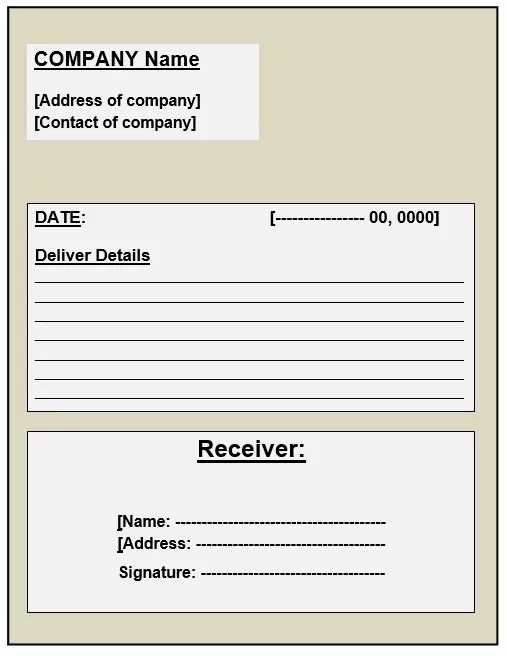
Once completed, save the document as a template for future use. You can also convert the receipt into a PDF for easy sharing. If you need to send it electronically, ensure the file is named appropriately, including the date or receipt number for easy reference.


