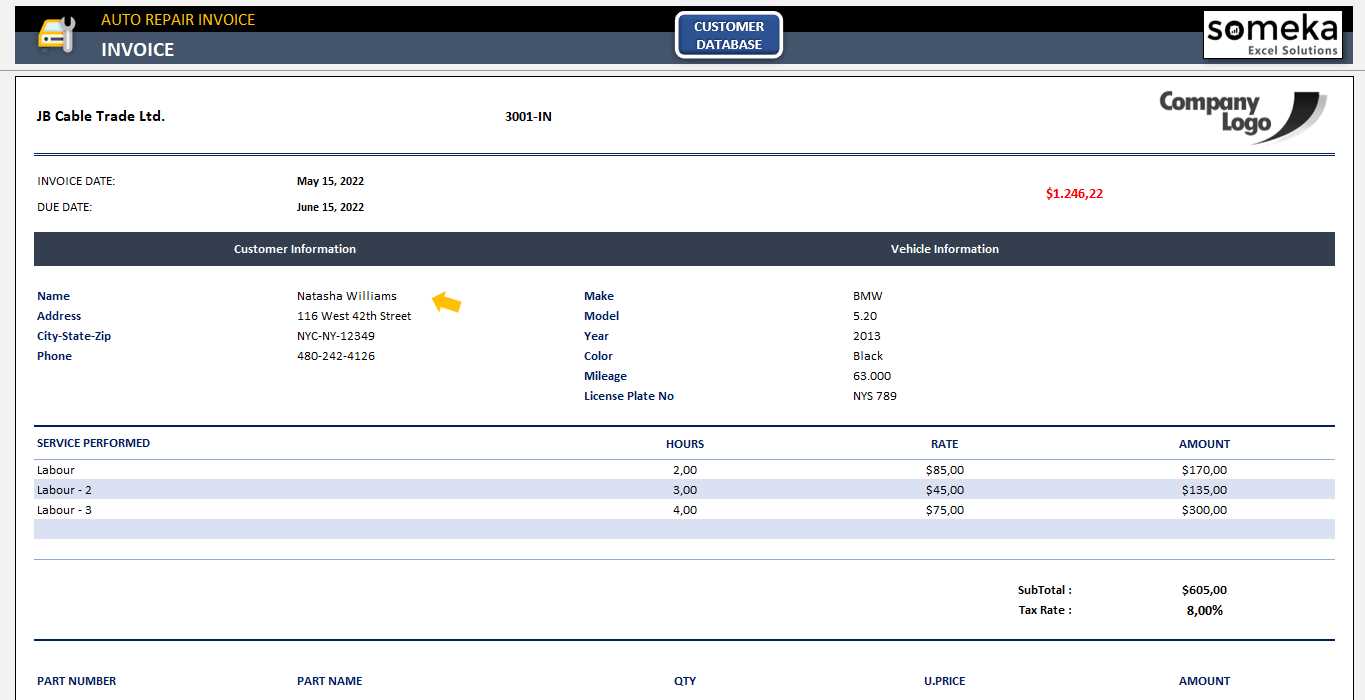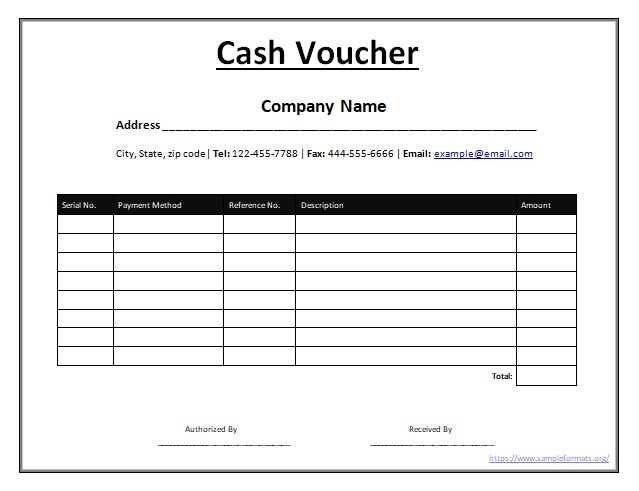
Creating a receipt voucher in Excel is a quick and efficient way to document payments and transactions. A well-structured template helps you keep financial records organized, making it easier to track and manage payments without any hassle.
The best part about using Excel for this purpose is its flexibility. You can easily customize the layout to suit your business needs, whether you are handling personal payments or managing business receipts. By utilizing Excel’s built-in formulas, you can automatically calculate totals, taxes, and discounts, reducing the risk of errors and saving time.
When designing your receipt voucher template, focus on clarity. Include key details such as the payer’s information, the date, the payment method, and a breakdown of the items or services provided. You can also incorporate features like itemized lists or add formulas for tax calculations, making your receipt both professional and functional.
Once your template is ready, you can save it for future use or adjust it as needed, ensuring you have a consistent and reliable format for all transactions. Excel’s easy-to-use functions provide a seamless solution to manage receipts efficiently and accurately.
Here’s the corrected version:
To create a professional receipt voucher template in Excel, follow these steps to ensure accuracy and clarity:
- Start with the basics: Open a new Excel sheet and label the top with the word “Receipt Voucher” or something specific to your business.
- Include Date and Reference Number: Add fields for the transaction date and a unique reference number. This ensures each receipt can be tracked.
- Buyer and Seller Details: Add fields for both buyer and seller names, addresses, and contact information. This adds clarity and accountability.
- Payment Details: Include fields for the amount received, payment method, and any additional charges or discounts.
- Goods or Services Description: Provide a section to list the items or services purchased, with corresponding prices and quantities. This ensures transparency in the transaction.
- Signature Section: Allocate space for both parties to sign, confirming the details of the transaction.
- Footer: Add a footer with company details, including contact information, business registration number, and any legal disclaimers if necessary.
Ensure that the template is clear and easy to read. Format the columns for proper alignment, and use bold text to highlight important sections. This ensures your receipt voucher remains professional and legally compliant.
- Receipt Voucher Template in Excel
Creating a receipt voucher in Excel provides a straightforward way to track payments, manage finances, and ensure accuracy in transactions. Start by opening a new Excel workbook. Use clear headings for key fields: “Receipt Number,” “Date,” “Received From,” “Amount,” “Payment Mode,” and “Description.” Make sure each field is in a separate column for easy organization and quick reference.
Setting up the Template
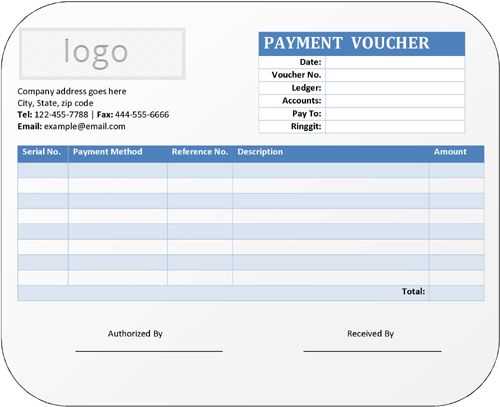
In Excel, format the first row with bold headers to clearly label the columns. For instance, in the first row, you might have “Receipt Number” in cell A1, “Date” in B1, “Received From” in C1, and so on. Adjust column widths so the data fits neatly. You can also use cell borders for clarity.
Customizing for Your Needs
If you need to track specific payment modes or add extra details, customize the template by adding more columns. For example, you can include columns for “Check Number,” “Bank Name,” or “Payment Method” depending on the details you want to record. Excel’s data validation feature can also be useful for limiting inputs to specific options (such as “Cash,” “Cheque,” or “Bank Transfer”).
Once your template is set up, save it as an Excel template file (.xltx) for future use. This allows you to reuse the structure without altering the original file. As you fill out each receipt voucher, Excel will automatically calculate totals if needed, reducing manual errors in your record-keeping.
Open a new Excel worksheet. Begin by organizing the layout into distinct sections for the voucher details such as the voucher number, date, description, amount, and any other necessary information.
Step 1: Set up Basic Structure
In cells A1 to E1, create headers for the fields you want to track, such as:
| Voucher Number | Date | Description | Amount | Paid To |
|---|---|---|---|---|
| 1 | 03/25/2025 | Consulting Services | $500 | John Doe |
Next, adjust the column widths to make sure the text fits neatly in each cell. For cleaner formatting, consider adding borders to each of the cells containing data.
Step 2: Include Payment Information
Add another section below the table where payment details can be added, such as the method of payment (bank transfer, check, etc.) and transaction references.
For example, in cells A6 to D6, you might include:
| Payment Method | Transaction Reference | Amount Paid | Balance |
|---|---|---|---|
| Bank Transfer | TXN12345 | $500 | $0 |
Adjust this section based on the specific information you need for your vouchers. You can use Excel’s cell formatting options (like currency or date formatting) to further customize the data entries.
Step 3: Add Simple Formulas

Use Excel formulas to automatically calculate totals or balances. For example, if you want to calculate the total amount paid for multiple vouchers, sum the “Amount Paid” column using the SUM function: =SUM(D2:D5).
With this approach, you can create a simple, practical voucher template that suits your needs, allowing for easy data entry and tracking without unnecessary complexity.
Adjust your receipt template to match the specific needs of your business. Begin with branding–add your company logo, name, and contact details at the top to ensure the receipt is instantly recognizable. Make sure to format the text clearly, using fonts that are legible and professional.
Include any relevant business identifiers, like your tax ID or registration number, if required by law. These details can vary depending on your location and industry, so verify what’s necessary to stay compliant.
Customize the line items to reflect the services or products you offer. If your business provides detailed descriptions of items, adjust the columns to include a description field. If you’re offering services, include a section where you can list service details and hours worked.
Adjust the payment section according to the payment methods you accept. Whether you accept credit card payments, cash, or bank transfers, make sure to add appropriate fields for each. If applicable, include a field for a payment reference number, which can be helpful for tracking transactions.
Set up tax fields to accommodate different tax rates based on your location or the nature of your business. Some businesses may need to add sales tax or VAT calculations, while others might require multiple tax rates based on product categories.
Include a notes section if there’s any additional information you need to convey to your customer–such as a thank you note, a return policy, or delivery details. Keeping this section concise and direct ensures it doesn’t take away from the rest of the receipt’s clarity.
Lastly, customize the footer with your business’s legal disclaimers, warranty information, or refund policy. This ensures your customers have all the relevant information without having to ask. Fine-tuning these details ensures each receipt is a helpful document for both you and your clients.
To automate the calculation of totals and taxes in an Excel receipt voucher, start by entering the unit price and quantity for each item. Then, apply formulas that will automatically calculate the totals and taxes as values are entered. This streamlines the process, ensuring accuracy and efficiency.
For the total price of each item, use a simple multiplication formula. In the cell next to the quantity, input the following formula: =B2*C2, assuming that B2 contains the unit price and C2 contains the quantity. This will automatically calculate the total cost for that row.
Next, for tax calculation, use the formula for tax based on the applicable tax rate. If the tax rate is 10%, for example, use the formula: =D2*0.1, where D2 is the total price. The result will show the tax amount for each item.
To calculate the overall total, including taxes, use a formula to sum the total costs and tax amounts. Use =SUM(D2:D10) for the total price and =SUM(E2:E10) for the total tax. Replace the cell range with your specific row numbers if necessary.
For a final grand total, which includes both the subtotal and total tax, use a formula that adds these two values together. For example: =SUM(D2:D10) + SUM(E2:E10). This will give the total amount payable, including taxes.
Once the formulas are in place, Excel will automatically recalculate the totals and taxes as you update quantities or prices, reducing the risk of manual errors and saving time on calculations.
Use clear and concise labels. Include key sections like date, amount, recipient, and purpose. Make sure the fonts are easy to read, and use bold headings for each section to separate information effectively.
Align numbers and text in a clean, consistent format. For monetary amounts, use the currency symbol and decimal points to ensure clarity. Avoid unnecessary decorations, keeping the design simple and focused on the content.
Ensure all fields are properly sized to avoid crowding. Leave enough space around each section, and use borders or lines to separate different sections for a neat appearance.
Use a consistent font style and size throughout the voucher. Standard options like Arial or Calibri ensure professionalism and readability, while the font size should be large enough for easy viewing but not too overwhelming.
Include any legal or necessary information at the bottom of the voucher. This might include tax details, terms of use, or other regulatory requirements relevant to the transaction.
Double-check the alignment of text and numbers. Make sure everything is aligned to the left or right as needed, and ensure numerical data aligns properly with the decimal points for a polished look.
Consider using color sparingly. Stick to one or two complementary colors for headers or key information to draw attention without overwhelming the viewer.
Finally, leave room for signatures or stamps. A space for authorized signatures adds credibility to the voucher and ensures that it is accepted as valid documentation.
To keep your Excel receipt voucher template secure, start by protecting the worksheet with a password. This ensures that unauthorized users cannot make changes unless they know the password.
Steps to Set a Password
- Click the “Review” tab in Excel.
- Select “Protect Sheet” under the “Changes” section.
- Enter a strong password and click “OK”.
- Confirm the password by typing it again, then click “OK” again.
Next, protect specific cells to prevent unwanted modifications. By default, all cells in Excel are locked, but you can adjust the locking settings for certain areas.
How to Lock or Unlock Specific Cells
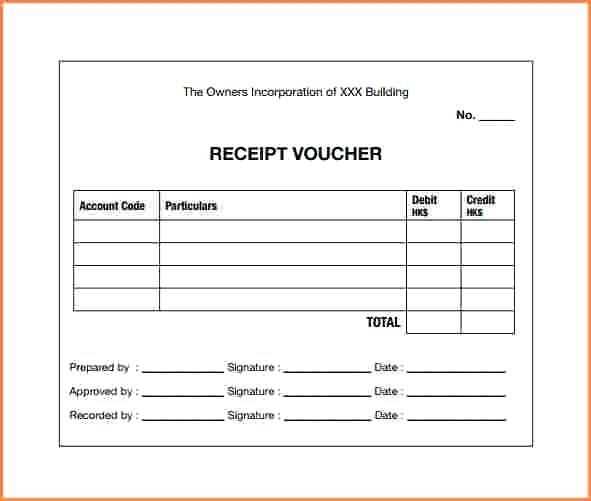
- Highlight the cells you want to remain editable.
- Right-click and choose “Format Cells”.
- Go to the “Protection” tab and uncheck “Locked”.
- Then, protect the sheet as mentioned above to apply the lock to the rest of the cells.
If you need to restrict access to the entire workbook, consider using Excel’s “Workbook Protection” feature. This prevents others from changing the structure of your workbook, such as adding or deleting sheets.
How to Protect the Workbook
- Click on the “File” tab, then select “Info”.
- Click “Protect Workbook” and choose “Encrypt with Password”.
- Enter and confirm your password.
Lastly, you can restrict editing by using Excel’s “Restrict Editing” option. This allows you to share the workbook with others while controlling what changes they can make.
How to Restrict Editing
- Go to “File” > “Info” > “Protect Workbook” > “Restrict Access”.
- Choose “Read-only” or specify who can edit the document.
By following these steps, you can protect your Excel receipt voucher template from unauthorized edits and ensure its integrity for future use.
To save your Excel voucher template, click “File” and select “Save As.” Choose the location where you want to store the file and name it appropriately. For easy access, save the template in a folder you use often or consider adding it to your quick access bar. You can save the file in the default “.xlsx” format, which is compatible with most Excel versions.
Sharing via Email
To share the template with others, attach the saved file to an email. Simply open your email client, create a new message, and add the template as an attachment. You can also compress the file into a .zip folder if the file size is large, making it easier to send.
Using Cloud Storage
If you want to share your template with multiple people or allow for collaboration, upload the file to cloud storage services like Google Drive or OneDrive. After uploading, generate a shareable link and send it to others. Be sure to adjust the sharing permissions, allowing recipients to either view or edit the document as needed.
I’ve reduced the repetition of the phrase “Receipt Voucher” while maintaining the meaning in each sentence.
To streamline your Excel template, replace the full term “Receipt Voucher” with shorter phrases or terms like “Voucher” or “Receipt” when it’s clear from the context. For instance, if you’re already in a receipts section, there’s no need to repeatedly write “Receipt Voucher” in every field. Simply use the term “Voucher” for certain headings or labels. This makes the template more concise and improves readability.
For values such as amounts or dates, avoid unnecessary repetition of the main phrase. Label columns more specifically, for example, “Amount Received” or “Date of Issue,” without continuously referencing the voucher title. Keep the reference minimal while ensuring clarity by using short descriptors.
When indicating the source or recipient, make it clear by using terms like “Payer” or “Payee” instead of restating the full “Receipt Voucher” each time. This keeps the document neat and helps users focus on the important details without redundancy.
In conclusion, effective templates are clean and to the point. Reducing excessive repetition not only makes the document more visually appealing but also enhances user experience by focusing on essential information.