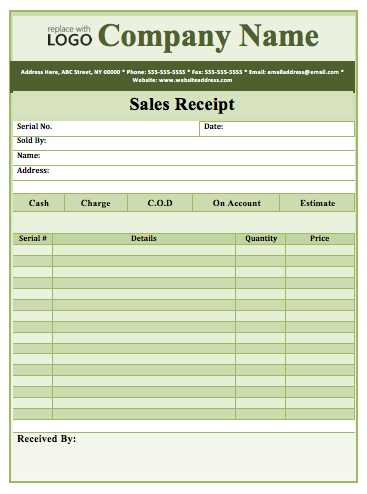
Download a ready-made Excel receipt template to simplify your invoicing process. This template automatically calculates totals, includes customizable fields, and ensures a professional look for your receipts. No need to create one from scratch–just fill in the details and save time on repetitive tasks.
Key features: Formulas for automatic calculations, space for company details, and an organized layout. Whether you’re a freelancer, small business owner, or just need a structured format, this template provides a hassle-free solution.
How to use: Open the file in Excel, enter transaction details, and let built-in formulas handle the math. Save or print the receipt in a few clicks, ensuring accurate records without extra effort.
Here is the corrected text with repetitions removed:
Start by selecting an appropriate receipt template that meets your specific needs. Download the Excel file, and open it in your preferred spreadsheet application. You can easily customize the template to match your business requirements by editing headers, adding fields for customer information, and including the necessary item details.
Make sure to update the formulas in the template if necessary to calculate totals or taxes. Some templates may include pre-set functions to assist with these calculations. Once you have entered all the required details, save the file with a clear, easily recognizable name for future use.
By organizing your data and ensuring all fields are accurately filled, you can maintain a streamlined process for creating receipts and reduce the risk of errors. Consider storing your templates in a centralized location for quick access when needed.
- Step-by-Step Guide to Getting an Excel Receipt Template
To get an Excel receipt template, follow these straightforward steps:
- Search for a reliable source offering free or paid templates. Popular platforms like Microsoft Office or Google Sheets often provide ready-made templates.
- Visit the website or platform where the template is available. Look for categories such as “business”, “finance”, or “invoice” templates.
- Download the template in Excel format (.xlsx). Make sure the file is compatible with your version of Excel.
- Open the downloaded file in Excel. Customize the template to match your business requirements by editing the fields for date, recipient, item details, and payment terms.
- Save the customized template for future use. You can save it as a template file (.xltx) to avoid overwriting your changes.
Alternative Sources
- Check Excel template websites like Vertex42 or Template.net, which offer a variety of receipt templates for different needs.
- Explore online communities and forums for user-shared templates, often with tips on customization.
Customizing Your Template
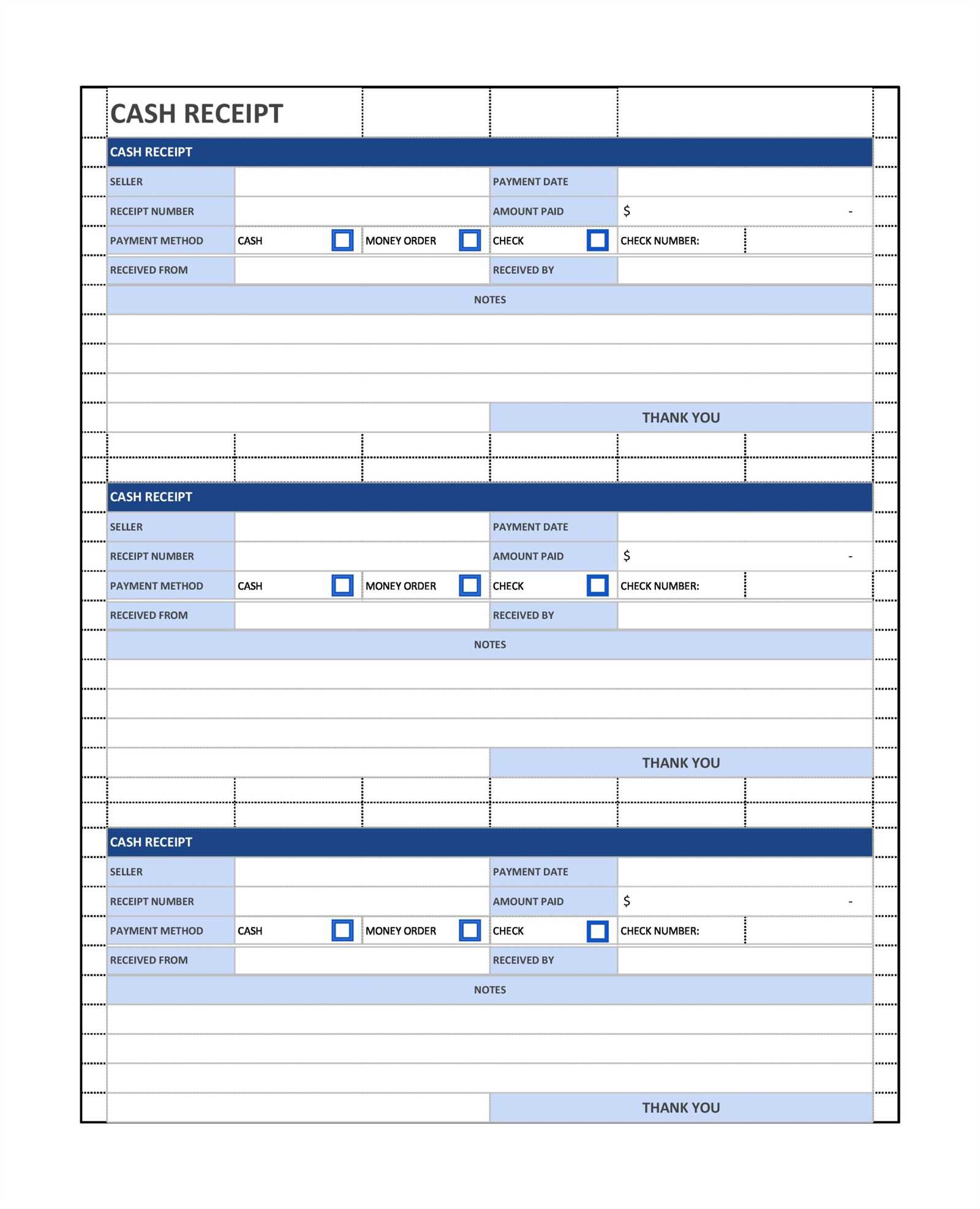
- Edit the header to include your company name, logo, and contact details.
- Adjust the columns to reflect the exact information you need, such as product descriptions, prices, and taxes.
- Ensure the template includes a space for a unique receipt number for tracking purposes.
To personalize the appearance of your Excel receipt, begin by adjusting the font styles. Choose clear and professional fonts like Arial or Calibri. Use bold for headings and item names, and italicize for additional details or discounts to create emphasis without overcrowding the layout. Adjust the font size to ensure readability, with larger sizes for headings and smaller ones for line items.
Next, modify the color scheme. Stick to a simple palette that complements the purpose of the receipt–neutral tones like black, dark blue, or gray work well for text. Use a distinct color for headings or totals to make them stand out. Background colors can be applied to section titles or the total area, but keep them subtle to avoid overwhelming the viewer.
For the layout, ensure a logical flow of information. Organize the receipt into clear sections–header, itemized list, total amount, and contact information. Utilize borders or lines to separate these sections, making it easy for the recipient to follow. Ensure that columns for price, quantity, and total are aligned properly to maintain neatness and clarity.
To streamline calculations on your receipt template, use built-in functions in Excel. These calculations can automatically update totals, taxes, and discounts without manual input. Start by setting up basic formulas in the relevant cells.
Calculating Subtotal
For the subtotal, use the SUM function to add up the amounts in the “Amount” column. Select the cells with the amounts and enter:
=SUM(B2:B10)
This will give you the total of all items listed.
Adding Tax
To calculate tax, multiply the subtotal by the tax rate. Assume the tax rate is 10%. In the “Tax” cell, enter the following formula:
=B12*0.10
This will give you the calculated tax amount based on the subtotal (cell B12).
Calculating Total Amount

To find the total amount after applying tax, add the tax to the subtotal using:
=B12+B13
Where B12 is the subtotal and B13 is the calculated tax. This will update automatically as values change.
Discount Calculation
If your receipt template includes a discount, set up a percentage discount formula. If a 5% discount applies, enter this formula in the “Discount” cell:
=B12*0.05
Then subtract the discount from the total using:
=B14-B15
Where B14 is the total before discount and B15 is the discount amount.
Formatting and Final Adjustments
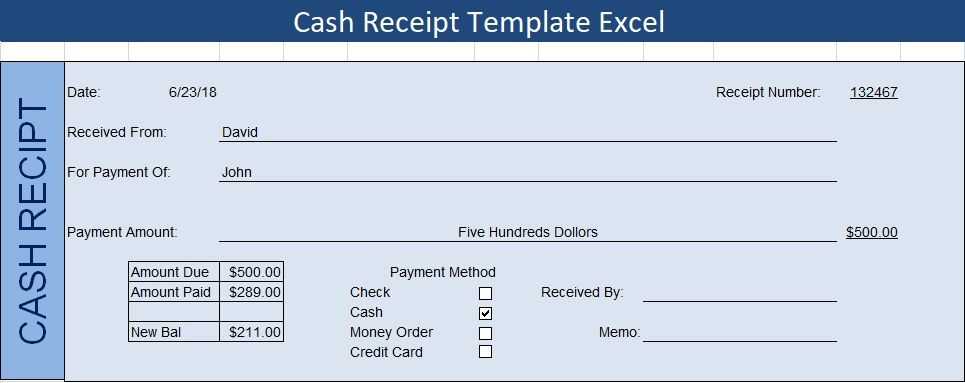
Ensure your calculations are formatted as currency. Right-click the cells with calculations, choose “Format Cells,” and select “Currency.” This keeps everything clear and easy to understand.
With these calculations in place, your receipt template will handle totals, taxes, and discounts automatically, saving you time and reducing errors.
If cells are displaying unexpected results, first check the number format. Often, numbers are mistakenly formatted as text, causing Excel to treat them incorrectly in calculations. To fix this, highlight the cells, go to the “Home” tab, and choose the correct number format from the options like General, Number, or Currency.
Formula errors such as “#DIV/0!” occur when trying to divide by zero. Use the IFERROR function to manage these situations by displaying a custom message or value instead of the error. For instance, use =IFERROR(A1/B1, “Error: Division by zero”).
Another common issue is missing or mismatched parentheses in formulas. Double-check all parentheses and ensure they are correctly paired. Excel highlights matching parentheses when you place the cursor next to one, making this easier to spot.
Excel sometimes displays incorrect results when using date functions. Ensure the dates are recognized by Excel as valid date values. If needed, convert text-formatted dates to proper date format using the DATEVALUE function.
For large datasets, Excel may appear to slow down or freeze. This is often due to volatile functions like INDIRECT or OFFSET recalculating frequently. Minimize their use or consider using alternatives like INDEX and MATCH to improve performance.
Lastly, incorrect cell references in formulas can lead to inaccurate results. Verify that absolute references ($A$1) and relative references (A1) are used appropriately to ensure formulas apply correctly when copied across cells.
Use cloud storage to save receipts digitally. Services like Google Drive or Dropbox offer easy access from any device. Create folders to categorize receipts by date or type for quick retrieval.
For printing, ensure your template is compatible with the printer’s settings. Adjust margins and scale in the Excel file before printing to avoid cut-off data. Use high-quality paper to preserve legibility over time.
To share receipts, export the Excel file as a PDF for better compatibility with most devices. Email it directly or share a link from your cloud storage for convenient access.
If you need a different version or additional changes, let me know!
For a quick adjustment or variation of the template, you can easily modify the layout and structure of the Excel file. You can add or remove rows and columns based on the information you need to capture. Simply open the template and start entering the necessary data in the designated fields. If you’d like to include specific details like transaction IDs or categories, make sure to add new columns accordingly.
Customizing the Template
To further personalize your receipt template, you can alter the formatting of the cells. For example, changing the font size, color, or cell borders will help create a more professional or visually appealing look. Excel also offers a variety of built-in styles that can help you improve the readability of the document.
Adding Formulas
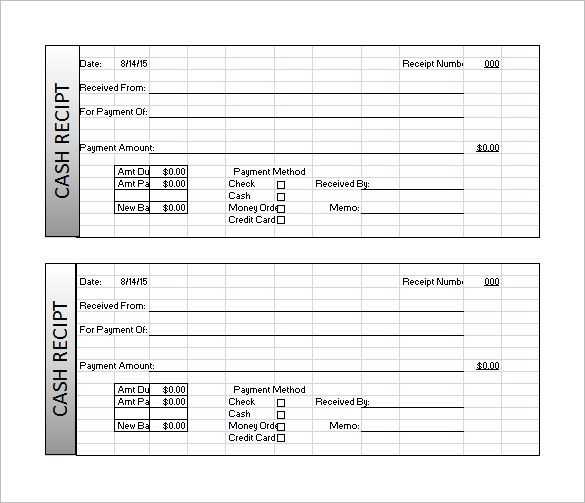
If you want to automate calculations, consider adding formulas. For example, you can add a formula to calculate totals or apply taxes. To do this, select the cell where you want the result to appear, then input a formula like =SUM(A1:A5) to sum up a range of cells.
| Template Feature | Recommendation |
|---|---|
| Layout | Modify based on your data needs |
| Formatting | Adjust cell size, color, or style |
| Formulas | Add for automatic calculations like totals |


