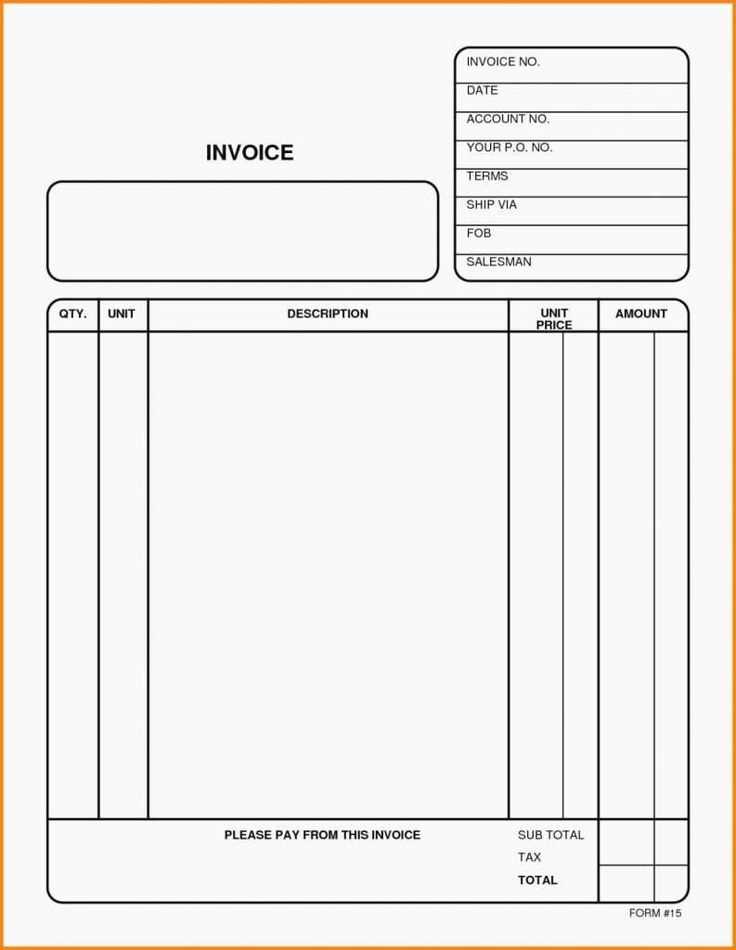
If you need a quick and simple solution to create professional receipts and invoices, an editable Excel template is a great choice. This format offers flexibility to customize the template according to your specific business needs, saving you time and effort. Whether you’re a freelancer, small business owner, or part of a larger organization, using a template allows you to keep track of transactions accurately and consistently.
The beauty of an Excel template lies in its easy adaptability. You can quickly modify fields such as company details, client information, item descriptions, and amounts. This means you can tailor each invoice or receipt to suit individual transactions without starting from scratch. With clear and organized sections, your documents will always look professional.
Furthermore, these templates are printable, which makes them perfect for businesses that still need physical copies of receipts or invoices. Simply adjust the layout to fit your printing preferences and have them ready whenever required. Excel’s built-in functions help you automate calculations, ensuring accurate totals every time you create a new document.
Here’s a revised version with reduced repetition of words:
Adjust the template layout to suit your business’s unique needs. Streamline fields such as the item description, price, and quantity to make them more user-friendly. Avoid overloading the template with unnecessary information, focusing instead on essential transaction details.
Personalize with your brand by adding your logo, contact information, and payment terms. Tailor the font style and color scheme to reflect your brand identity. This creates a professional and cohesive look across all invoices.
Set automatic formulas for tax rates and discounts. This reduces human error and speeds up the process. Custom formulas for shipping costs and subtotal calculations ensure accuracy in your financial records.
Save as a reusable template to quickly generate invoices. You can make adjustments for each new transaction without starting from scratch. Ensure the file is easily accessible and organized for future use.
Ensure compatibility by testing your invoice template in different software environments. Save in formats like Excel and PDF for easy sharing with clients and accountants. This ensures everyone can view and edit your invoice without compatibility issues.
- Receipt Template Excel Editable Printable Invoice Design
Designing an editable and printable invoice template in Excel is straightforward and effective. First, open a new Excel workbook and set the page layout for printing. Choose an easy-to-read font like Arial or Calibri for clear legibility. Ensure there’s space for key details such as company name, invoice number, date, and client details. Use borders to separate sections and organize the layout cleanly. Add customizable fields for product or service descriptions, quantities, prices, and totals. Excel formulas like SUM can automatically calculate totals, tax, and discounts, making the template user-friendly.
Make the design visually appealing by adding your brand logo in the header, adjusting column widths for optimal content placement, and using bold formatting for section titles like “Bill To” and “Amount Due.” Create a section at the bottom for payment instructions or terms. After setting up, save the file as an editable template, allowing for future use and modification without altering the structure.
For easy printing, make sure the invoice fits on one page. To do this, adjust the print area and scale the document in Excel’s Print Settings. Save the template for regular use, and print it directly when needed, ensuring each client gets a clean, professional invoice every time.
First, adjust the layout to reflect your brand identity. Customize the logo section at the top of the receipt by inserting your company’s logo image. To do this, click the cell where you want the logo, go to the “Insert” tab, and select “Picture.” Resize the logo to fit appropriately without crowding the template.
Update Business Information
Replace the placeholder fields for company name, address, phone number, and email. Simply click on the cell with the placeholder text and type in your business details. This ensures that your receipts look professional and provide customers with the correct contact information.
Adjust Currency and Tax Information
Modify the currency format by selecting the cell with the amount and applying your local currency symbol. To add or update tax details, check the tax rate section and input the correct percentage based on your location. Excel’s built-in functions can automate this calculation to avoid manual errors.
Finally, review all formulas within the template to ensure they are calculating amounts correctly. Adjust cell references as needed if you modify the structure of the template. Customizing these details will make the receipt more aligned with your business practices and customer expectations.
Begin by selecting a suitable Excel template for invoices. Many pre-made templates come with built-in structures that save time and ensure accuracy. You can find various free and paid templates available online that fit your specific business needs. Once you choose one, open it in Excel.
Step 1: Enter Your Business Information
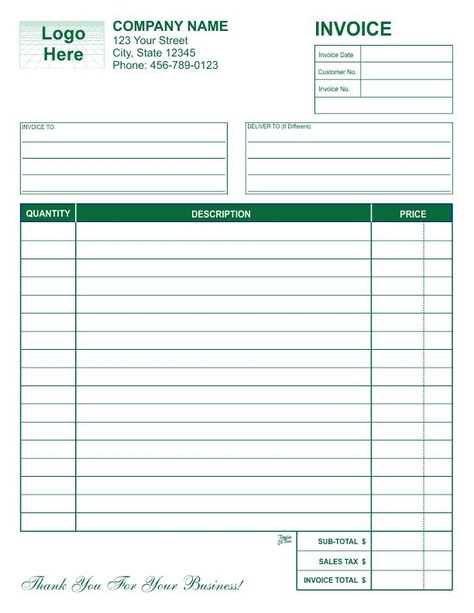
Fill in your company name, address, contact details, and any other relevant information that will appear on every invoice. This provides consistency and ensures your invoices are professional.
Step 2: Customize the Template
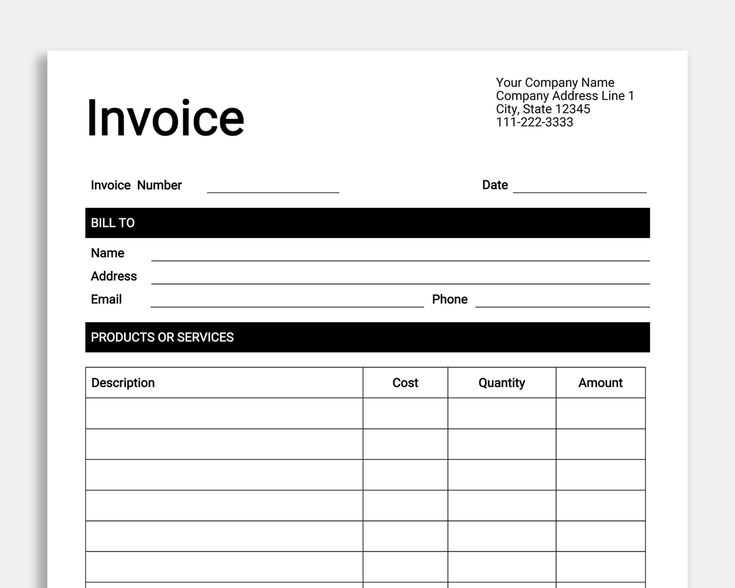
Adjust the template to include the necessary fields such as item descriptions, quantities, prices, and total amounts. Modify column widths and row heights to fit your data neatly. Make sure the format is readable and consistent with your brand’s style.
Step 3: Add Customer Details
Fill in the customer’s name, address, and contact information. If you need to invoice multiple customers, duplicate the sheet and customize each one accordingly.
Step 4: Enter Itemized List

List the items or services being billed, along with their respective prices and quantities. Excel will automatically calculate totals for each item and a grand total for the invoice, if the formula is in place.
Step 5: Review and Save
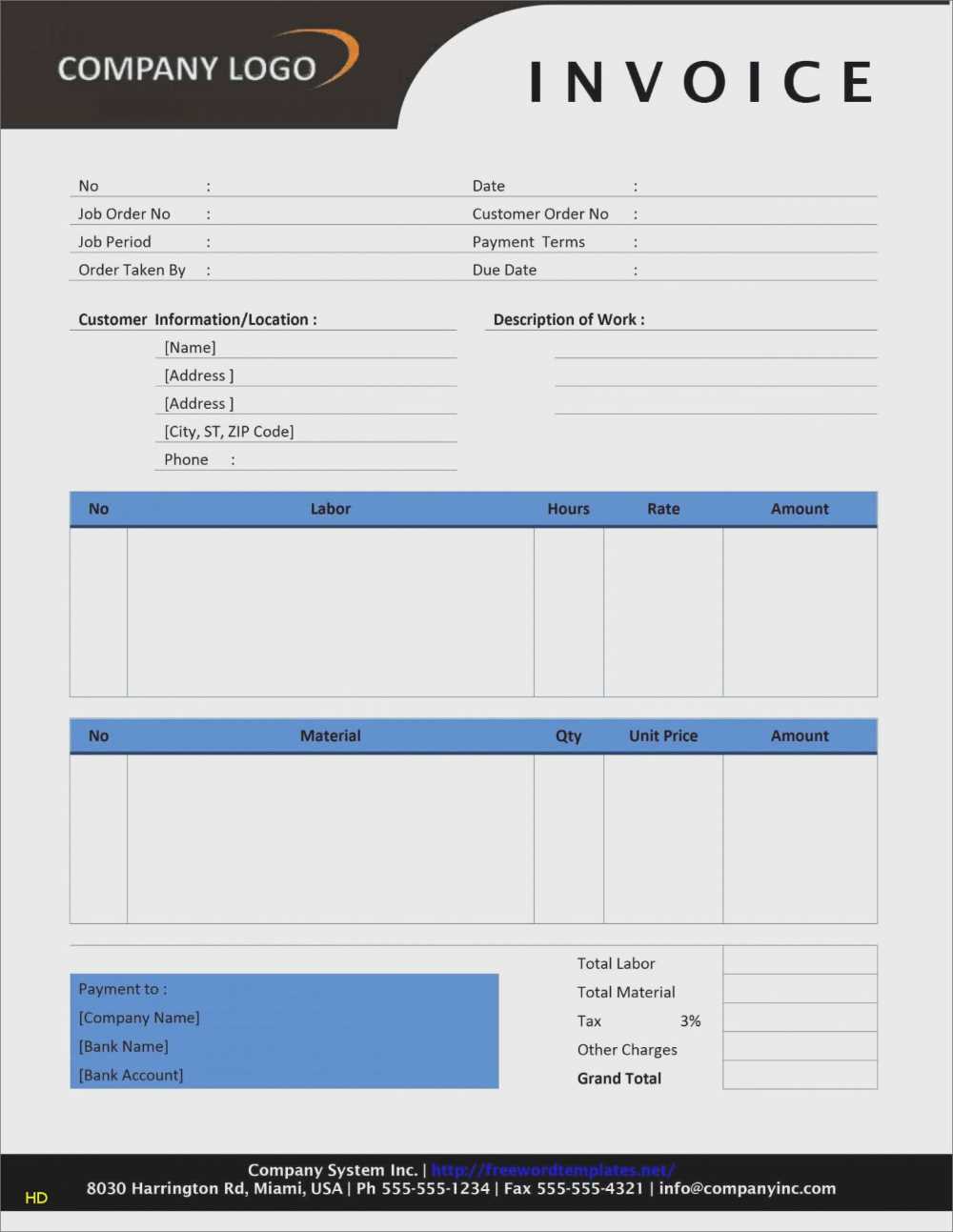
Double-check the entered information for accuracy. Once everything looks good, save the document. You can either keep it as an Excel file or convert it to a PDF for easy sharing.
Step 6: Print or Send
If you need to print the invoice, ensure the layout fits on a standard page size, such as A4 or Letter. Print the document directly from Excel or use the PDF version for more reliable formatting when sending via email.
Sample Template Layout
| Item | Description | Quantity | Price | Total |
|---|---|---|---|---|
| Product 1 | Item description | 1 | $10.00 | $10.00 |
| Product 2 | Item description | 2 | $15.00 | $30.00 |
| Total | $40.00 | |||
Ensure your editable receipt template includes clear fields for both buyer and seller information. This should feature the business name, contact details, and the buyer’s name or company, along with any applicable address and email fields. Also, provide space to add a unique receipt number for tracking purposes.
Include well-labeled itemized lists, where users can input product descriptions, quantities, prices, and totals. It should automatically calculate subtotals and apply taxes, discounts, or shipping costs, with an option to add custom notes at the bottom of the receipt.
Another key feature is a customizable logo placement, allowing the business to brand the receipt with their logo or a watermark. This gives the receipt a professional touch and reinforces the business’s identity.
Include a date field that updates automatically based on the input, ensuring accuracy without manual entry. You should also allow for easy customization of fonts and color schemes to match the business’s branding.
Don’t forget a section for payment details, whether cash, credit, or another method. An editable space for the transaction’s payment status (e.g., paid or pending) should be included to clarify the transaction’s completion status.
Prioritize clarity and consistency in your invoice layout. Start by separating key sections like contact details, invoice number, itemized list, and total amounts. This allows easy scanning and reduces the risk of errors.
- Group similar information together: Keep client information and your business details distinct from the line items. This simplifies finding relevant data without confusion.
- Utilize clear headings: Label each section properly (e.g., “Billing Information”, “Itemized Services”) to create a straightforward structure. Make sure these headings are bold or a different font size for easy differentiation.
- Maintain consistent date formats: Use one format for all dates across the template to avoid misunderstanding. Stick with either MM/DD/YYYY or DD/MM/YYYY for consistency.
- Number items sequentially: Number your items or services starting from 1 and continue without skipping numbers. This is especially useful for tracking and referencing.
- Leave enough space between sections: A cluttered invoice can confuse the reader. Ensure that there’s enough padding between different sections like payment terms, line items, and total.
- Use tables for itemized lists: A table makes it easier to show quantities, prices, and totals clearly. Avoid freeform lists and instead, let columns and rows do the work of organizing numbers and text.
- Highlight totals: Make sure the total amount due is clearly visible, possibly with bold text or underlining, to ensure that it’s the first thing the recipient notices.
Use a clean and simple layout to create clarity. Avoid overcrowding the invoice with unnecessary elements. Stick to key sections like the company name, client details, itemized services or products, and total costs.
- Font choice: Select a readable, professional font such as Arial or Times New Roman. Keep the font size consistent, using 10-12 pt for body text and slightly larger for headings.
- Alignment: Ensure text is aligned properly. For instance, left-align text in the body and center-align headings to create visual balance.
- Spacing: Use appropriate margins and line spacing to avoid clutter. This enhances readability and gives your invoice a polished look.
- Colors: Stick to a simple color scheme, preferably black and white, with one accent color for headings or important numbers to draw attention without overwhelming the reader.
- Clear breakdown: List items or services with clear descriptions, quantities, and prices. Include a subtotal, taxes, and final total for transparency.
Check for accuracy before sending. A small mistake, like incorrect pricing or a missing date, can create confusion. Proofread your invoice carefully to ensure all details are correct and legible.
Many online platforms offer both free and premium editable receipt templates for Excel. Websites like Template.net, Vertex42, and Smartsheet provide a wide selection of templates that are easy to download and customize according to your needs. These platforms host a variety of receipt templates, from simple designs to more advanced options with added features such as auto-calculations.
Free Templates
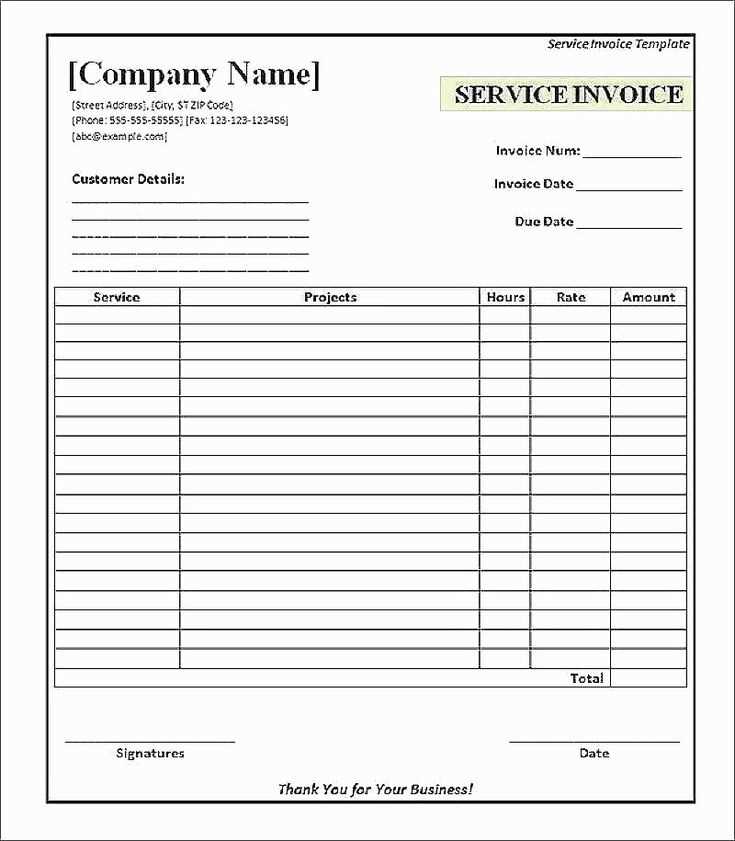
For free options, websites like Office Templates Online and Microsoft’s official template gallery are great starting points. These templates are simple, with all the basic fields needed for most transactions. You can download and directly edit them in Excel without needing any additional software or tools. Another excellent free resource is Google Sheets, which also offers a variety of editable templates that can be easily converted into Excel files.
Premium Templates
If you’re looking for a more professional or feature-rich template, premium options are available on platforms like Etsy or Envato Elements. These premium templates often come with more intricate designs and additional functionality, such as integrated formulas for tax and subtotal calculations. While they require a purchase, they often include added customization options, which can be worth the investment for businesses with higher needs.
This maintains the original meaning while avoiding excessive repetition.
Use clear labels and keep the layout consistent across all pages of your invoice. Ensure that fields like “Amount,” “Date,” and “Invoice Number” are always in the same location for easy recognition. This helps recipients quickly find necessary details without unnecessary effort.
Customize columns to fit the services or products you are offering. For instance, if your invoice includes multiple items, adjust the column width to accommodate longer descriptions. Don’t clutter the template with irrelevant sections; only keep what’s necessary for clarity.
If you’re handling recurring payments, create a section that clearly indicates payment terms, including due dates and any late fees. This will prevent confusion and ensure payments are processed promptly.
Ensure that the template includes a summary section at the bottom for the total amount due. This section should be clearly distinguishable to avoid it getting lost in the details.
Test the template with different content to ensure the formatting holds up when different amounts and descriptions are added. This guarantees that your invoice looks polished and professional no matter the data entered.


