
If you’re looking for a fast and easy way to create professional-looking receipts, downloading an Excel receipt template is a great option. This allows you to customize the details as needed, from item descriptions to payment methods. Excel provides a simple, user-friendly interface that makes it easy to adjust the template to fit your specific needs.
Excel templates offer flexibility and are fully editable. You can modify fonts, colors, and the layout to match your brand or personal style. Whether you need a receipt for a small business transaction or personal use, these templates allow for quick updates without any hassle.
To get started, download a template that suits your requirements. Many templates include pre-filled fields for necessary information like date, amount, and tax calculations. You can find templates designed for various types of businesses, from retail stores to service providers.
Once downloaded, you can easily fill in the details and save or print the receipt in no time. With Excel, you can also automate certain calculations, such as totals and taxes, which can save you even more time during busy days.
Here’s the revised version with minimal repetition:
To create a streamlined and practical receipt template in Excel, first choose a simple layout that suits your needs. A good template should include the date, item description, quantity, unit price, and total cost. Consider using formulas for automatic calculations of totals and taxes.
- Input basic information like company name, address, and contact details at the top for consistency.
- Use borders and shading sparingly to improve readability without overcrowding the design.
- Apply conditional formatting to highlight important data, such as overdue payments or discounted prices.
Ensure that each section is clearly labeled to avoid confusion. For example, use separate columns for taxes and discounts to keep financials transparent. Additionally, it’s a good idea to include a section for notes or payment instructions at the bottom.
- Consider adding a logo or business branding for a more professional look.
- Be mindful of font size and style to maintain clarity, especially for critical information like the total amount due.
After designing the layout, save the template for repeated use. Always test your template with dummy data to confirm that the formulas are functioning correctly and that the design adapts well to different content.
- Detailed Guide on “Receipt Template Excel Download”
To get started with the “Receipt Template Excel Download,” look for a simple, easy-to-use template that fits your needs. Several free versions are available online that offer a wide range of customization options. Download a template that includes fields for the date, itemized costs, total amount, and payment method.
Once downloaded, open the template in Excel and customize it to suit your business or personal requirements. Adjust the font, layout, and column sizes to match your branding or preferences. You can also add tax rates or discounts if necessary.
For a more detailed receipt, consider adding sections for customer information, terms and conditions, or a company logo. If you frequently use certain products or services, creating a custom list for auto-fill will save time.
Ensure you save your templates with clear file names, like “Receipt_Template_[BusinessName]” to keep your files organized. Keep a backup of your templates for easy access whenever you need them.
Choose a template that fits your specific requirements. Focus on whether you need a simple receipt or a more detailed one with tax information, itemized lists, and payment methods. Consider the following factors:
- Type of Business: Different businesses need different templates. For retail, a basic template might work, while service-based businesses may require a more detailed version.
- Customization: Ensure the template allows for modifications to match your branding or specific data fields (like discounts or multiple currencies).
- Ease of Use: Pick a template that’s intuitive, with clearly labeled sections and easy-to-edit formulas for quick updates.
Features to Look For
- Editable fields for customer information
- Option to include taxes or discounts
- Clear space for item descriptions and quantities
Test the template with sample data to ensure it meets your needs. Adjust it as necessary to fit your workflow and make sure it’s easy to print or send electronically to customers.
To customize a receipt design in Excel, begin by adjusting the page layout. Set the margins to narrow for more space, and change the orientation to landscape if the receipt is wide. Adjust the cell sizes for the content you plan to add, like product names, prices, and total amounts.
1. Design the Header and Footer
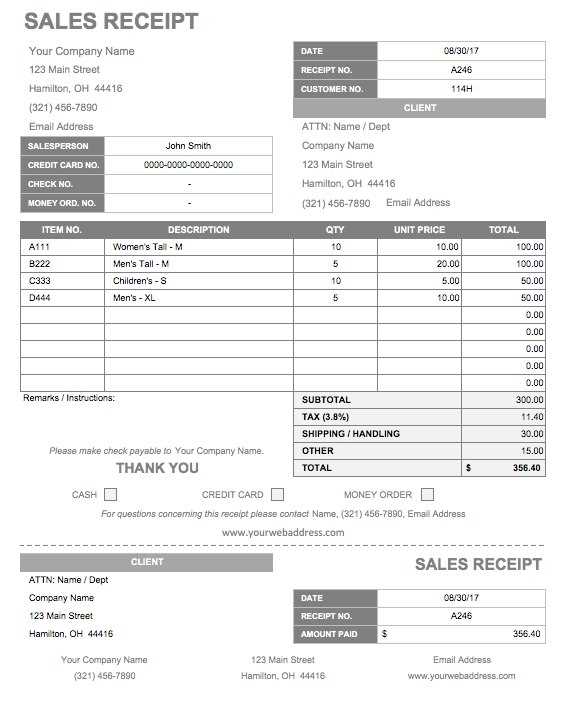
Start with a clear header that includes your business name, logo, and contact details. Use bold and larger font sizes for easy visibility. In the footer, add the terms and conditions or any return policies. These details should be formatted in a smaller font size to avoid overpowering the main receipt information.
2. Create a Table for the Itemized List
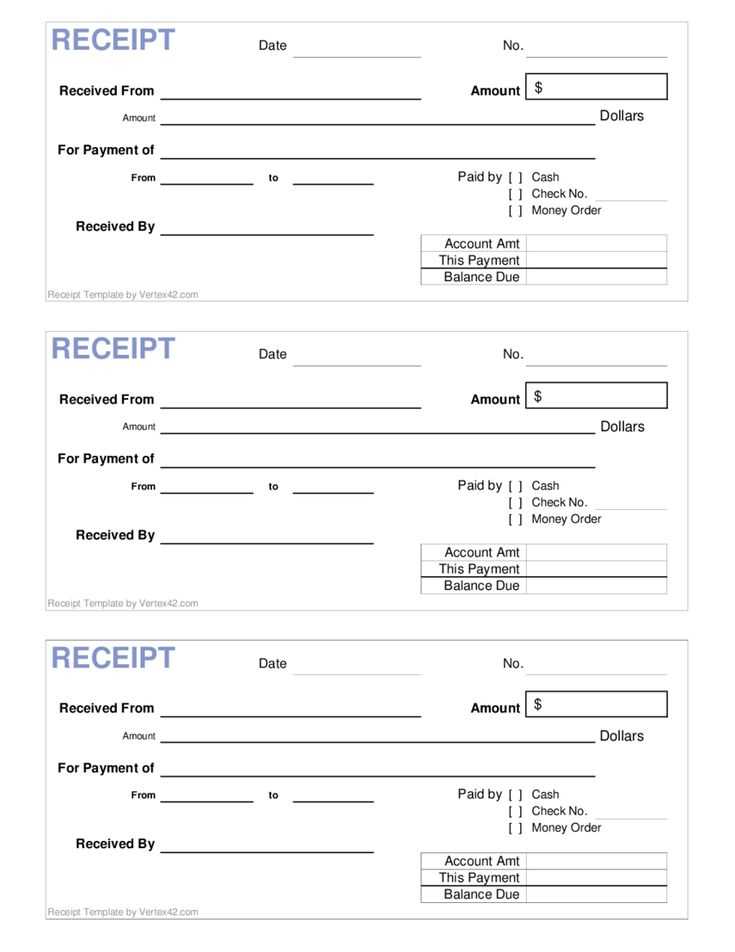
Design a table to list the purchased items. Use borders and shading to make the table neat and distinguish the headers from the data. The columns should be for the item description, quantity, unit price, and total price. Adjust the column widths to make sure the text fits without overlapping or cutting off.
By customizing the cell formats, you can use currency formatting for prices and add bold text to highlight totals. Using Excel’s conditional formatting, you can add color to certain items, like discounts or special offers, to make them stand out.
Don’t forget to add your final total at the bottom of the table. You can make it bold or increase the font size to draw attention. Adjust the alignment of text for a clean, professional look, and make sure there is enough space between sections to avoid a cluttered design.
First, locate the link to the receipt template. This can typically be found in the “Downloads” section or on the template page itself.
Click on the link, and a download prompt will appear. Choose the “Save As” option to store the file on your device.
Once the file has finished downloading, open it in Excel or a compatible spreadsheet application.
If necessary, adjust the template to suit your needs by modifying columns, fonts, or formulas.
Now the template is ready to use. Begin entering your receipt data into the provided fields and save your work regularly.
To add taxes and discounts, first determine the tax rate and discount percentage applicable to your business. In Excel, you can calculate these values by multiplying the subtotal by the respective tax or discount rate.
Adding Taxes
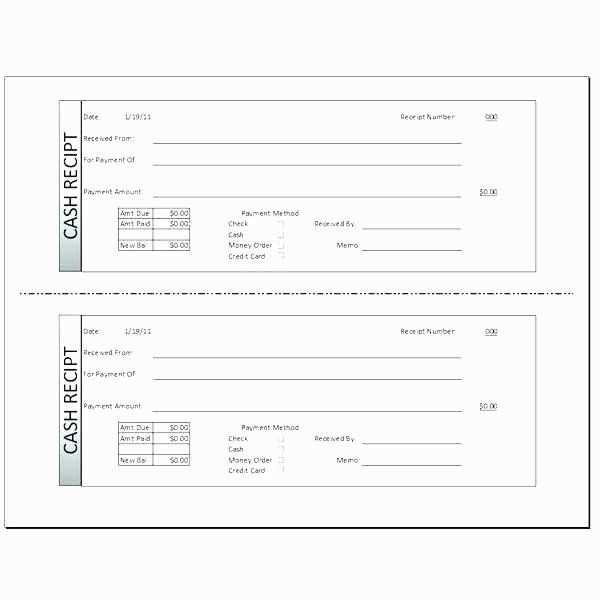
In your receipt template, identify the subtotal cell. Multiply this by the tax rate (e.g., 10%) using the formula: =subtotal_cell*0.10. The result will give you the tax amount, which you can then add to the subtotal for the final total.
Adding Discounts
To apply a discount, find the subtotal and subtract the discount amount. For example, to apply a 5% discount, use the formula: =subtotal_cell-(subtotal_cell*0.05). This reduces the total amount before taxes are added.
Ensure that your receipt design is fully compatible with your payment system’s data format. Payment systems typically generate receipts with details like transaction IDs, amounts, and date stamps. To integrate seamlessly, tailor your Excel receipt template to match the layout and fields provided by your system, ensuring accurate and consistent information transfer.
Most modern payment processors offer API integrations that allow you to automate receipt generation. By linking your receipt template to the payment system’s API, you can pull transaction data directly into your template. This process eliminates errors and speeds up receipt generation for both paper and digital copies.
Keep your design adaptable for different payment methods. For example, include separate sections for credit card, cash, or mobile payment details. This ensures clarity for customers and minimizes confusion if they choose different payment methods during checkout.
Test the integration regularly to ensure that all fields update correctly and that formatting remains intact. Verify that receipts print properly and that digital formats display all necessary information clearly across devices.
After creating or modifying your receipt in Excel, it’s crucial to save and share it in the most accessible way. Excel allows for saving files in different formats, making it easy to store and send receipts securely and efficiently. Use the “Save As” option in Excel to store your document in XLSX or CSV format. If you need a smaller file size, consider saving it as PDF.
Steps to Save Your Receipt File
1. Click on the “File” tab in Excel.
2. Select “Save As” from the menu.
3. Choose your preferred location for saving.
4. Pick your desired file format (XLSX, PDF, or CSV) and click “Save.”
Sharing Your Receipt File
Once saved, sharing your receipt is straightforward. If you want to share it through email or cloud storage, just attach the file or generate a link. Ensure the file format is compatible with the recipient’s software, such as XLSX for Excel users or PDF for those who may not use Excel.
If you’re sharing via cloud storage like Google Drive or OneDrive, upload the file and generate a shareable link for easy access. Be mindful of privacy when sharing sensitive receipt data, and consider password-protecting or encrypting files if necessary.
Using Tables to Organize Receipt Data
For easy reading and sharing, structure your receipts using tables in Excel. Tables help organize data neatly, making it clear and easy to understand. Here’s an example layout for your receipt:
| Item | Quantity | Price | Total |
|---|---|---|---|
| Item 1 | 2 | $5.00 | $10.00 |
| Item 2 | 1 | $7.50 | $7.50 |
| Total | $17.50 | ||
Organizing your receipts in this format allows for better clarity, especially when reviewing or sharing multiple receipts at once.
Receipt Template Excel Download
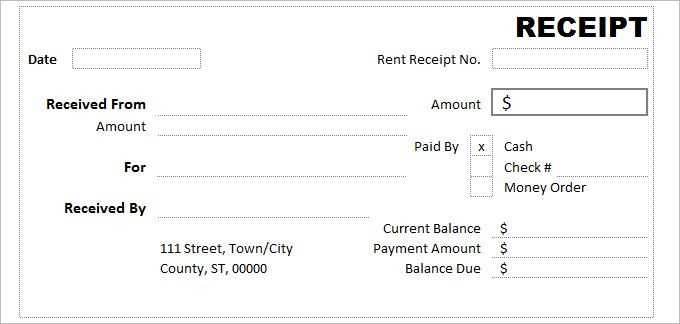
Download a customizable receipt template in Excel format to quickly generate receipts for your transactions. This template is designed for simplicity and clarity, ensuring that all necessary details are included. You can easily adjust the fields for your specific needs, such as adding or removing columns for tax information or payment methods.
To start, locate the “Amount” and “Total” fields, where you can input the transaction amount and calculate any taxes. Make sure to adjust the “Date” and “Receipt Number” for each new entry. These fields automatically update, ensuring consistency across your records.
For best results, save the template on your device and reuse it whenever needed. The format is compatible with most versions of Excel, making it easy to edit and share receipts with clients or customers. You can also add your business logo at the top for a personalized touch.
To download, simply click the link to the template, open it in Excel, and save it to your preferred location for future use. Customizing the template is straightforward, allowing you to focus on generating receipts rather than formatting documents.


